Chargebee has a built-in reporting system in the web interface to provide you with an insight into how your business is performing. Using the 'Reports' section, you can easily view and analyze the statistics of your account and it gives you comprehensive details about your collections, billing, and transactions.
The overall appearance of reports is quite colorful and easy on the eye. All reports come with markers that have 'tool tips' when you hover over them and when you move your mouse over the graph. The tooltips along with a set of named ranges and advanced filters help you to quickly find what you're looking for.
Chargebee's dashboard provides a summary of metrics to measure the health of your business.
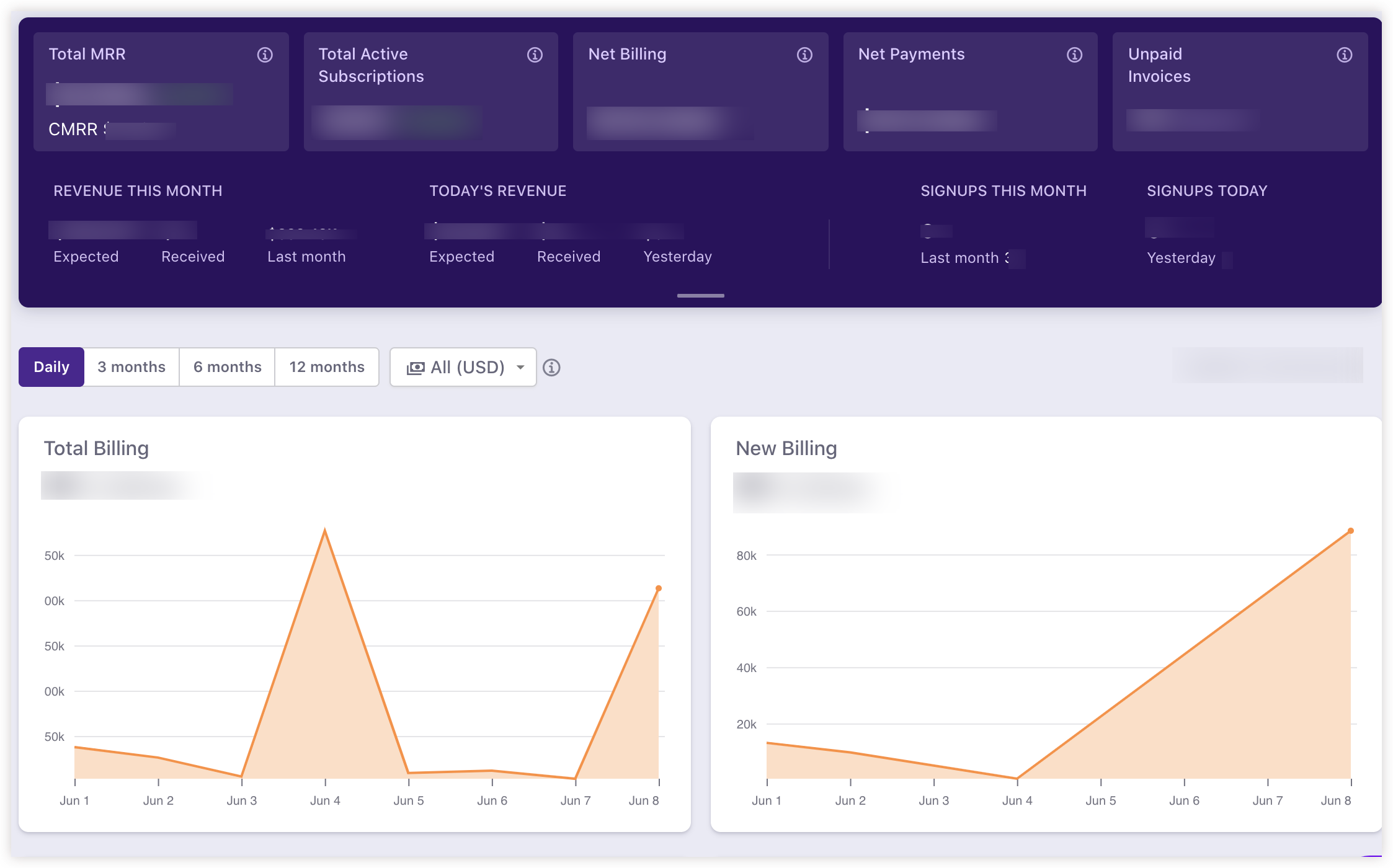
The data displayed on the dashboard depends on the time zone set for your Chargebee site.
If you update the time zone in your Chargebee site, the current month's data displayed on the dashboard will get updated based on the new time zone.
Previous months' data will follow the previous time zone. However, if you'd like to display the previous months' data based on the new time zone, contact [email protected] .
RevenueStory now powers your home dashboard. The dashboard is refreshed once every 2-3 hours based on the data volume on your site. A faster refresh rate option is available for your home dashboard as a limited release with targeted availability. Please reach out to [email protected] for enabling this on your live site.
We have started rolling out the optimised version of RevenueStory powered home dashboard for sites using Chargebee powered home dashboard as well. The exact date of this switch will be communicated using an in-app banner within your site.
If you choose to enable this on a site where RevenueStory is enabled, you may see the difference in numbers between your home dashboard and dashboards within RevenueStory. This is not a data accuracy issue as the variance is purely due to differences in the refresh rates.
When you navigate to the Home page of your Chargebee site, the bar on top displays the following key metrics at a quick glance:
Total MRR is calculated from all subscriptions in Active and Non-Renewing status as of date. Non-recurring addons and coupons are included based on configurations. Refunds, taxes, and adhoc charges are not included.
Total Monthly Recurring Revenue (MRR) is the predictable recurring revenue earned from subscriptions in a specific period. As the name indicates, MRR is calculated for a monthly "duration". The MRR amount shown on the dashboard is a total of all your subscriptions' MRR.
Click here to know more about MRR.
Total Active Subscriptions is the total number of subscriptions in ACTIVE or NON RENEWING status as of date. It includes Active and non-renewing subscriptions in both paid and unpaid plans.
The Active Subscriptions give you a glance at the total number of subscriptions that are active as of a specific period, in both paid and unpaid plans. Active subscriptions are charged based on the plan, add-ons, and billing period. When your business is in its early stages, this is the number you should be chasing when optimizing for the highest growth potential.
Net billing is the total value of invoices generated during a specific period after excluding the value of taxes and associated credit notes. These are reported based on Invoice and credit note date. Taxes are included.
If you are on the Classic dashboard the Net Billing is defined as:
Net Billings means all amounts invoiced regarding the sale of products provided to a customer, less substantial discounts, credits, refunds, and allowances made. It is the aggregate of all amounts billed on the sales of any and all services and products and all revenues and other income from whatever source derived.
Net payments are the total value of payments received as of date, excluding refunds processed.
It is reported based on Payment and Refund transaction dates. Only successful payments and refunds are included.
If you are on the Classic dashboard the Net payments are defined as:
"Net" means that the total amount is due for payment. A payment received from a customer is processed with no notation regarding the invoice and refund.
The total number of invoices in ‘Payment Due' and ‘Not Paid' states and their associated value as of date.
An unpaid invoice is the same thing as an outstanding invoice. When an invoice is sent to a customer but not paid by the due date, it is considered an outstanding or unpaid invoice.
In simple terms, it is a payment that a customer has yet to pay. You may send out an outstanding invoice before the actual payment due date so that you can collect the payment on time. A past due invoice is a payment that a customer has yet to pay and past the due date.
Expected Revenue is the Revenue that is expected to be received during the period. It includes Received and Expected Revenue from upcoming renewals (tax included) as of date.
Trial conversions and future activations with card and payment due invoices are optional.
Expected Revenue delivers a reliable forecast of future sales in many companies. It is the Revenue expected from trial and future subscriptions. The term "expected revenue" refers to the forecast amount of money the company will earn from sales, services, and additional income streams. "Revenue" includes all money earned before it is divided into salaries, marketing payments, expenses, and so forth. Setting an expected revenue figure helps sales and increases the overall Revenue.
Received revenue is the income received from sales of goods or the provision of services. In accounting, the terms "sales" and "revenue" are used interchangeably to mean the same thing.
Your received revenue metric now refers to the net cash flow received for your business and excludes the refunds (if any) processed for your site. As a result you may see a drop in your received revenue metric going forward.
The total number of subscriptions signed up during the period. Reported based on the earliest date out of the subscription start date, activation date, trial start date, and creation date.
Sign up simply means to register. It means you have to register to become a registered user of an account. Sign up is a phrase referring to the creation of an online account using an e-mail address or a username and password. Once someone has signed up for a service, they can access their account by logging in.
All the reports include aggregate data of previous and current months (till date) and the charts are plotted using a daily aggregate of individual data points.
This chart displays the total value of invoices generated during the period. Reported based on Invoice date. Taxes are included whereas voided and pending invoices are not included.
This chart displays the total value of first-time invoices of a subscription during the period. Reported based on the date of first-time invoices for a subscription. Taxes are included whereas voided and pending invoices are not included.
If you are on the Classic dashboard the New Billing is defined as:The total value of first-time recurring invoices generated during the period.
Reported based on Invoice date. Taxes are included. Voided invoices are not included. Pending invoices are not included.
This chart displays the total value of payments received during the period. Reported based on the payment transaction date. Only successful payments are included. Refunds, if any, are NOT factored in for this calculation.
If you are on the Classic dashboard the Payments is defined as:
This chart displays the total value of refunds processed for customers during the period. Refunds are reported based on the transaction date and it includes only successful refunds.
Total monthly recurring revenue earned from subscriptions.
Total MRR from all subscriptions in Active and Non-Renewing status as of date. Non-recurring addons and coupons are included based on configurations. Refunds, taxes, and adhoc charges are not included.
Monthly Recurring Revenue(MRR) is normalized monthly revenue, based on all recurring and non-recurring (such as non-recurring add-ons, one-time coupons, metered charges) components of a subscription. As the name indicates, MRR is calculated for a monthly "duration". The MRR amount shown on the dashboard is a total of all your subscriptions' MRR.
For example, a $1,200 paid annually should be normalized as $100 per month in MRR.
It is fairly straightforward when all the charges are simple recurring charges. But as a subscription business, you tend to have a mix of one-time and recurring charges for a customer and it helps to understand what is considered as part of MRR calculation and what is excluded, by default.
What is included in the MRR calculation?
MRR takes into account all the Active and Non-Renewing Subscriptions. Subscriptions in "Future" and "In Trial" states are not included in the calculation.
What is excluded in the MRR calculation?
Click here to know more about MRR.
By default, Chargebee computes the MRR of a subscription-based on only the recurring charges such as recurring plans, add-ons, and coupons applied to the subscription. One-time coupons and charges that are non-recurring are not included in the MRR calculation.
You can customize this default setting as per your business requirements. Chargebee allows a flexible MRR calculation to include one-time coupons and charges. These non-recurring charges are included in the MRR calculation of the specific period as applicable.
Kindly contact [email protected] to avail this feature.
To configure flexible MRR calculation, follow these steps in your Chargebee site:
Click Settings>Configure Chargebee>Monthly Recurring Revenue(MRR).
In the Monthly Recurring Revenue (MRR) settings page, click Enable to customize your MRR calculation.
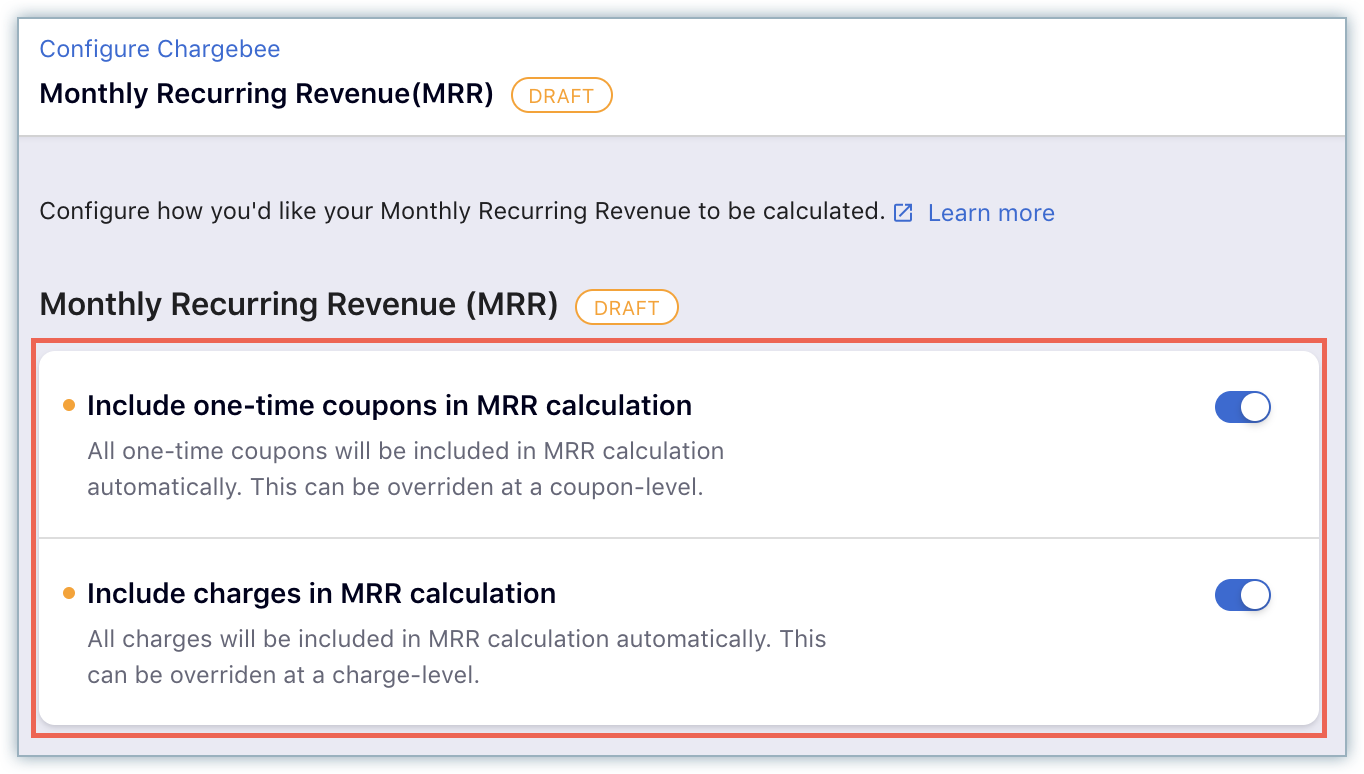
Enable the settings to Include one-time coupons in MRR calculation and to Include charges in MRR calculation. You can override these settings for specific coupons or charges, if required.
Click Apply.
After you click Apply, the MRR calculations are updated to include all one-time coupons and charges for the subscriptions in their respective terms.
Any changes to the MRR settings do not reflect in the historical and current MRR dashboard. The changes are effective and displayed in the dashboard only from the subsequent MRR computation, either during a subscription renewal or a subscription change.
You can override the above global setting to avoid a one-time coupon or a charge from being included in the MRR calculation, while creating or editing the coupon and charge.
Here is an example to understand how MRR is calculated:
Subscription details
Plan: $100/month
Recurring add-on: $100/month
Charge: $100
Discount Coupon: $50/month.
The total invoice amount for the subscription is: $250
When Flexible MRR calculation is not enabled:
MRR for this subscription is: $150.
Here is how it is calculated: (Plan price of $100) + (Add-on price of $100) – (Discount of $50) = $150 in MRR.
When Flexible MRR calculation is enabled:
MRR for this subscription is: $250.
Here is how it is calculated: (Plan price of $100) + (Add-on price of $100) + (Charge Price of $100) – (Discount of $50) = $250 in MRR.
Metered billing or usage-based billing is a billing structure that helps charge users based on their monthly usage of the products/services. It usually works well with a plan that includes a base fee and a usage fee. Some businesses also have overage charges when users exceed the base limit as specified in their subscription. So, a customer gets charged a flat fee for their plan and a usage fee if they exceed the allocated amount.
The changes are effective and displayed in the dashboard only from the subsequent MRR computation once metered billing is enabled. Click here to learn more about metered billing.
Here are a few scenarios to understand how the Monthly Recurring Revenue (MRR) along with metered components is calculated within Chargebee.
Scenario 1: Monthly plan with a base fee = $100 and a metered component fee = $3 per unit per month.
Plan price = $100
Metered component fee = $3 per unit per month
Metered revenue calculation for the recurring month (say February 2020) = Metered component fee per unit ($3) * Number of units (30) = $90
MRR with metered revenue = (Plan price of $100) + (Metered revenue of $90) = $190 in MRR.
The following table provides information on how the MRR with metered components is calculated for a monthly plan:
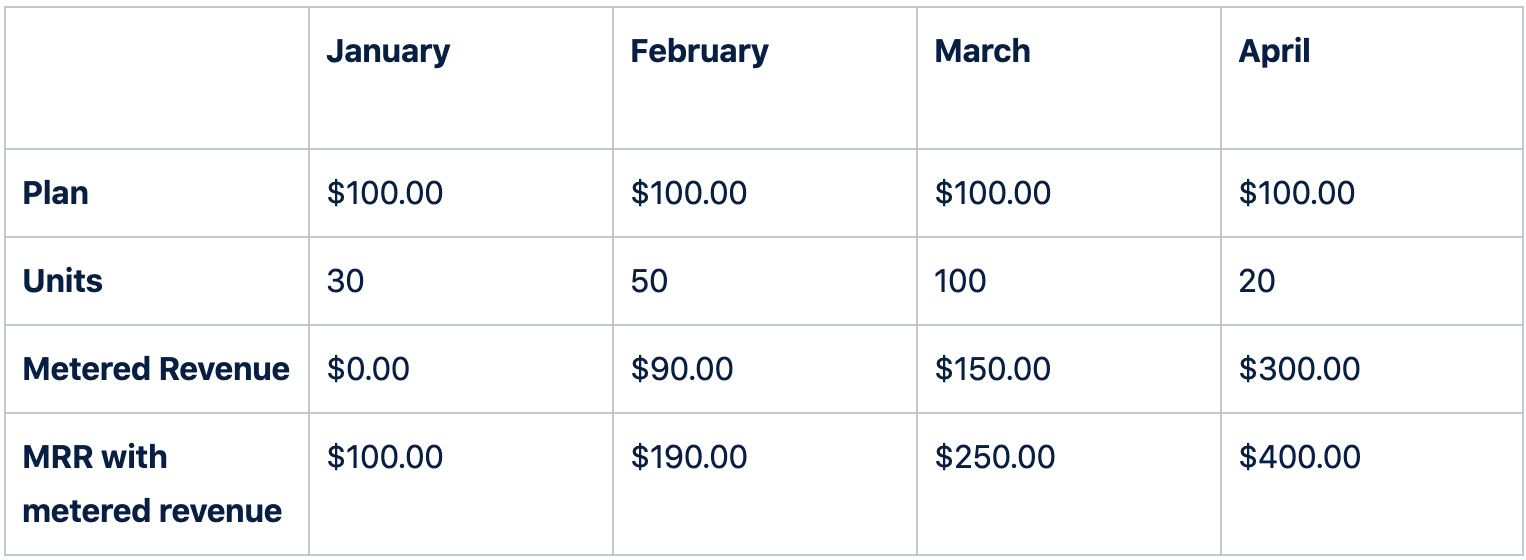
Scenario 2: Plan with a base fee = $1200 yearly and a metered component fee = $30 per unit per year.
Plan Price per year = $1200
Metered component fee per year = $30 per unit
Metered Revenue per year = Metered component fee per unit ($30) * Number of units (30) = $9000
Metered revenue per month = Metered Revenue per year/12 = $9000/12 = $750
MRR with metered revenue (say for the Year 2019) = (Plan price per month of $100) + Metered revenue per month($750 in metered MRR) = $850
The following table provides information on how the MRR with metered components is calculated for yearly plans:
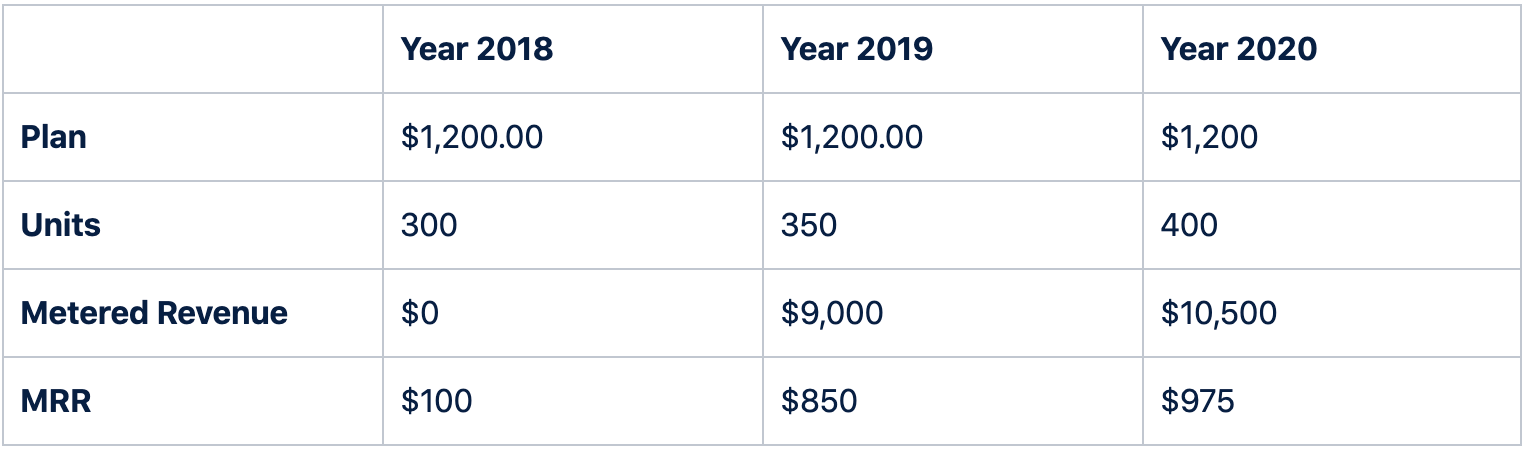
This chart displays the count of the total number of signups. Reported based on the earliest date out of the subscription start date, activation date, trial start date, and creation date.Sign up simply means to register. It means you have to register to become a registered user of an account. Sign up is a phrase referring to the creation of an online account using an e-mail address or a username and password. Once someone has signed up for a service, they can access their account by logging in.
If you are on the Classic dashboard the Signups is defined as:
The total number of subscriptions signed up during the period and is reported based on the creation date.
The total number of subscriptions activated during the period. Reported based on the first activation date of a subscription. It includes Trial to Active conversions and ignores reactivations.
If you are on the Classic dashboard the Activations is defined as:
The total number of subscriptions activated during the period that is reported based on activation date. Trial to active conversions is included.
The percentage of subscribers who discontinue using your service during the period. The ratio of the total number of subscriptions canceled during the period and total active subscriptions at the beginning of the specific period. Trial expirations are not included.
This is the percentage of subscriptions that are canceled in the reporting period.
This report shows the day-wise canceled subscription count and churn rate of the previous and current month.
This report shows day-wise canceled subscription count and churn rate of the previous and current month.
To calculate the churn rate, we consider:
A - Number of active subscriptions at the beginning of the month.
B - Number of subscriptions that were active at the beginning of the month but canceled for the reporting period.
Formula:
Churn rate = (B/A) x 100
Subscriptions activated and canceled in the same month will not be included when calculating churn rate for that month.
For example, if there are 100 active subscriptions on 1st of June, and 10 of them were canceled during the month, the churn rate is calculated as follows:
(10/100) x 100 = 10%
This chart displays the total value of credit notes generated. This includes taxes, refunds, and credits provided. Reported based on Credit note date. Voided credit notes are not included.
Committed Monthly Recurring Revenue(CMRR) is similar to MRR except that it takes into account all the future pending changes for the month in consideration. The pending changes could include upgrades, downgrades, cancellations and activations. For example, if there are lots of pending cancellations, MRR will not reflect this till the cancellations happen but CMRR number will reflect these in advance. You can take corrective action more accurately using CMRR in these scenarios.
What is included in the CMRR calculation?
In addition to MRR, CMRR will include pending changes such as:
Upgrades
Downgrades
Cancellations
Activations
CMRR takes into account all the subscriptions in "Future" and "In Trial" state.
What is excluded in the CMRR calculation?
Setup fee
Charges
Credit Adjustments
Quick charges
Amount charged towards tax
These examples will help you understand how CMRR is calculated:
Change Subscription on Next Renewal
Subscription Details:
Plan: $10/month
Add-on: $5/month
Current Billing Period: 10th June to 10th July
Current CMRR: $15/month
If you schedule an upgrade/downgrade (Change Subscription on next renewal) on 20th June for the subscription then the new plan would look like this:
New Plan: $20/month
Add-on: $10/month
Current Billing Period: 10th June to 10th July
Current CMRR: $15/month
In this example, the CMRR from 20th June to the end of the month will remain the same as the next renewal date falls on 10th July which is not considered for the current period of calculation.
On 1st July CMRR will be changed to $30 as the changes are applied to the subscription from this month.
This calculation does not apply to upgrades/downgrades for ‘Change Subscription Immediately' as the CMRR will reflect the changes immediately.
Cancel Subscription on Next Renewal
Subscription Details:
Plan: $10/month
Add-on: $5/month
Current Billing Period: 10th June to 10th July
Current CMRR: $15/month
Scheduled Cancellation: Next Renewal Date-10th July
In this example, CMRR will be changed to $0 on the 1st of July as the subscription is scheduled to cancel in that month.
Trial and Future Subscription with card or Customer Auto Collection set to false
Subscription Details:
Plan: $15/month
Trial Period: 1 Month
Activation Date: 10th July
If a customer has subscribed to a plan on 10th June and has added their card details, then the CMRR value will be $0. From 10th June to the end of the month the CMRR will remain $0 as the activation date does not fall under the current period of calculation.
On 1st July, CMRR will be changed to $15 as the activation date is falls under the current period of calculation.
You can access the following classic reports in your Chargebee site, by clicking Classic Reports.
At a Glance - Dashboard view of your business. Displays information about your current sales performance. This view provides you with a snapshot on revenue, signups, cancellation and failed transactions for the most recent period.
Subscription Count - A count of the total number of subscriptions on each plan.
Monthly Plan Revenue - Total monthly sales revenue generated by each plan for the current and previous month.
Monthly Addon Revenue - Total monthly sales revenue generated by each addon for the current and previous month.
Renewal Summary - Total renewal count and revenue amount for a specified time period.
Refund Summary - A summary of all the refunds made along with the refund type (full or partial).
ARPU - Average Revenue per User per month.
Accounting Summary - The Account Summary report is a monthly report of your sales, discounts, bad debts, aging balance and reversals, that can be used for accounting purposes.
[Legacy]Revenue Recognition - The Revenue Recognition Report provides the actual amount to be recognized for each month. This report will also show the projected revenue for the upcoming months.
Deferred Revenue - The Deferred Revenue report provides the pending revenue to be recognized each month, for the period selected.
A/R Aging - This report categorizes the AR invoices according to the time period for which an invoice is outstanding. Understanding the outstanding invoices better would help you improve collection efficiency.
The aging interval can be selected from the multiple options provided. You can also drill down further to check the invoices which contribute to the customer's total outstanding in each interval. Additionally, you can filter for invoices that fulfill specific conditions.
There are two ways you can generate reports using the aging method option:
By Invoice Date(includes Posted invoices) - This option is available only when Payments Terms is enabled for your site. Pick this method if you want Posted, Payment Due, and •Not Paid• invoices in the report.
By Due Date(does not include Posted invoices) - Pick this method if you want to generate reports for Payment Due and Not Paid invoices.
Interval/Date: Consolidate report by time (7 days, 15 days, 30 days, 45 days, 60 days, 90 days) or select a date using a date picker.
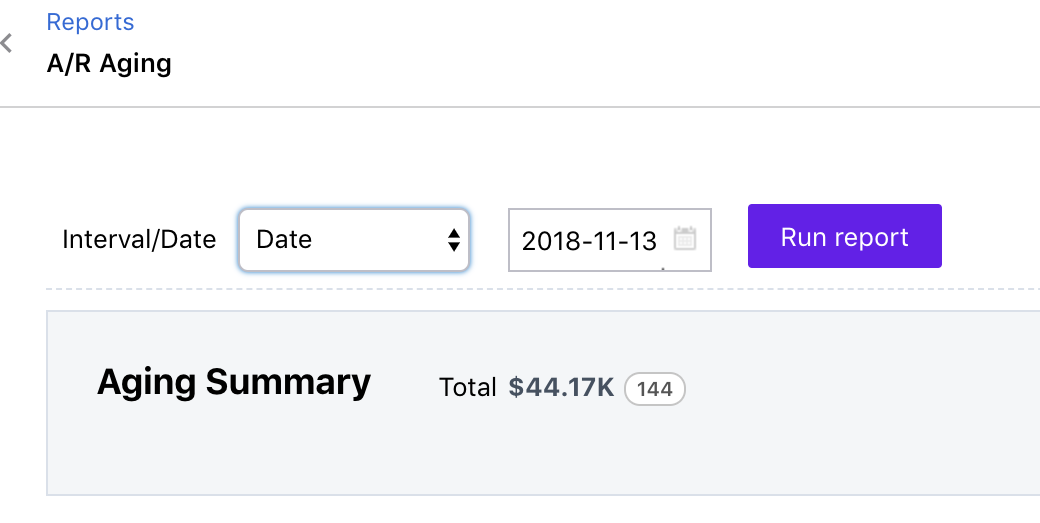
Tax Summary - This report contains the taxable amount and the tax as aligned with the filters you've set, including zero-rated tax.
The Tax Summary Report reports all the taxable sales made during a specific period. You can set the required period and use parameters to generate reports for your tax filing and year-end accounting needs.
Following are the parameters that you can use to customize your Tax Summary Report
Level: Filter information based on country, jurisdiction (type or name), Tax name or Tax rate. Once this parameter is set, you can get a more specific breakdown in tax report for the defined Interval.
Interval/Date: Consolidate report by time (7 days, 15 days, 30 days, 45 days, 60 days, 90 days)
Tax Exemption - This report contains the non-taxable amounts as aligned with the filters you have set.
The tax exemption report is a comprehensive report of all the exempted sales made during a specific period. It contains details of the exempted part of your sales and the reasons for the exemption. Select the required period and use the parameters to generate reports for your tax filing and year-end accounting needs.
Here are the parameters that you can use to customize your tax report:
Level: Filter information based on country, jurisdiction (type or name), Tax name or Tax rate. Once this parameter is set, you can get a more specific breakdown in tax report for the defined Interval.
Interval: Consolidate report by time (full period, Monthly, and Quarterly).
Abandoned Carts - Chargebee generates a report to track the abandoned carts. To view the report, navigate to Reports > Abandoned Carts.
Recovered Carts - When a customer, who had abandoned a cart previously, checks out later, it is called a ‘Recovered Cart'. Chargebee generates a report of the carts recovered. To view the report, navigate to Reports > Recovered Carts.
Transaction Summary - A summarized report of all the transaction types. Read More.
Transaction Trend - Shows the average number of transactions that has occurred in a day, day of week and hour.
Export Data - This is used for exporting invoices, transactions, subscriptions and product configurations into a CSV file.
Exported List - This contains a list of all the exports that have been initiated within the last 14 days.
ShipStation Export - An invoice export to help you manage your orders through ShipStation. Click here to know more.
Data exports from Chargebee can be done in either UTC or in the time zone of your Chargebee site. The option is available as a part of the time zone settings.
We provide extensive filtering capabilities within reports that lets you specify criteria to drill down and view your data.
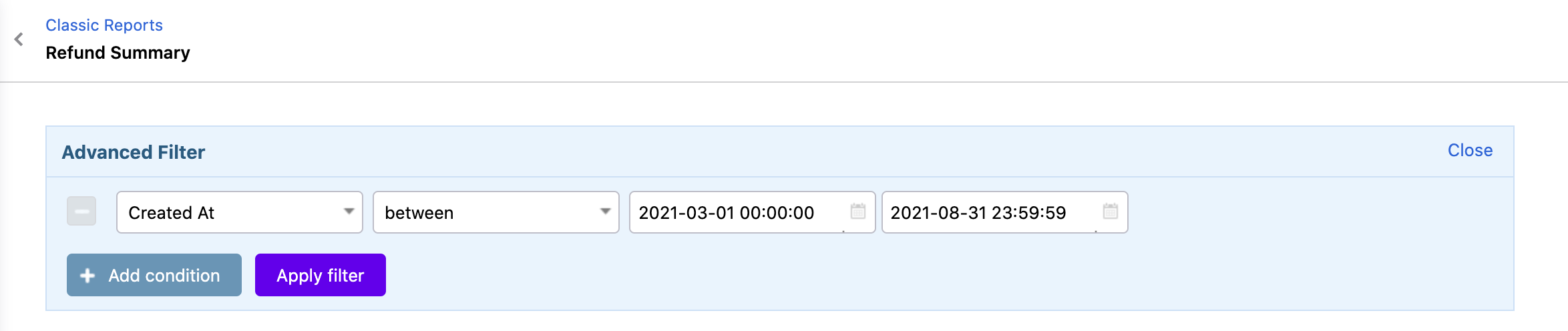
Here's a list of all the named ranges included in the report along with the date range used.
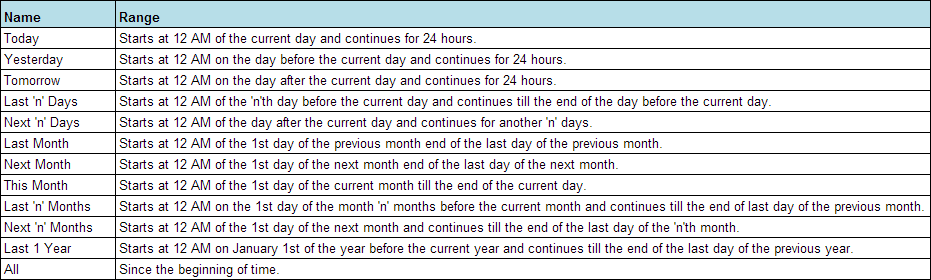
All the reports generated will follow the time zone set in your Chargebee site. Click here to know more about time zone and how to update the time zone of your Chargebee site.
ARPU is calculated and displayed for the period of a month. The average revenue is calculated by:
Total amount paid by the customer till the next renewal date.
Duration from the date of activation till next renewal date.
The period of activation till the next renewal date is considered because the customer pays the monthly or yearly fee in advance and we have received the payment.
This report only calculates the ARPU for customers who have at least made a single payment.
For Example:
Let's say you have 2 active customers.
Plan A: $10/Month
Plan B: $100/Year
Customer 1 is on Plan A
Signed up: Jan 15th 2013
Billing Cycle: 15th of every month
Customer 2 is on Plan B
Signed up: March 1st 2013
Next Billing: March 2014
If you're running the report on April 10th for signups in the last 30 days, then your ARPU is calculated as:
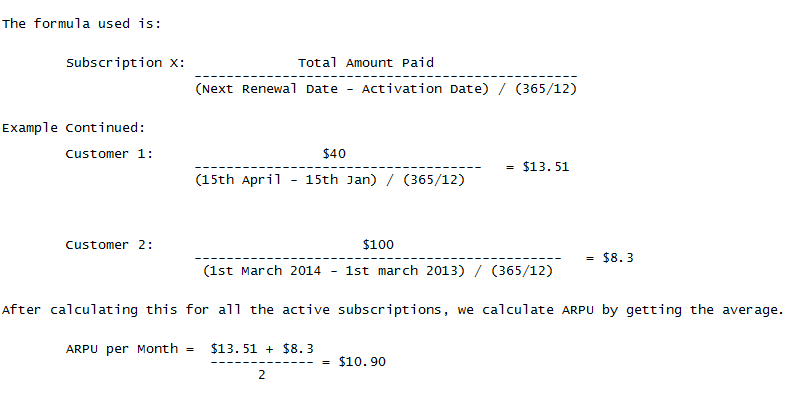
When running the report, canceled subscriptions are calculated by using the Canceled Date instead of the Next Renewal Date for the subscription period. For a canceled subscription, the total invoice amount that has been paid is considered.
Chargebee allows you to make and record your transactions in the time zone of your choice. The updated time zone will reflect in every related event in your Chargebee site.
During sign up, Chargebee's Test Site will follow the time zone of your browser by default.
When you switch from Test Site to Live Site, you will be prompted to update the time zone.
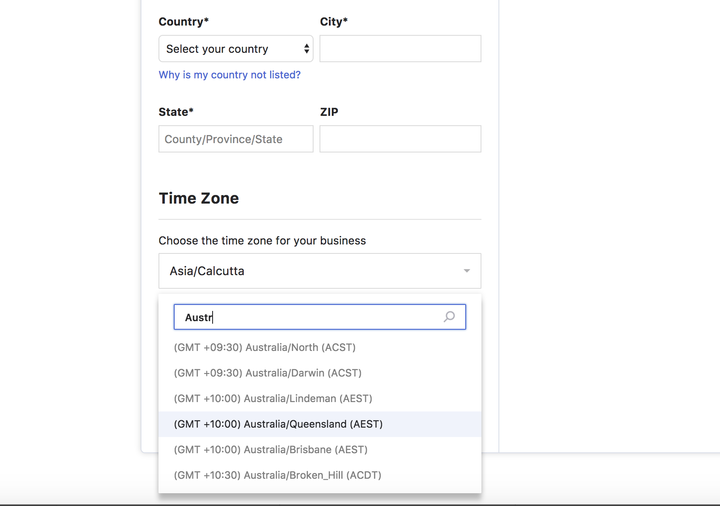
Time zone is set for the Chargebee site and will be the same for all the users despite the user location. Say your Chargebee site is set to follow EST, this means that all users of your Chargebee site will find the records in EST.
You can update the time zone set in your Chargebee site (both Test and Live). Navigate to Settings > Configure Chargebee > Business Profile > Change Time Zone and you will find the option to update the time zone for your Chargebee site.
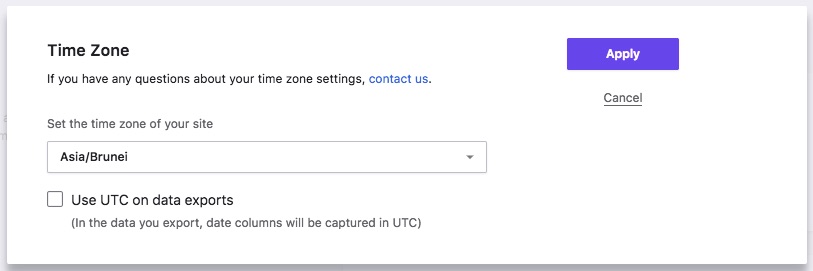
Changing time zone will affect the following dashboard metrics:
1. How does changing my Chargebee site's time zone affect the data in the dashboard?
Once the time zone is altered, the data displayed in the Dashboard will vary accordingly and align to the new time zone.
However, the change in alignment will leave a time gap or time overlap depending on the new time zone you choose.
Time Overlap: Time overlap is when the new time zone is shifted from UTC to a time zone that falls before UTC. i.e., New time zone = UTC+[hh]:[mm]. Like IST, which is UTC+05:30 hours.
Say you change the time zone of your Chargebee site from UTC to IST in January. This will ideally mean that all the transactions that had gone through in the last 5.30 hrs in December will now also belong to January, which will leave the metrics with an overlap.
To handle this data overlap, Chargebee will not shift the data to the current month since the data was added in last month already.
Time Gap: Time gap is when the new time zone is shifted from UTC to a time zone that falls after UTC. i.e., New time zone = UTC-[hh]:[mm]. Like PST, which is UTC-07:00 hours.
Say you change the time zone of your Chargebee site from UTC to PST in January. This will ideally mean that all the transactions that had gone through in the first 7 hours of UTC time in January will now belong nowhere, leaving an unaccounted 7 hours of data in Chargebee metrics.
To handle this data gap, Chargebee will add the data in the gap to current month's data. In this case, it will be added to the data of the 1st of January.
2. Can multiple Chargebee sites under a Chargebee account have different time zones?
Yes, a Chargebee Account can have multiple sites set in different time zones.
3. Will changing the time zone affect my plan settings or the next billing date in Chargebee?
Updating time zone in your Chargebee site will not affect your plan settings or the next billing date.
Say, you updated the time zone in your Chargebee site to NZDT from UTC, your Chargebee site will be updated to the current New Zealand time. And this time zone update will reflect in the next billing date as well.