Chargebee's Pipedrive integration offers a host of options for configuration. To access the configuration page:
These settings are also displayed when setting up the integration for the first time. Changing any of the settings described here, only affects records that yet to be synced and not the ones that are already synced.
You can configure how customer records are synced from Chargebee to person and organization records in Pipedrive. The screenshot below displays this configuration and the available options:
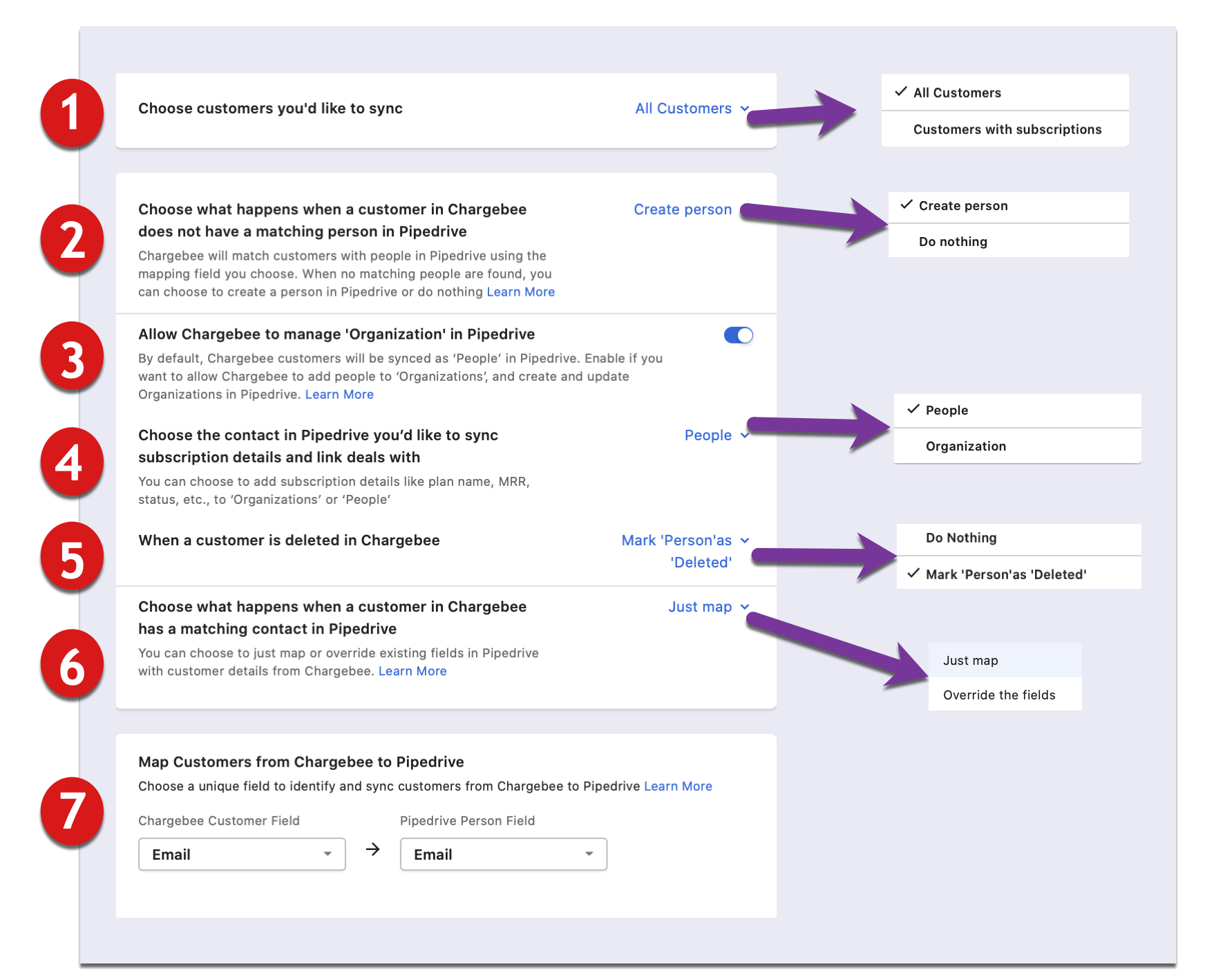
Each of the options available above are explained below:
If a matching Pipedrive person record is found for a given Chargebee customer record, you can decide how they are mapped to each other
Refer settings 6.
This option allows Chargebee to create organization records in Pipedrive and manage their relationships with person records. This option is suited for business-to-business (B2B) organization that requires Chargebee customer records to be mapped to Pipedrive organizations.
Disable this option if you are a business-to-consumer (B2C)-only organization and hence do not work with "organizations" in Pipedrive.
This setting cannot be disabled once both of the following conditions hold true:
If the company name of the customer record matches an organization name in Pipedrive, the mapped person record is linked to that organization.
If a matching organization is not found, a new record is created. Also, if the company name of a Chargebee customer record has changed, then on syncing, the organization of Pipedrive person record gets updated.
Error
If two or more Pipedrive organization records have the same name, and a Chargebee customer record matches that organization name, it would fail to sync. To prevent sync errors from Chargebee, it is recommended that organization records in Pipedrive have unique names.
What's the company name for a customer in Chargebee?
Subscription data in Chargebee can also be synced to Pipedrive. Here, you can select the object you want to append the data to: either People or Organization. Note that if setting 3 is disabled, then the subscription data is synced to people records and this option is unavailable. You can select the subscription fields that are synced. Deselect all those fields if you do not want any subscription field to be synced to Pipedrive contacts.
This setting cannot be changed once subscription data has been synced to Pipedrive. In other words, subscription data continues to sync to the object originally selected in this setting.
Multiple Subscriptions
When there are multiple subscriptions to a customer in Chargebee, the one to be synced is selected as follows:
|
Subscription status
|
Rank
|
|---|---|
Active/Non Renewing |
1 |
In Trial |
2 |
Future |
3 |
Paused |
4 |
Cancelled |
5 |
The most relevant subscription is the one with the highest rank. If there are multiple subscriptions of the highest rank, then the one that was modified last is chosen for syncing.
The ranking logic described above is applied on every sync so that the most relevant subscription is kept synced to Pipedrive.
CB Customer Status custom field in the person record to
Deleted.
CB Customer Status field in the person record to
Deleted. Also, if there are no other person records attached to the organization, the
CB Status field for the latter is also set to
Deleted.
Chargebee customer field |
Pipedrive 'Person' field | Chargebee's action |
| First Name | Name | Keeps Pipedrive value (even if blank) |
| Last Name | Name | Keeps Pipedrive value (even if blank) |
| Keeps Pipedrive value (even if blank) | ||
| Phone | Phone | Keeps Pipedrive value (even if blank) |
| ID | CB Customer ID | Use Chargebee value |
| Total MRR | CB Customer MRR | Use Chargebee value |
| - | CB Customer Status | Use Chargebee value |
Blank fields (with Null value) in Chargebee should not overwrite populated values in Pipedrive.
The following table shows the list of Chargebee fields against their corresponding Pipedrive fields and the actions taken by Chargebee for each field.
Chargebee customer field |
Pipedrive 'Person' field | Chargebee's action |
| First Name | Name | Use Chargebee value (accepts 'Last Name' also). Note: Keeps Pipedrive value, if field is empty. |
| Last Name | Name | Use Chargebee value (accepts 'First Name' also). Note:Keeps Pipedrive value, if field is empty. |
| Use Chargebee value (except when Chargebee value is blank) | ||
| Phone | Phone | Use Chargebee value (except when Chargebee value is blank) |
| ID | CB Customer ID | Use Chargebee value |
| Total MRR | CB Customer MRR | Use Chargebee value |
| - | CB Customer Status | Use Chargebee value |
This setting is only available while setting up the integration for the first time, up until the first full sync is run. If you wish to change this later, contact [email protected] .
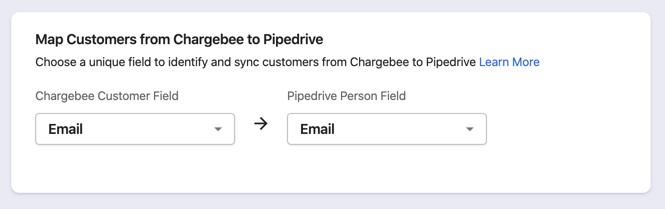
The default value selected for this setting is Email.
Choose the fields used to match Chargebee customer records with Pipedrive person records.
The second option above is useful when you create customer records in Chargebee programmatically for every person record created in Pipedrive. Retrieve the person ID and assign that as the ID for the newly created customer in Chargebee.
Deals in Pipedrive can be created and updated when subscriptions and one-time invoices for customers for customers are created or changed.
Historic subscriptions and deals
When you setup the integration afresh, any subscriptions or one-time invoices for customers that exist in Chargebee up until the end of the first full sync are not synced to deals in Pipedrive. See the FAQs for more detail on this.
The screenshot below shows the options available when configuring deal settings for subscriptions.
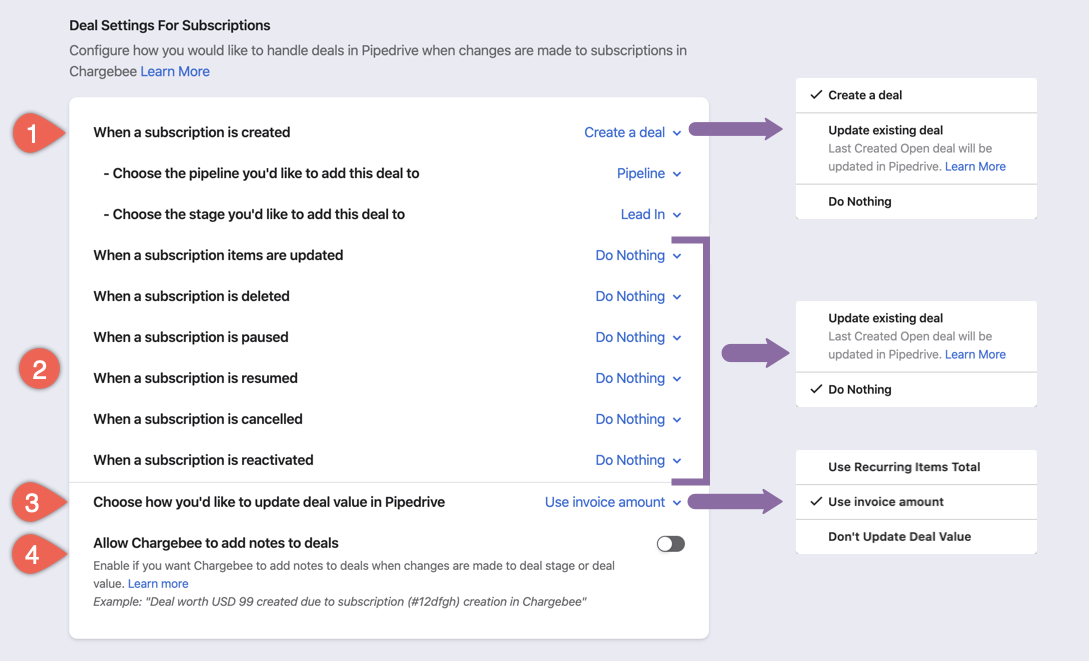
When a subscription is created (marked as 1 in the screenshot above)
CB Subscription ID custom field is populated with the ID of the subscription. Also, the deal is linked to the contact that the subscription details are appended to, based on
setting 4.
CB Subscription ID field matches the subscription ID and then updates it.For the set of actions on subscriptions, marked as 2 in the screenshot above, the options are:
Choose how you'd like to update the deal value in Pipedrive (marked as 3 in the screenshot above)
When creating or updating deals based on subscription-related events, there are several options available for setting the deal value. To understand the options available, consider an invoice with the following line items:
When syncing subscriptions to deals, the options available are as follows:
Allow Chargebee to add notes to deals (marked as 4 in screenshot above):
When enabled, adds a note to deals when they are created or updated by Chargebee. Here are some sample notes that are added:
When different deals for the same contact are to be mapped to different Chargebee subscriptions, this mapping must be set manually. To do this, follow the steps below for each subscription:
CB Subscription ID field of the corresponding deal. The screenshot below the options available when configuring deal settings for one-time invoices for customers.
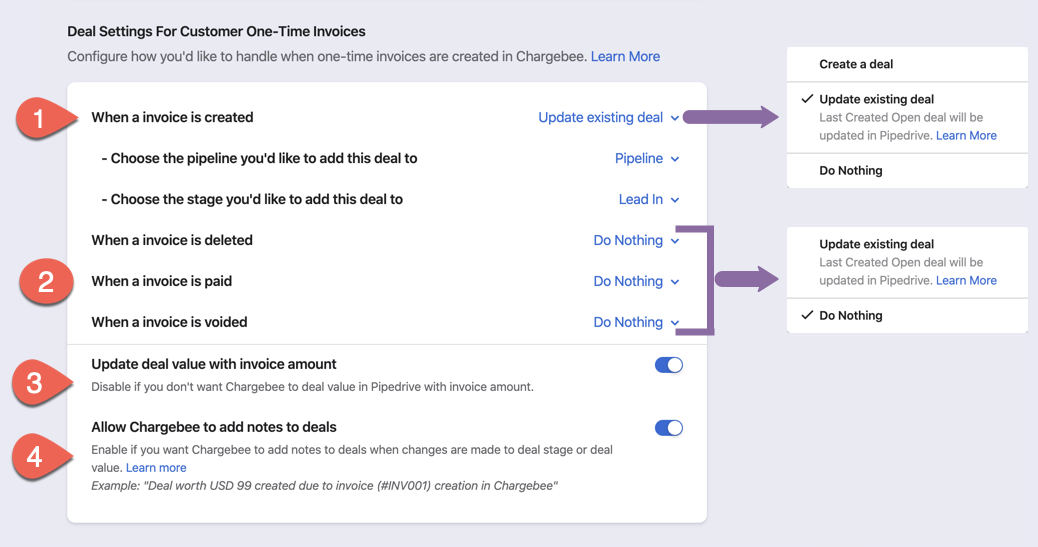
When an invoice is created (marked as 1 in the screenshot above)
CB Invoice ID custom field is filled with the invoice Id. Also, the deal is linked to the contact that the subscription details are appended to, based on
setting 4.
CB Invoice ID field matches the invoice ID and then updates it.For the set of actions on the invoices, marked as 2 in the screenshot above, the options are:
Update deal with invoice amount (marked as 3 in the screenshot above)
When enabled, the deal value is updated with the amount of the customer one-time invoice for whenever a deal is created or updated as per the configurations above.
Allow Chargebee to add notes to deals (marked as 4 in the screenshot above)
When enabled, adds a note to deals when they are created or updated by Chargebee.
Deal worth USD 99 has been created due to invoice (IN-287) creation in Chargebee.
When different deals for the same contact are to be mapped to different Chargebee one-time invoices, this mapping must be set manually. To do this, follow the steps below for each one-time invoice:
The integration syncs a set of standard fields from Chargebee to Pipedrive. You can also choose to sync additional Chargebee customer and subscription fields (including custom fields) to the Pipedrive contacts. The screenshot below shows the configuration settings for this.
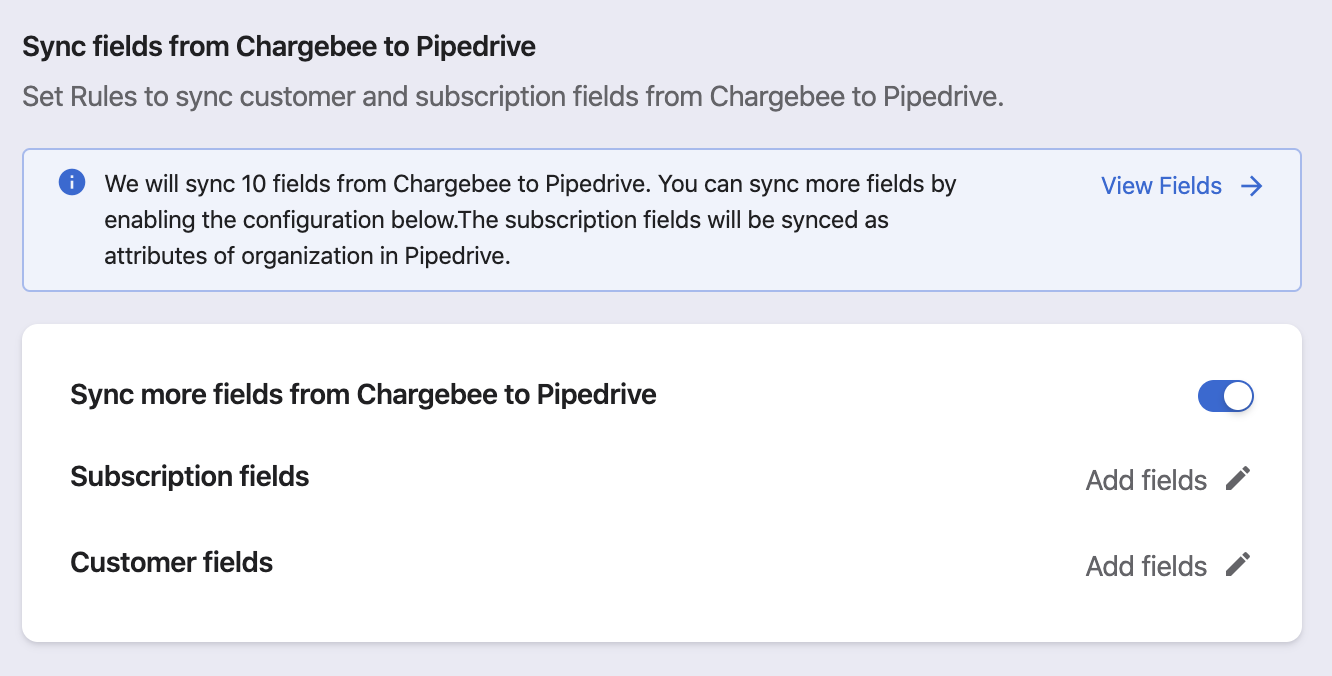
The names of fields created in Pipedrive by Chargebee have a prefix CB. For example, If you add the Created At field (from subscriptions) then the name of the field in Pipedrive is set as CB Created At.
After the first full sync, you would see the Pipedrive integration overview page as shown below.
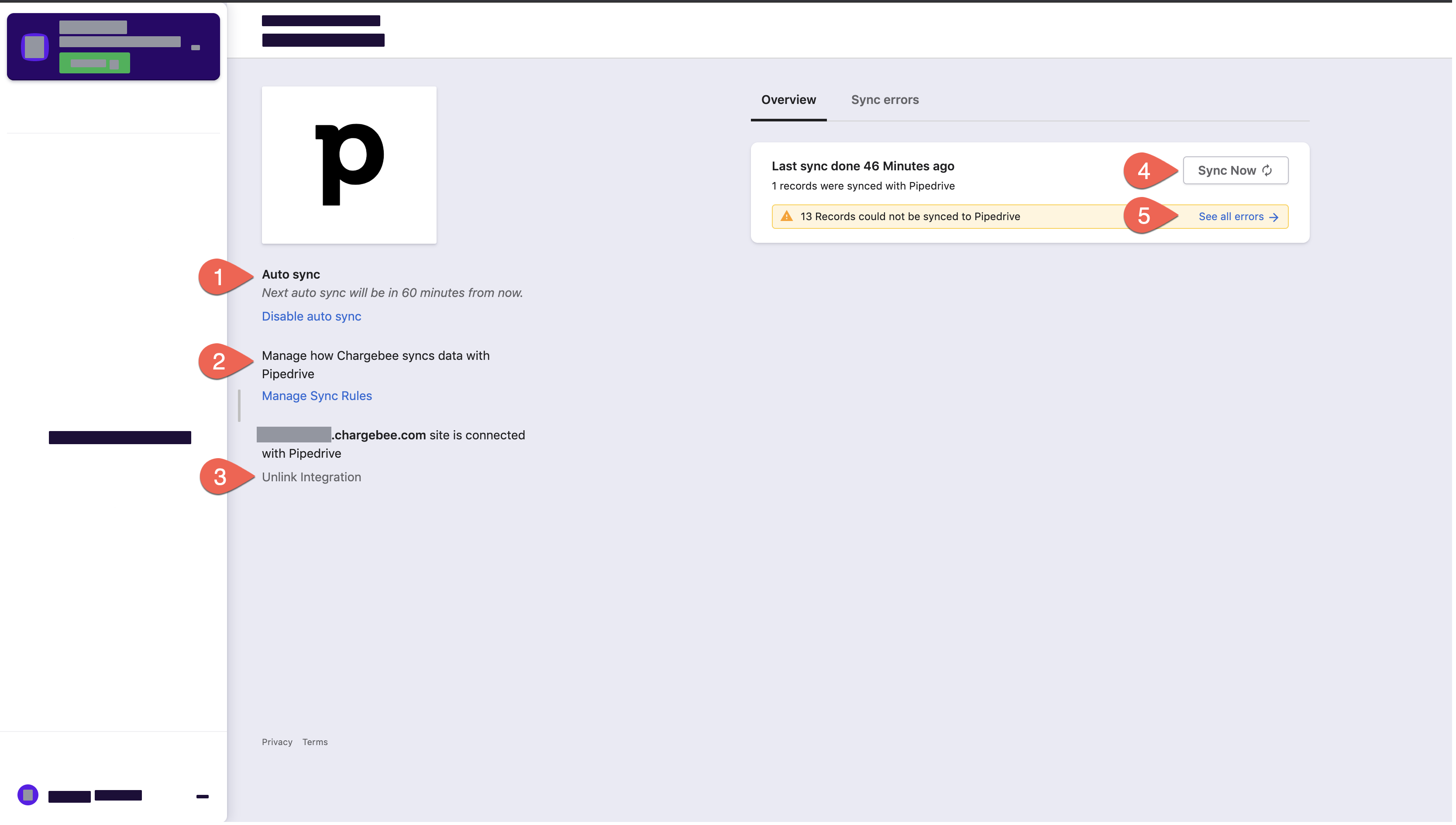
The configurations and actions available are explained below:
Auto sync is enabled by default. When enabled, the sync runs automatically every hour. Click on Disable auto sync to turn it off. To run the sync manually at any time, click on Sync Now (marked 4 in the screenshot above).
Click this option to go to the configuration page.
Any changes made here only affect new records synced from the point of applying the change. The previously synced records are not affected.
Unlinking the integration deletes the integration configuration information and stops any data from being synced to Pipedrive.
Click See all errors to inspect each error as shown below:
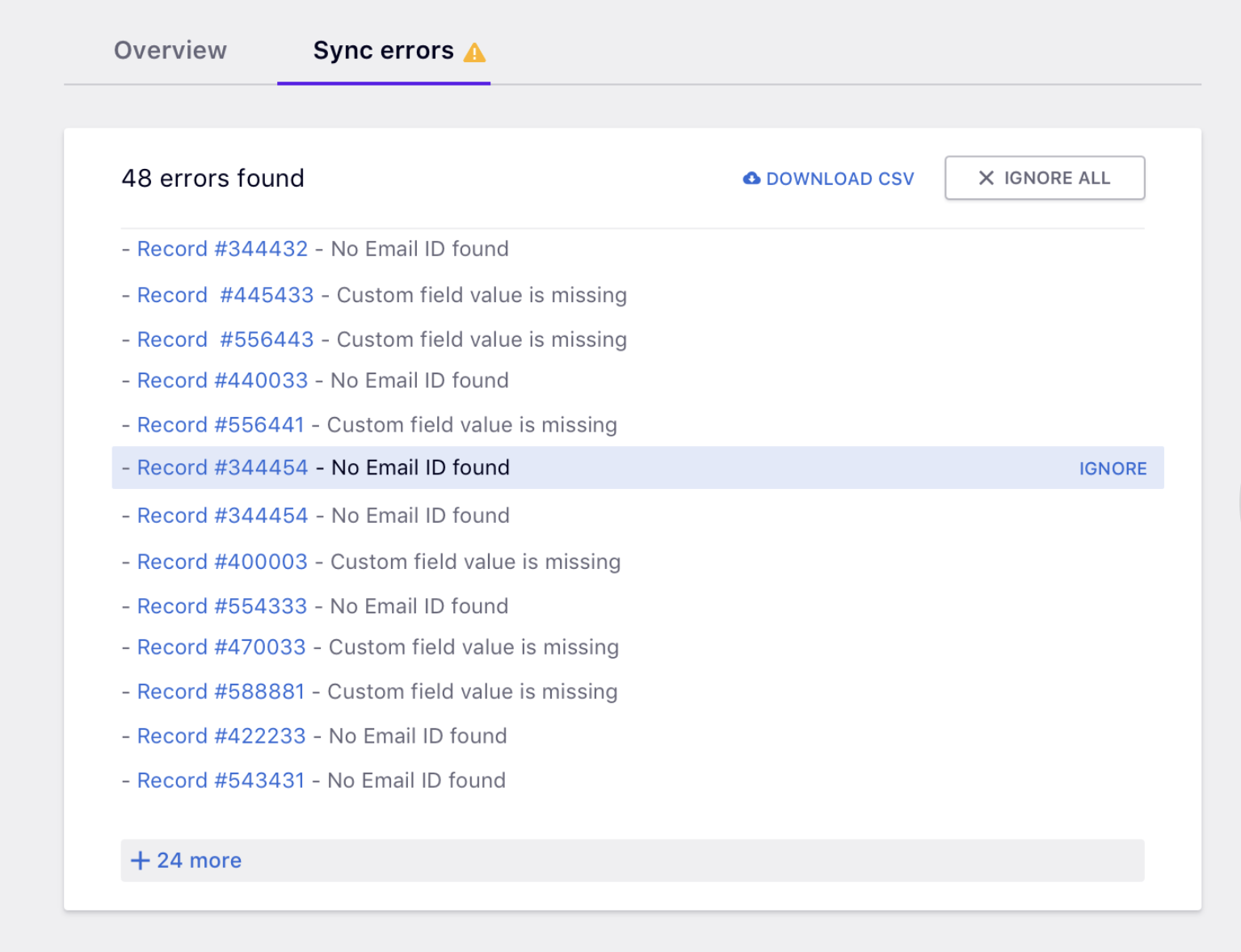
Ignoring Errors
Records in Chargebee may fail to sync to Pipedrive due to various reasons. Any such failures are seen as sync errors as shown above. You can choose to ignore individual errors or all of them. Ignoring an error removes it from the list and prevents the record from syncing further unless it is modified.
Download CSV
To download all the error details as a CSV file, click DOWNLOAD CSV. The CSV list does not include ignored errors.
Deals are created or updated in Pipedrive when subscriptions or one-time invoices for customers are created or updated in Chargebee. When you first setup the integration, there may be a large number of subscriptions and one-time invoices for customers in Chargebee for which deals already exist in Pipedrive.
For this set of historic subscriptions and one-time invoices for customers, Chargebee does not create or update any deals in Pipedrive. The first full sync skips any deal creation or update operations to achieve this. From the second sync onwards, deals are created or updated as configured; thereby allowing any new subscriptions or one-time invoices to be tracked as deals in Pipedrive.
No. Any change to historic subscriptions or one-time invoices for customers does not affect deals in Pipedrive.