Chargebee allows you to tailor the PDFs of invoices, credit notes and quotes sent to your customers.
Navigate to Settings > Configure Chargebee > Invoices, credit notes and quotes to access this feature.
At any time while making changes, you may preview them by clicking on Preview invoice or Preview credit note on the left pane.
Once you have finished customizing and have previewed the changes, please click the Apply changes button at the top to save the changes.
The General Settings tab has options that apply to PDFs of invoices, credit notes and quotes.
If the address of your organization has been added to your profile, this section gives you a way to choose how it appears on the PDFs.
You may choose between the following:
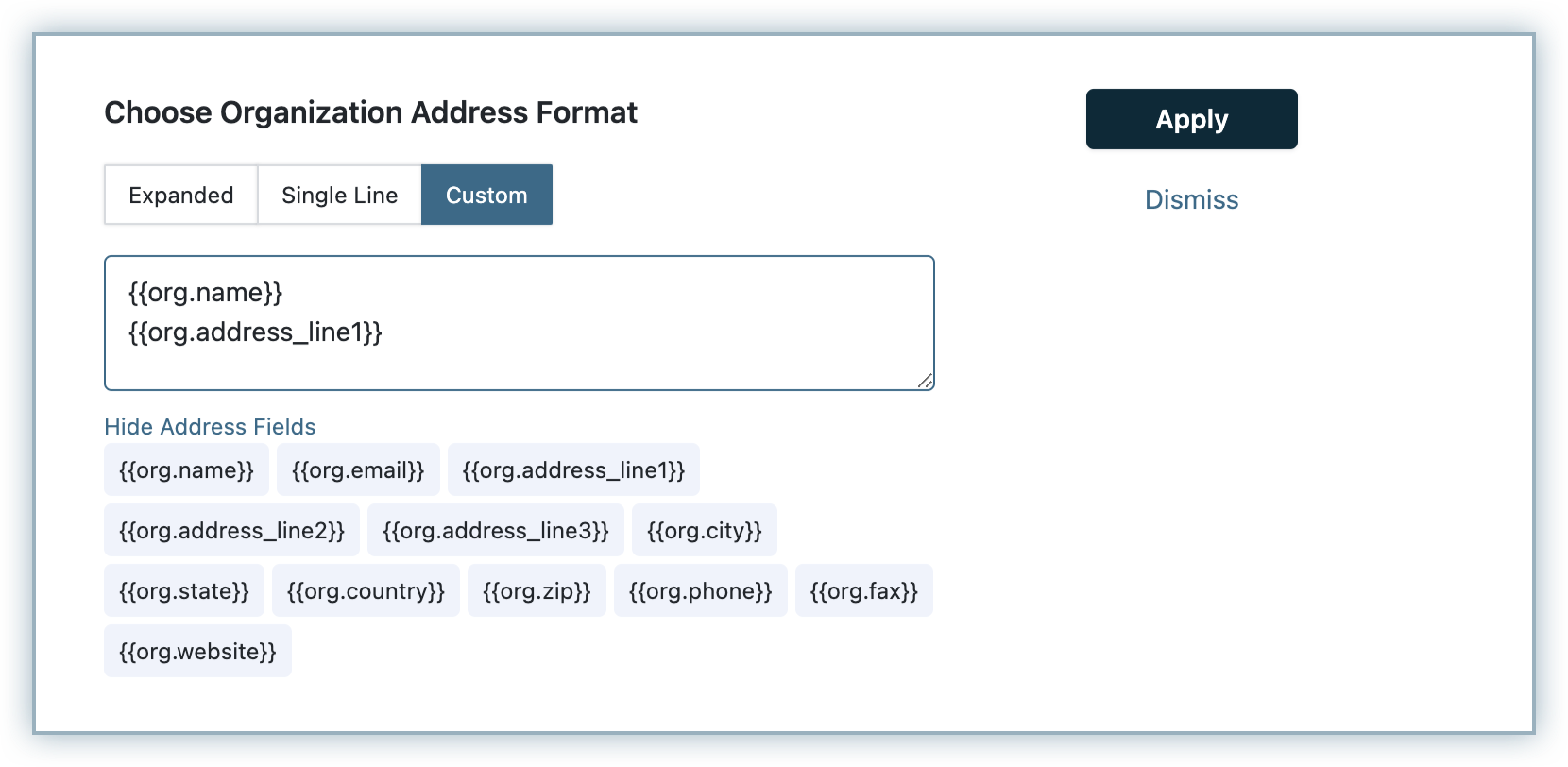
For example, if you want just the name of your company and the email address to appear, you may type-in the Mail Merge fields as follows:
{{org.name}}
{{org.email}}
On clicking Apply, the result would look like this:
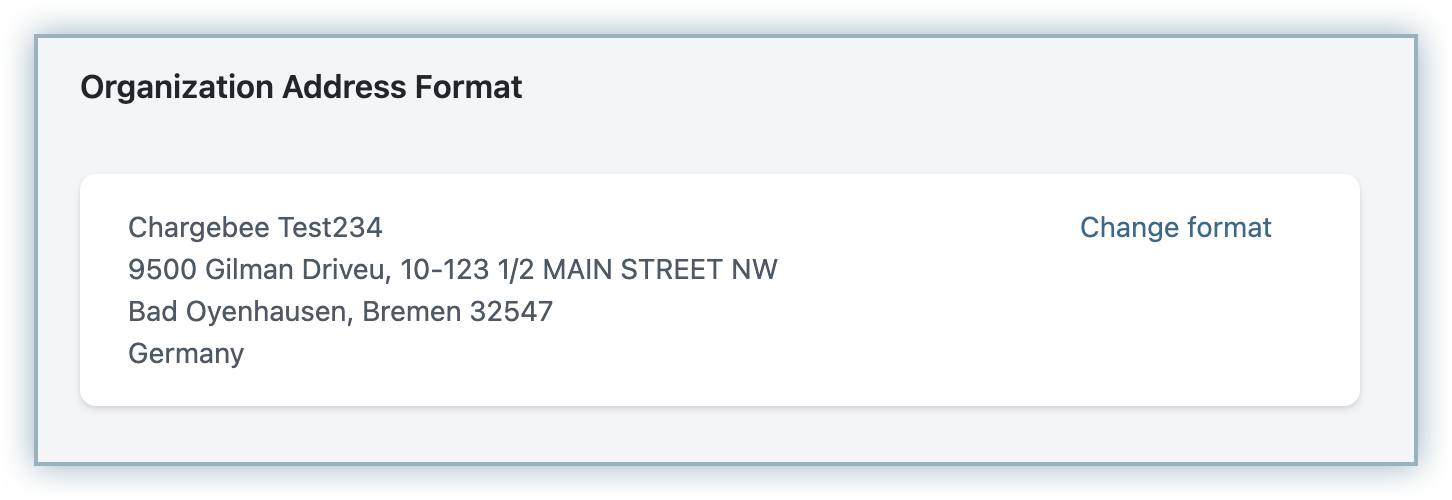
Restrictions on country selections
In addition to the aforesaid countries, Chargebee is prohibited from conducting business with individuals and companies appearing on the Specially Designated Nationals(SDN) List published by the U.S. Office of Foreign Asset Control (OFAC).
You will not be able to set the Organization Address for businesses based in these countries.
Additional information to be shown on your invoice/credit note/quote PDFs can be selected here. Enabling/disabling any of these would not affect the PDFs for any regenerated invoices; only the PDFs for newly created invoices/credit notes/quotes would carry the changes.
Customer ID and Subscription ID: when enabled, the customer and subscription IDs will be displayed.
Billing address and customer VAT number: when enabled, the billing address and customer VAT number (if applicable) will be displayed.
Shipping address: when enabled, the shipping address will be displayed.
Payments/Refunds: when enabled, any successful payment or refund details will be displayed on the PDFs of invoices or credit notes respectively.
This feature can be used to add a handwritten signature to invoice/credit note/quote PDFs. You may upload an image of the signature and add the name to be shown below it. This feature affects the PDFs for regenerated invoices also.
Click here to learn how to add a logo to your invoice.
Enabling this option hides the ‘Units' and ‘Unit Price' columns in invoices/credit notes/quotes when the line items are not quantity-based.
If the invoices/credit notes/quotes have both quantity and non-quantity based products/services, the quantity related columns will be visible.
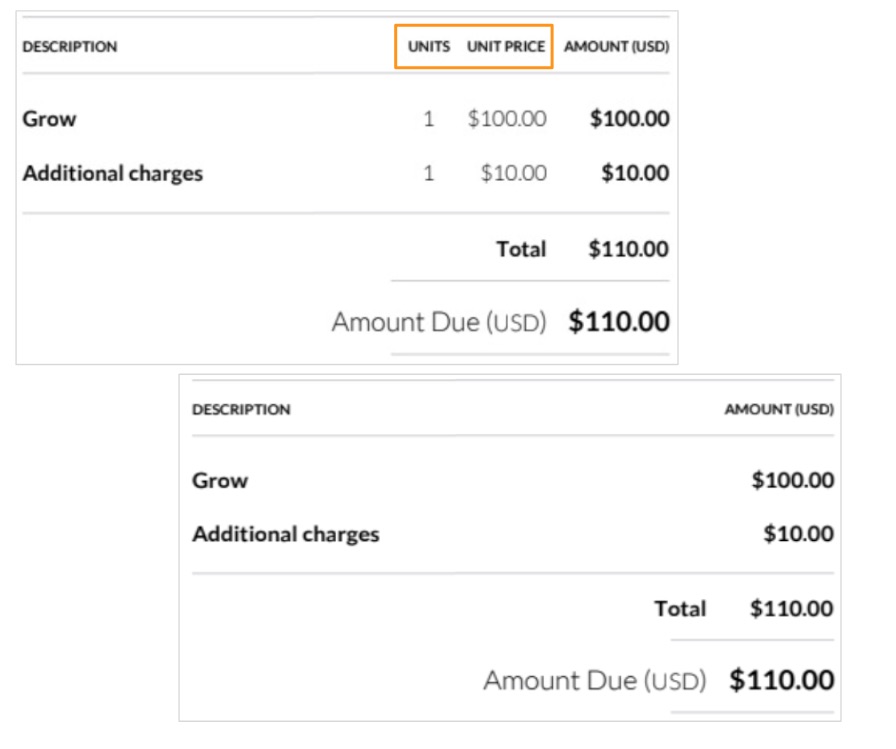
The Invoices tab gives you options specific to customizing the invoice PDFs for your customers.
If the invoice numbering customizations are left in the draft state, there is a possibility that those settings may no longer be feasible due to the risk of generating duplicate invoice numbers. Chargebee protects you from such conditions by warning you automatically and not allowing you to apply the changes till you fix them.
Additionally, the following information may be added:
Invoice status: Enabling this will show the invoice status.
Billing period: Adds the billing period(s) for the line items in the invoice. If the billing period is the same for all recurring line items, the period will be shown at the header level. If the billing periods of the line items differ, then the periods will be shown at the line-item level. Please note that this option is only applicable for recurring line items and not for one-time invoices.
Next billing date: Displays the next billing date. This option is also only applicable for recurring invoices and not for one-time invoices. Next billing date does not apply to subscriptions in Non-Renewing state.
Custom fields: If you track additional information about a customer or their subscription using Custom Fields, then up to 3 of those can be displayed.
Here you can set generic notes that should be part of every upcoming PDF invoice. These notes will appear in the Notes section following other invoice notes that may have been set.
To access this information navigate to Settings > Configure Chargebee > Customize Invoices, Credit Notes and Quotes > Invoices
When offline payments are to be made by the customer (For example, using bank transfer/PayPal/ACH credit transfers), complete instructions for doing so can be shown on the PDF invoice using this feature. Payment instructions are not shown for Paid invoices; they are only shown for Payment Due, Not Paid and Posted invoices.
3 kinds of payment instructions can be configured:
While Bank Transfer and PayPal options are available by default as shown below, ACH Credit Transfer is made available only when applicable.
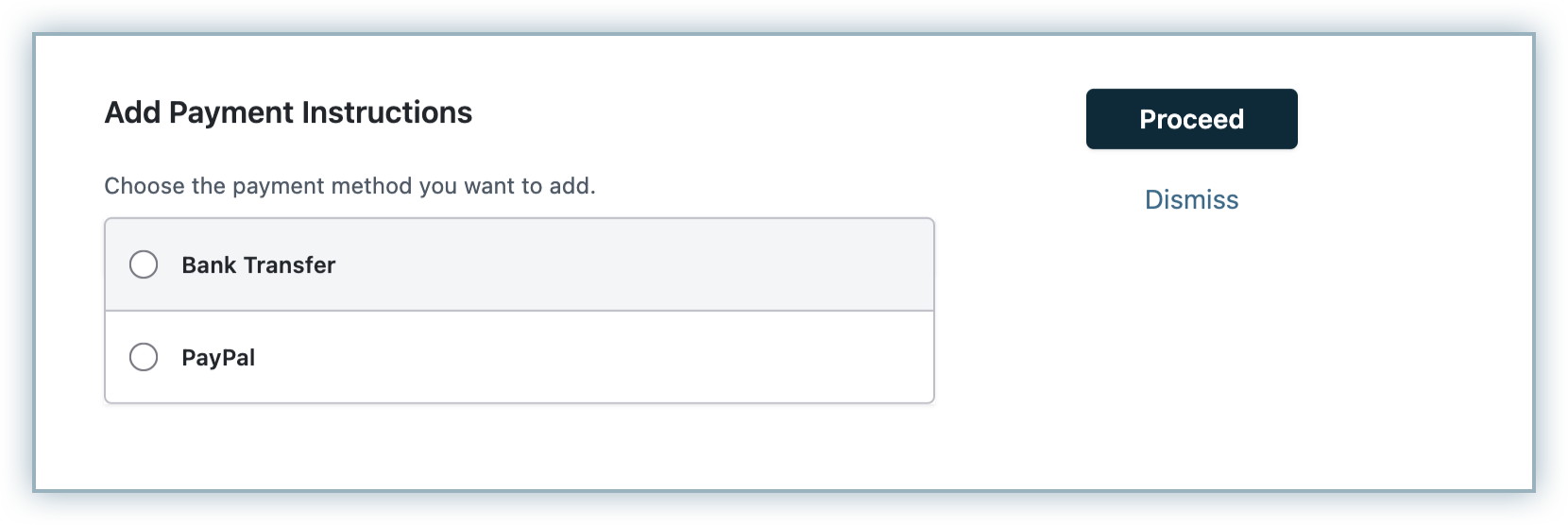
Since you may have different bank transfer particulars for different regions, any number of Bank Transfer type payment instructions can be added to the PDF invoice. For each such instruction, up to 9 fields can be added.
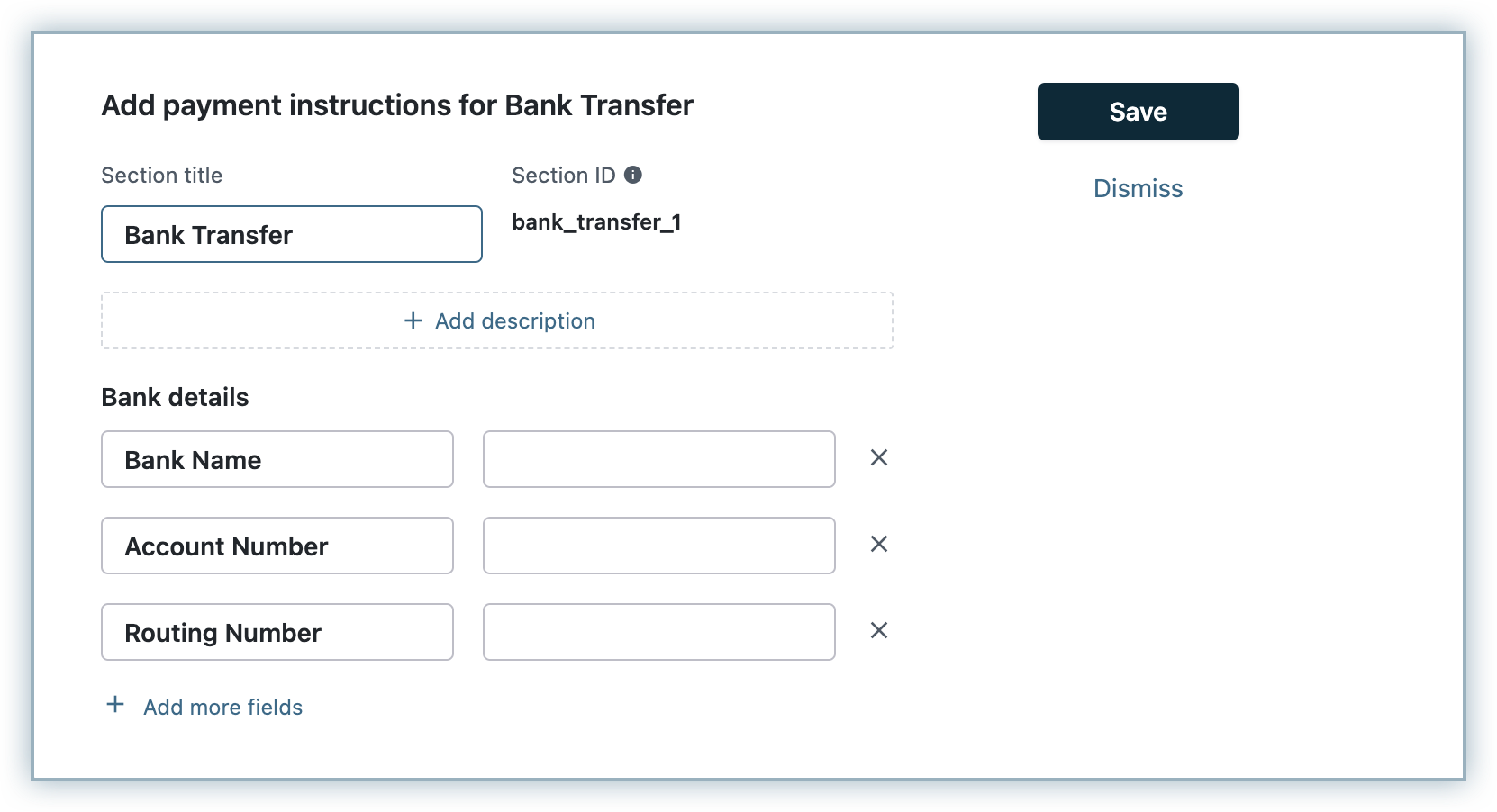
For PayPal instructions, a section title and description can be specified. Only one PayPal payment instruction may be configured for your site.
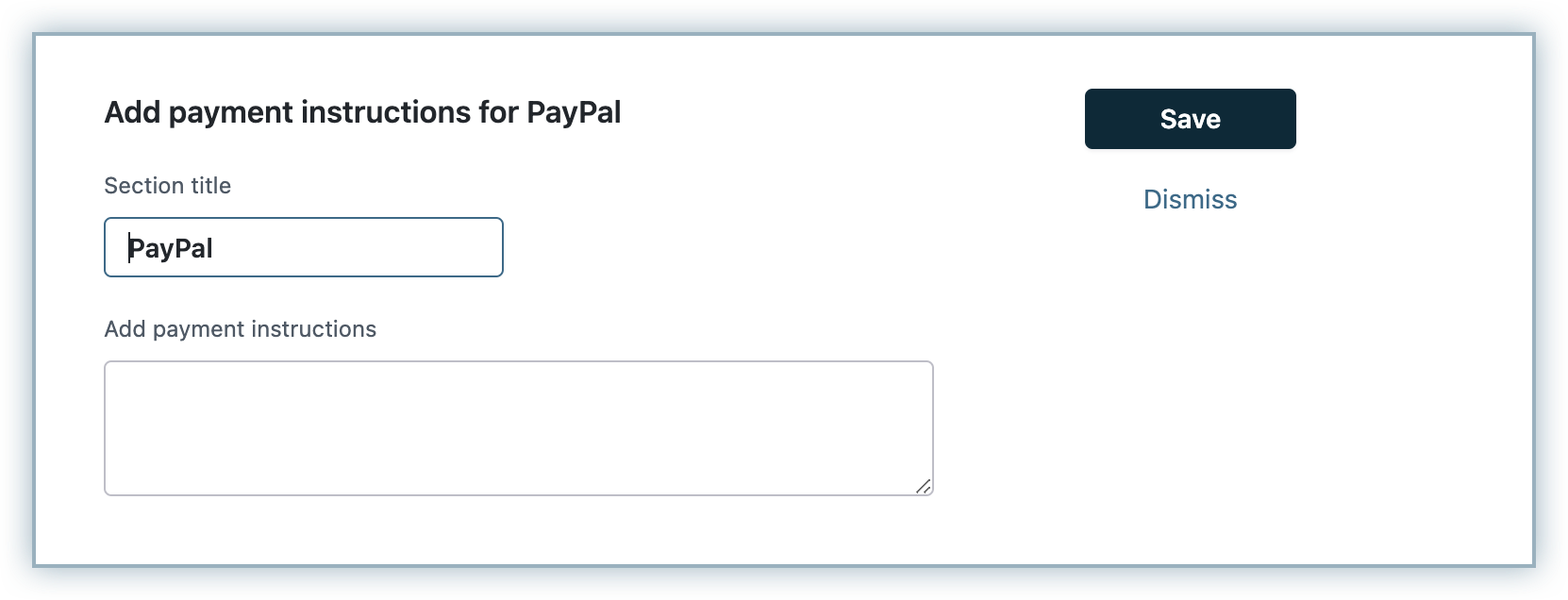
ACH Credit Transfer option shows up under Payment Instructions automatically when Stripe ACH credit transfer is enabled and is removed when Stripe ACH credit transfer is disabled.
Manual addition/removal of this payment instruction cannot be done. Only one ACH credit transfer payment instruction is configurable for your site.
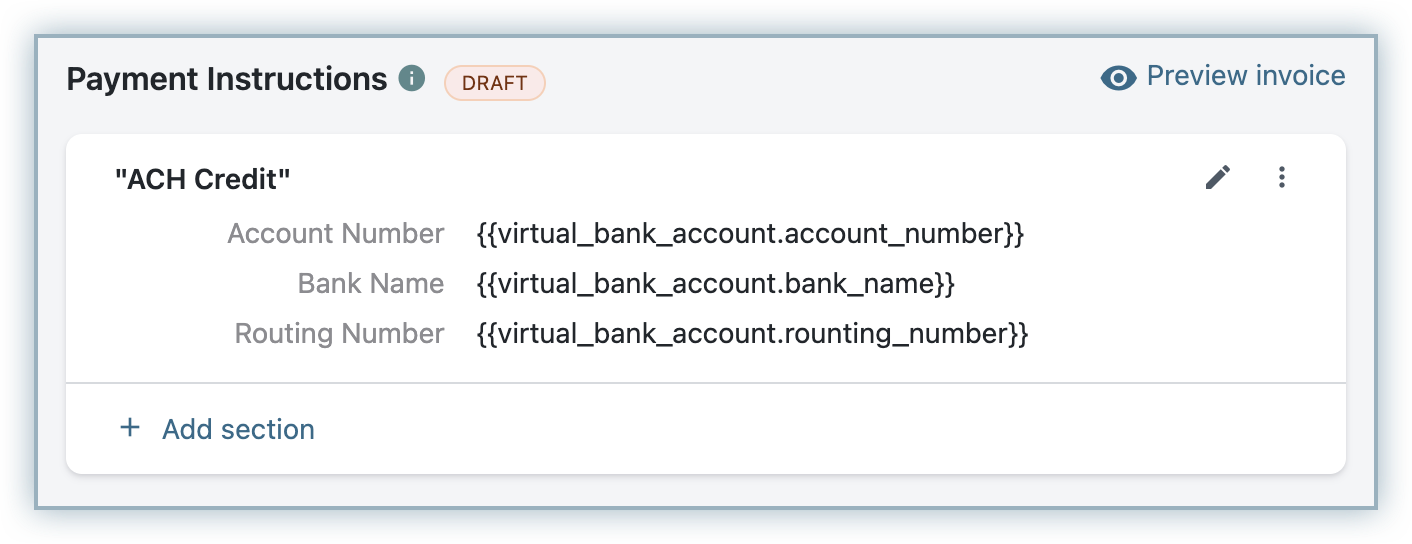
When a customer has a Stripe virtual bank account, ACH credit transfer instruction (if enabled) is included in their PDF invoices. Whenever ACH credit transfer instruction is present, bank transfer instructions (if any) are not included in the PDF.
SEPA Credit Transfer option shows up under Payment Instructions automatically when Stripe SEPA credit transfer is enabled and is removed when Stripe SEPA credit transfer is disabled.
Manual addition/removal of this payment instruction cannot be done. Only one SEPA credit transfer payment instruction is configurable for your site.
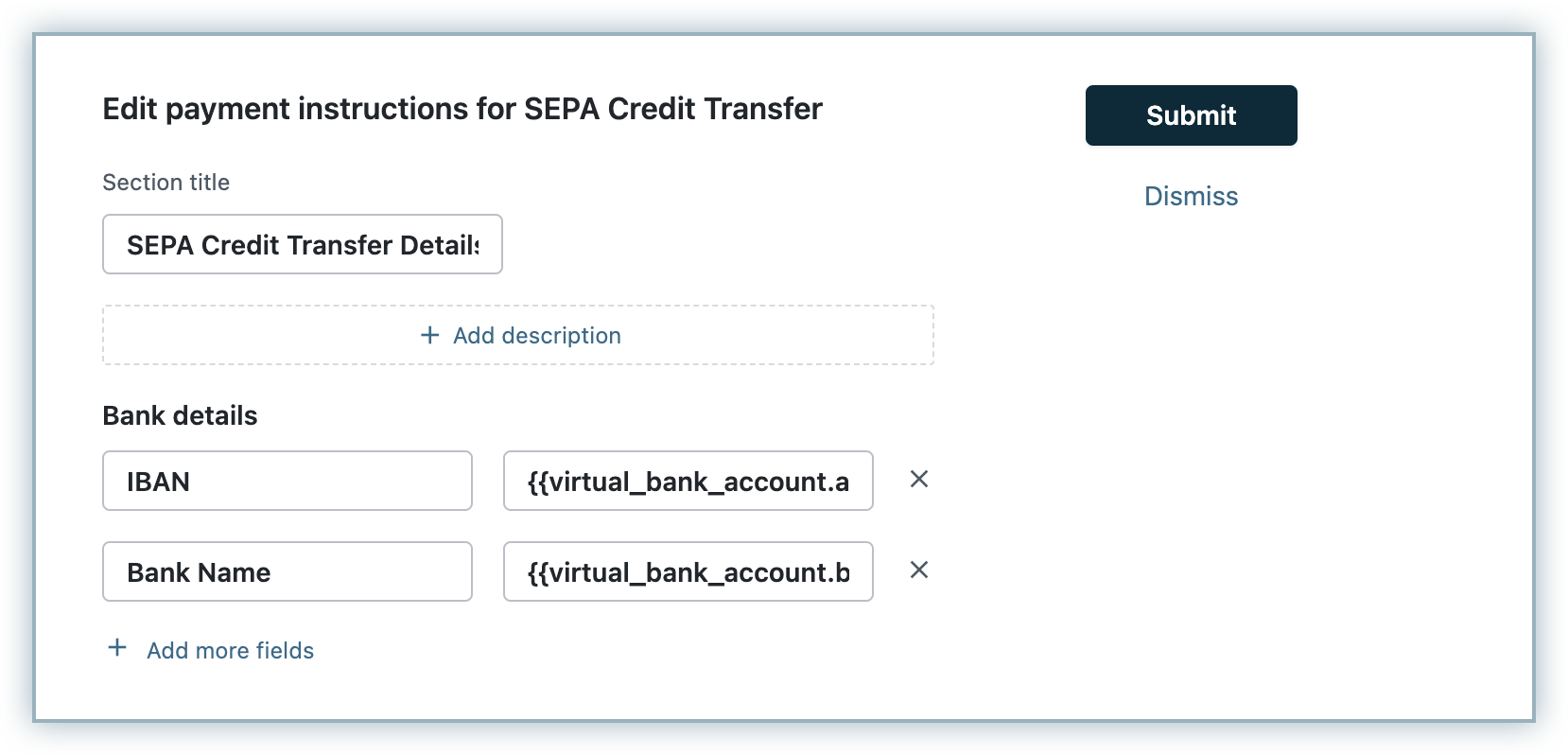
When a customer has a Stripe virtual bank account, SEPA credit transfer instruction (if enabled) is included in their PDF invoices. Whenever SEPA credit transfer instruction is present, bank transfer instructions (if any) are not included in the PDF.
Localization is supported for all the information fields under Payment Instructions. More details on configuring multiple languages for localization can be found here.
Whenever a payment instruction is added, it is crucial that any such information that may have been added via invoice notes, be removed. Since past invoices may already have such notes associated with them, Chargebee restricts adding new payment instructions to PDFs of regenerated invoices to avoid duplication. However, you may contact [email protected] if you would still like to remove this restriction for your site.
The Credit Notes tab gives you options specific to customizing credit note PDFs.
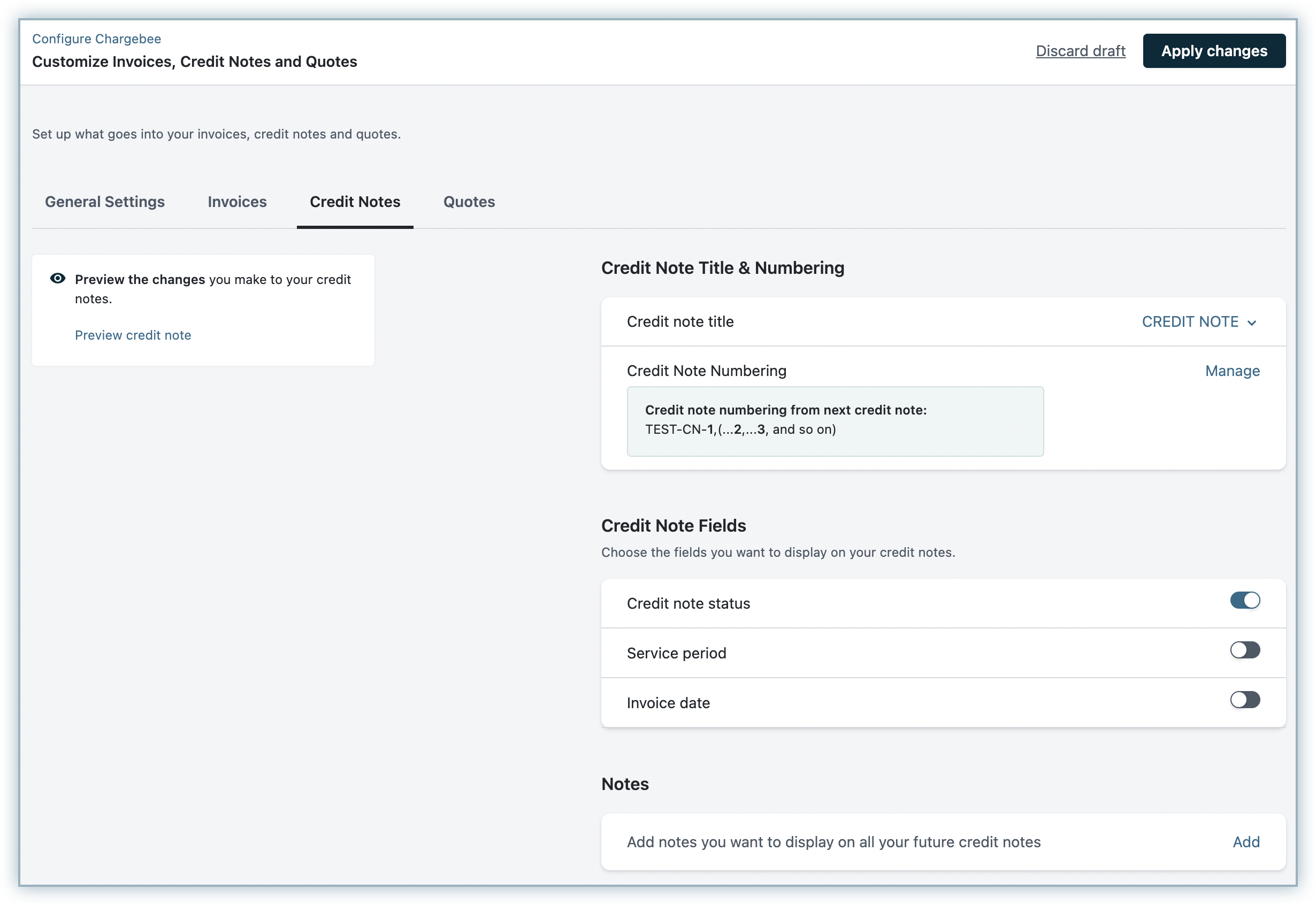
Additional information to be included in credit note PDFs can be chosen here. The option available under this section is Credit Note Status which adds the status of the credit note to the PDF.
Generic notes that are to be part of every credit note PDF sent are set here.