Taxes form an integral part of invoicing and accounting for any business. Using Chargebee you can configure taxes for all the regions where your customers are located and apply taxes to invoices automatically.
Taxes are applied whenever an invoice is generated for a new subscription, subscription renewal, or a one-time charge. Sales or service tax is applied based on the configuration provided as part of the tax settings.
Following are some of the salient features of tax configuration in Chargebee:
Taxes will be applied to invoices only if you have configured taxes in Chargebee. Remember to configure taxes for every region you have customers in.
The following setting is a prerequisite that needs to be added before you configure taxes in your Chargebee site:
Organization Address: Providing your business' address is a mandatory step for configuring taxes in Chargebee. You cannot enable taxes in your Chargebee site without providing an organization address. Chargebee requires this information to calculate your tax liability.
To add your organization address in Chargebee, click Settings > Configure Chargebee > Business Profile > Add Address.
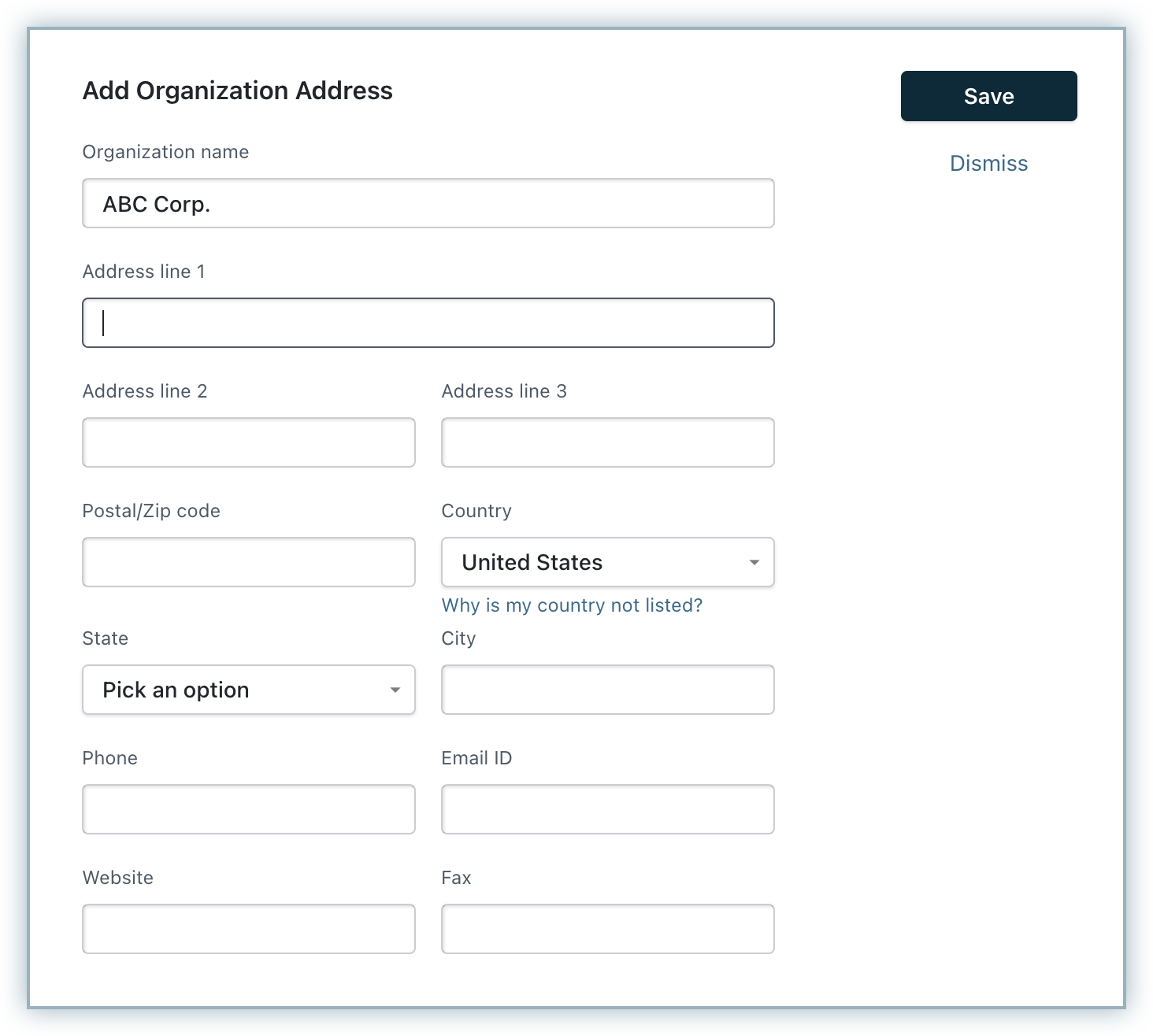
To configure taxes in your Chargebee site, follow these steps:
Click Settings > Configure Chargebee > Taxes > Configure Tax. Click Add Address to add your organization address if you haven't added it already.
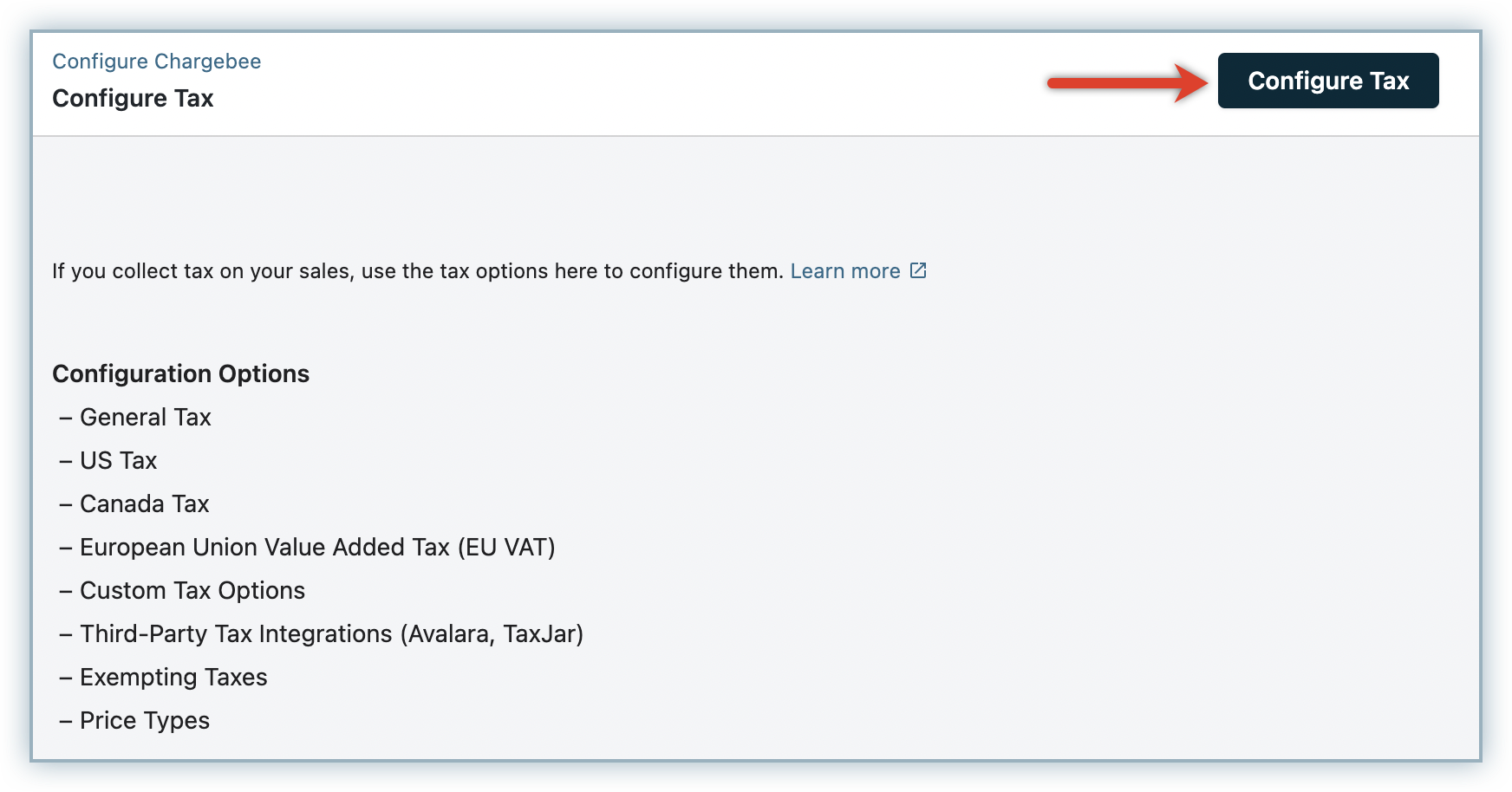
Price type determines whether taxes are inclusive or exclusive with your product price. The price that you quote for your product or service in Chargebee can be either:
You might be selling in one currency or many. You can customize the price type for each one.
Here is an example of how Price Types work:
| Product name | Unit Price | Currency | Price Type | Sample Tax Rate |
|---|---|---|---|---|
| Basic Plan_usd | 100 | USD | Exclusive | 5% |
| Professional Plan_usd | 150 | USD | Exclusive | 5% |
In this case, both the basic and professional plans are priced at 100 and 150 USD respectively. The price type 'exclusive' indicates that a 5% tax rate will be added to this price on the invoice.
| Product name | Unit Price | Currency | Price Type | Sample Tax Rate |
|---|---|---|---|---|
| Basic Plan_eur | 80 | GBP | Inclusive | 20% |
| Professional Plan_eur | 120 | EUR | Inclusive | 20% |
In this case, both the basic and professional plans are priced at 80 GBP and 120 EUR respectively. The price type 'inclusive' indicates that this price will include a 20% tax rate on the invoice.
| Tax Exclusive | Tax inclusive |
|---|---|
| If you set the Price Type to Tax Exclusive, the tax will be calculated on the charge and added to the charge to arrive at the total payable amount. Total Charge - $100 Tax applicable is 5%. In this case, $5 Total amount is $105 (100+5). |
If you set the Price Type to Tax Inclusive, the tax you configure will be included as part of the charge. The tax amount will be derived from the charge. That is, the tax amount will be derived from the total charge and displayed on the invoice. When discounts are not applied Total Charge - £100 Tax included is 20%. The tax break-up will be: Unit Price - £83.33 Tax - £16.67 Total amount stays at £100 When a discount is applied Total Charge - $155 Discount applied - $50 Taxable amount - $105 Tax applied is 5%. In this case, $5 The tax break-up will be: Charge - $100 Tax - $5 |
The prices of your plans and addons in Chargebee are set to tax-exclusive by default. You can customize the price type for each currency that you have added to your Chargebee site. You can edit this setting by following these steps:
In the Review Catalog Price Type page, select a currency to update the price type.
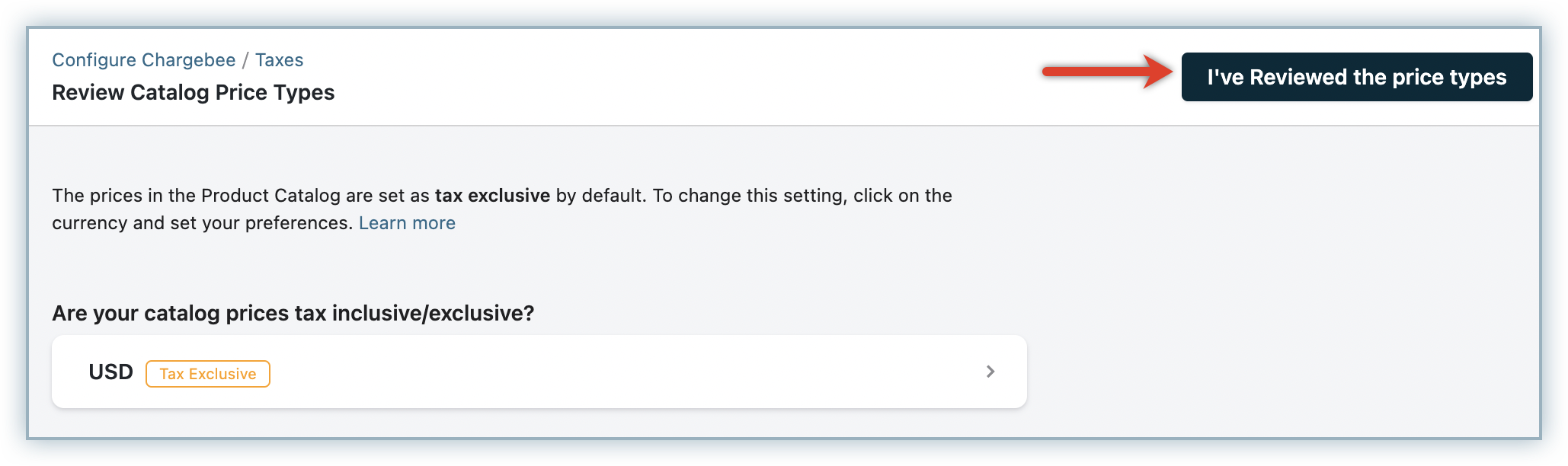
Select your preferred price type settings. When you select My prices are inclusive of the tax, you can optionally enable consistent pricing. Click here to read more about consistent pricing.
Once you are done, click Update and click I've reviewed the price types.
You can change the price type for your currencies at any time using the Manage Catalog Price Types link on the Configure Tax page.
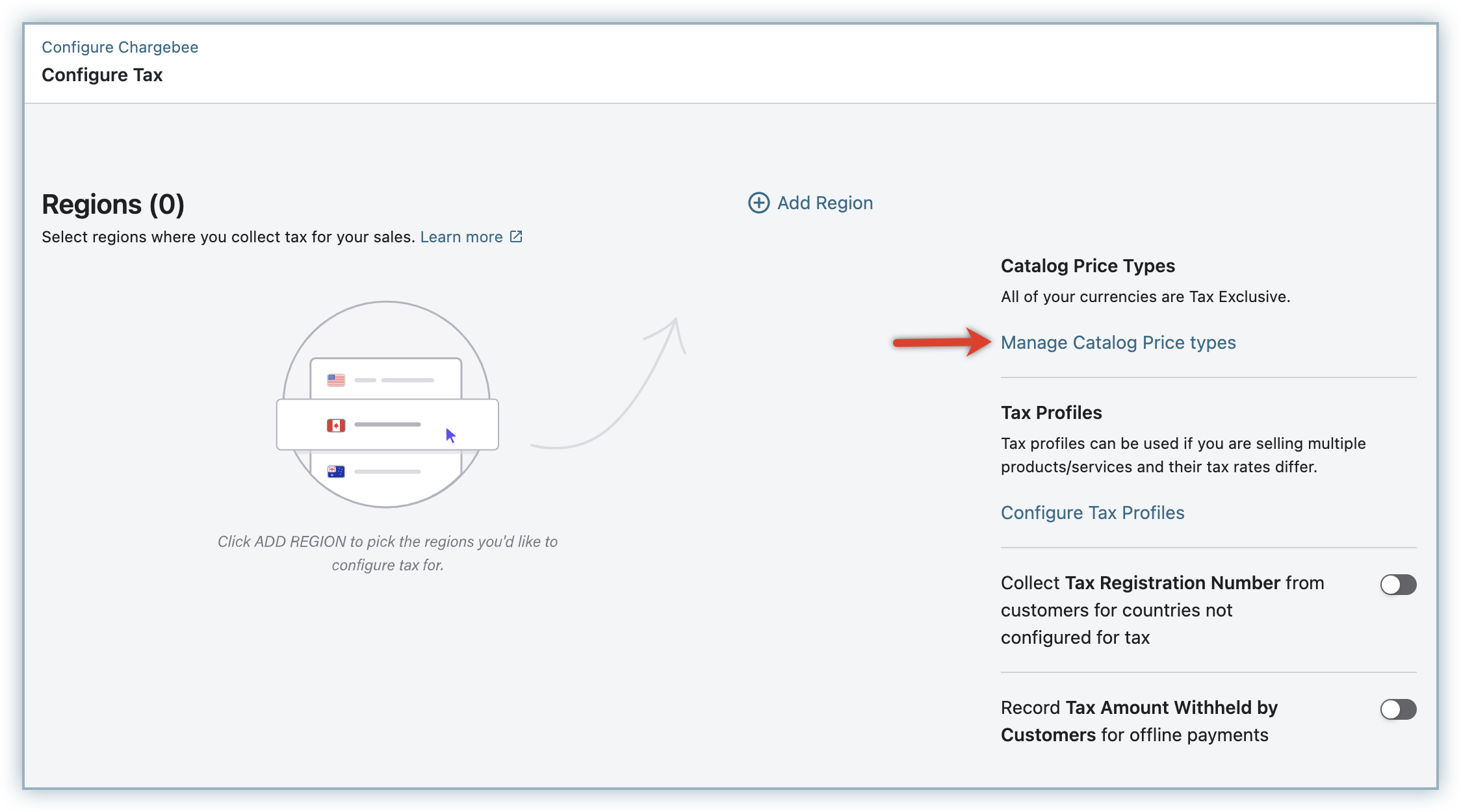
If a customer is enabled for tax exemption, the tax amount will be deducted from the total charge while invoicing. Discounts, if any, are applied before the tax is added. Refer to the Customers page to see how to exempt a customer from tax payment.
If the product/addon is marked as exempted from tax, the charge provided will be treated as exclusive of tax. Discounts, if any, will be applied on this amount. Refer to the Plans page to see how to mark a plan as non taxable.
If you have a global customer base and would want to charge all the customers the same price, you can make use of the Consistent Pricing option. This option allows you to have a flat-rate charge for your product or service, regardless of the taxes applicable and the customer's country/region.
To enable consistent pricing options, follow these steps:
In the Configure Tax page, click Manage Catalog Price type.
Select the currency and choose My prices are inclusive of the tax.
In the Tax included is that of drop-down, select the country of which the tax is to be included for the currency.
Enable the setting to display consistent checkout prices for all regions. You can optionally select the following settings as required:
Third Party Integrations: When you have integrated your Chargebee site with Avalara for automated tax calculation, you can enable this setting to display consistent catalog prices in regions for which Avalara is configured. While a consistent rate is charged for your product or service, Avalara calculates the tax included from the catalog price for these regions.
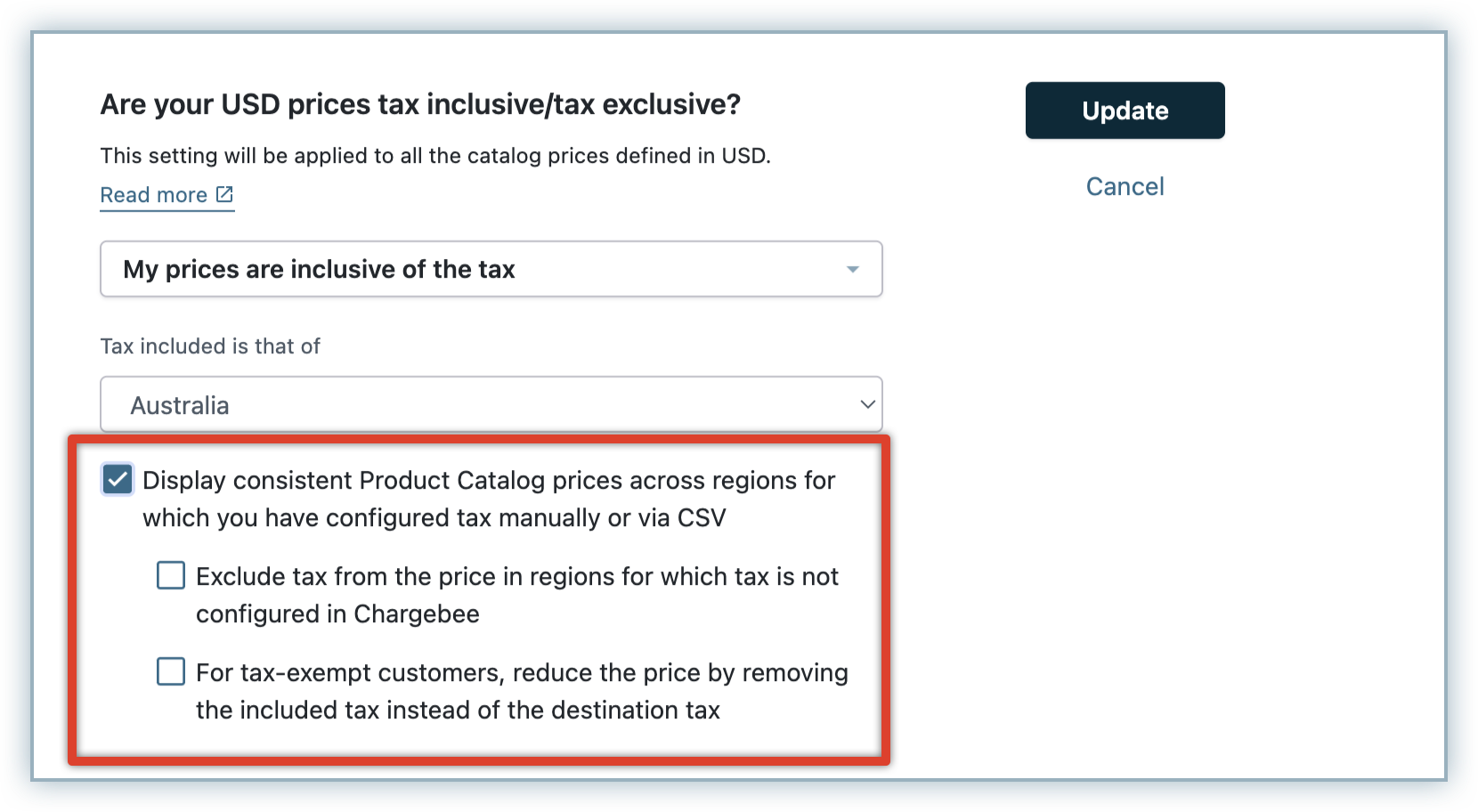
If you are using Chargebee's tax for all the regions, or if you have configured Avalara for tax automation in all your taxable regions, you do not have to select a country under Tax included is that of option.
However, if you have some regions for which you manage taxes manually or via CSV, make sure that you select an appropriate country of which the tax is included for the currency. This is to ensure that the country whose tax is included is accounted for correctly while computing the catalog price. If you skip doing this, Chargebee treats the tax included for these regions as 0%.
Click Update.
You can start adding regions where you have registered and are liable to collect tax. To add taxable regions to your Chargebee site, follow these steps:
In the Configure Taxes page, click Add Region and select the country from the drop-down list.
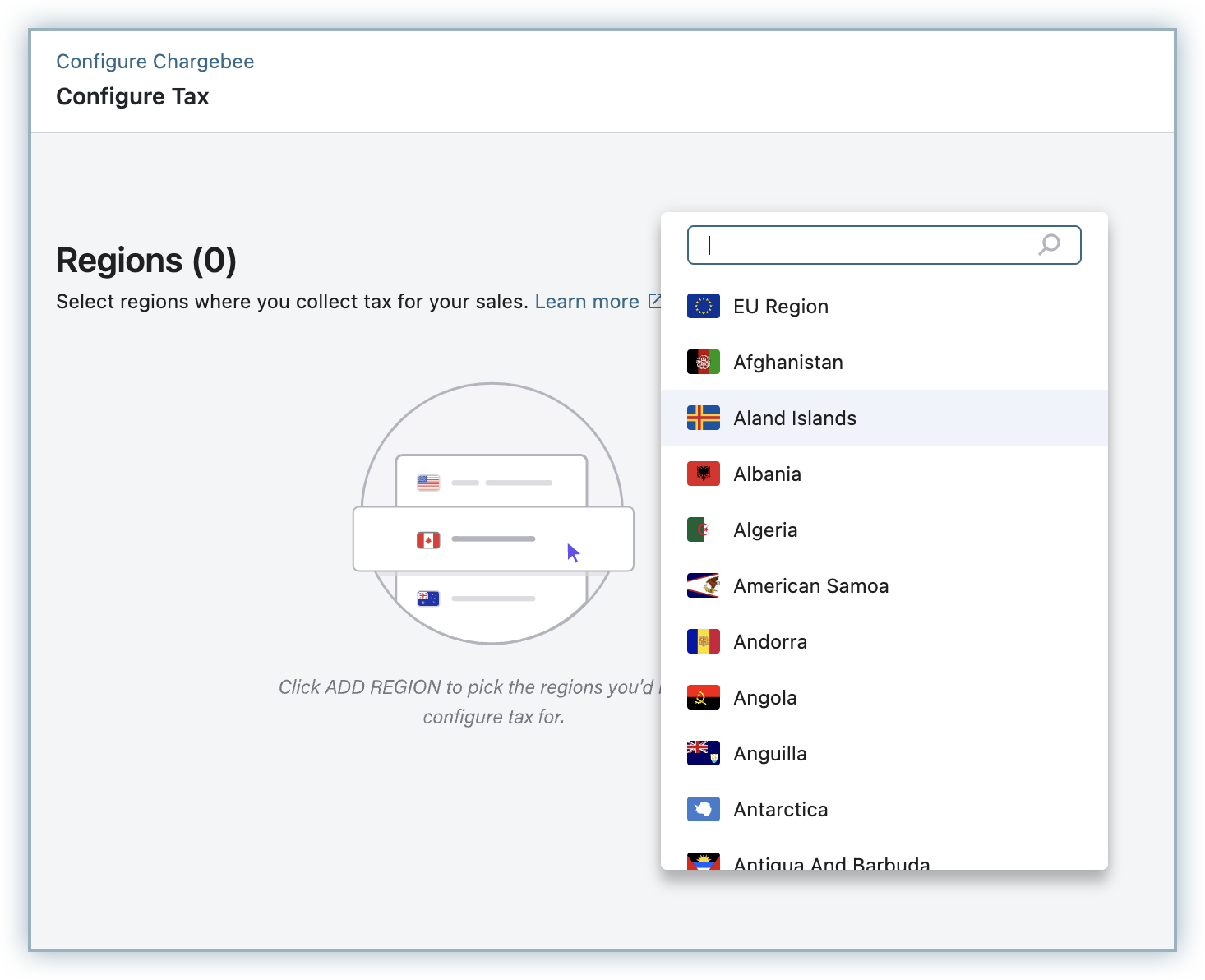
Pick your preferred mode of tax configuration for the region. You can select from the following:
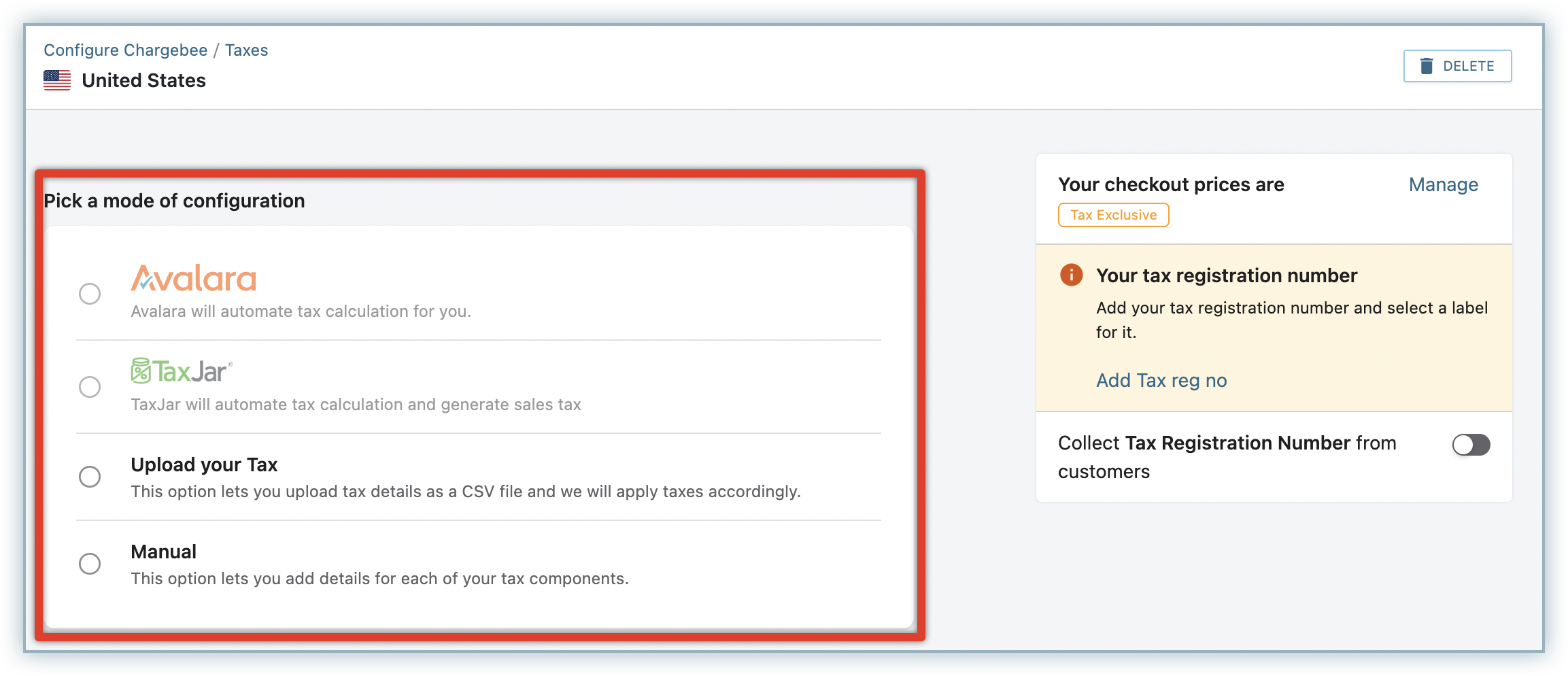
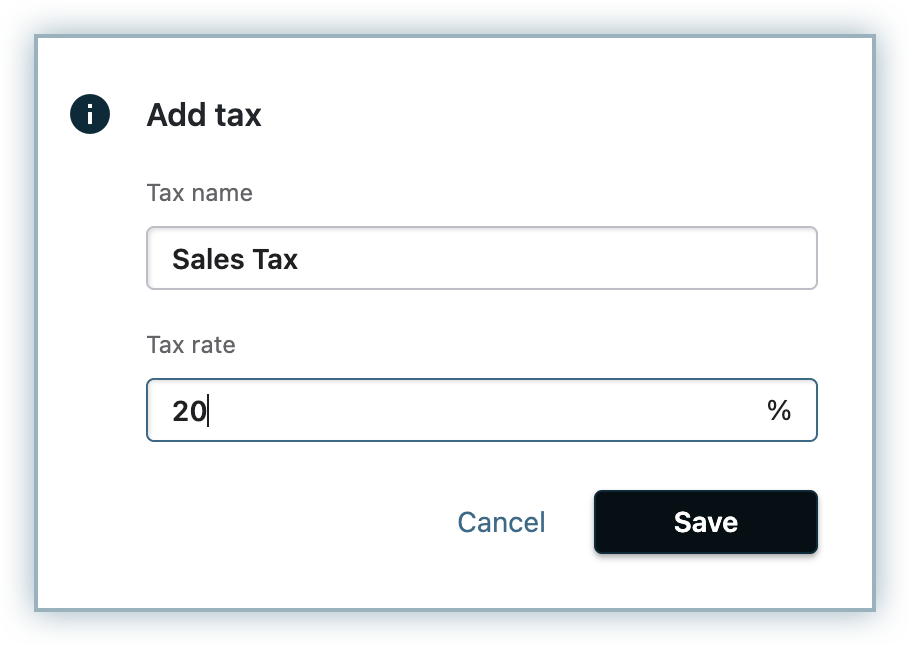
Click Add Tax to add multiple tax components for this region as required. Once, the rates are provided, Chargebee will show you a summary of the rates you have configured and provide the options edit, or delete the tax rates, if the need arises.
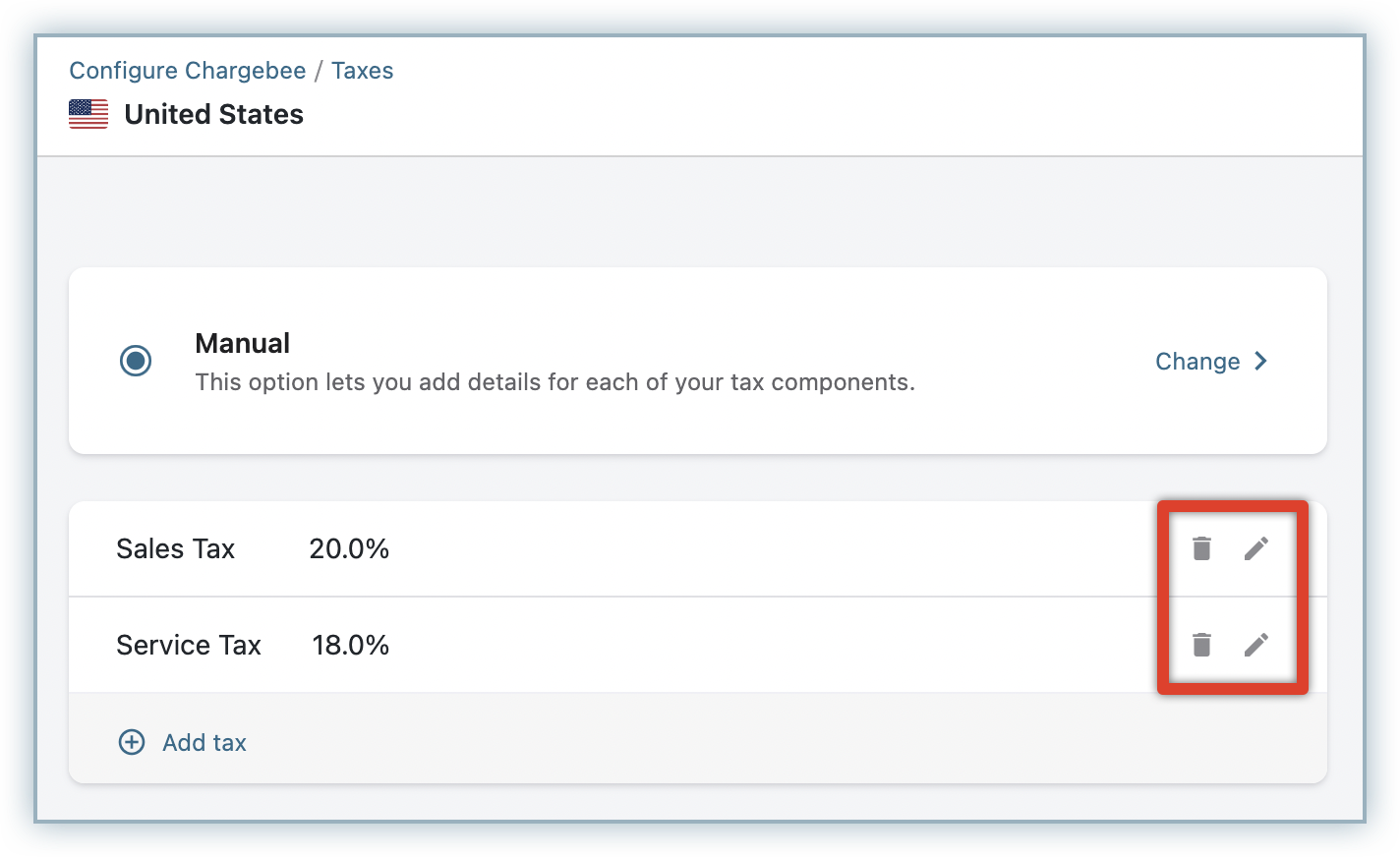
Choose your preferred label to be displayed in your Invoices, specify your tax registration number and click Save.
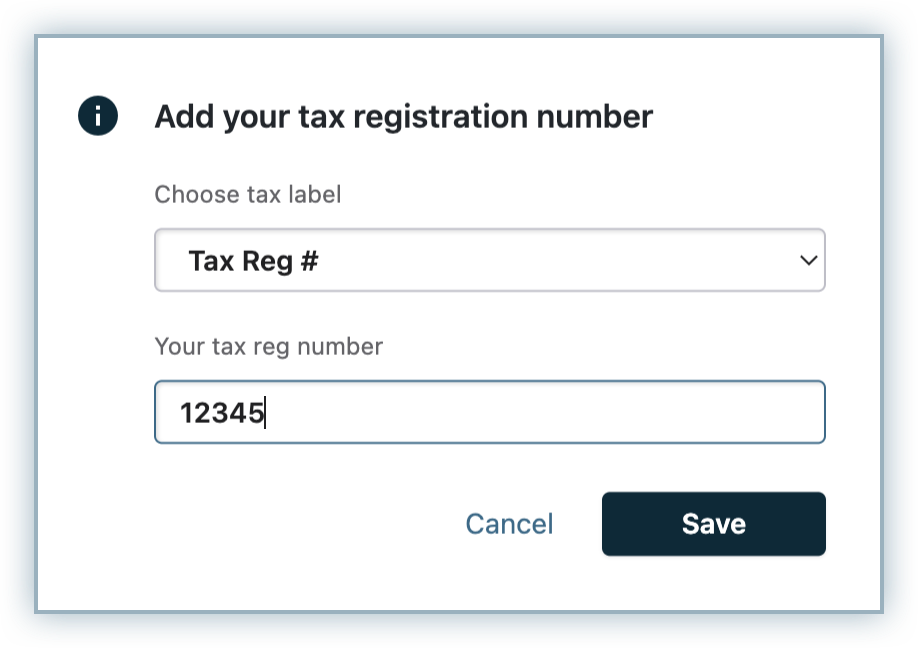
You can enable/disable Tax Registration Number to be captured from your customers from this region.
Additionally, you can choose to enable/disable the Tax Registration Number from customers for countries not configured for tax. If a country-specific setting is set up, it will take the highest precedence. For other countries not configured in the Tax Jurisdiction list, Chargebee displays Tax Registration number or the label you have provided in Text configuration settings for Hosted pages.
Via API
You can send the VAT Number via the vat_number field via the following APIs:
Price type regulations differ from country to country. Some countries, like the US, allow you to set your prices as inclusive or exclusive of tax as you see fit. Others, like New Zealand or Australia, require your invoices to display a price specifically inclusive or exclusive of taxes.
With Chargebee, you can plan for a scenario like this - you can set your prices to tax inclusive in some regions and tax-exclusive in others. If you are selling in a particular currency to customers around the world, you can set your price in that currency to be either tax inclusive or exclusive. Additionally, if some of the countries you are selling in have regulations that call for a particular price type, you can set your price in that country to be either tax inclusive or tax exclusive.
You are based in the EU region, selling digital goods at a price of €100 per month. Your origin country is Belgium with tax configured at 21%. You are selling in the EUR Currency that is configured to be Tax Inclusive, and the origin EU region is set to be Tax Exclusive.
The shipping address of a customer is in France and the end customer is not a business, and therefore does not have a VAT number. The tax rate for this customer's invoice is calculated as follows:
France tax rate = 24%
Since the currency is inclusive, the €100 price of the plan is inclusive of taxes.
Actual price of the plan = €100/1.2 = €83.33
Since the region prices are exclusive of tax, a tax rate of 24% for France region gets applied to the actual price of the plan, €83.33.
Invoice total = €83.33*1.24 = €103.33
€83.33 = subtotal
€20 = Taxes
To configure region-specific price type for your checkout prices, navigate to Configure Taxes > Select region > click Manage in Your Checkout Prices are section.
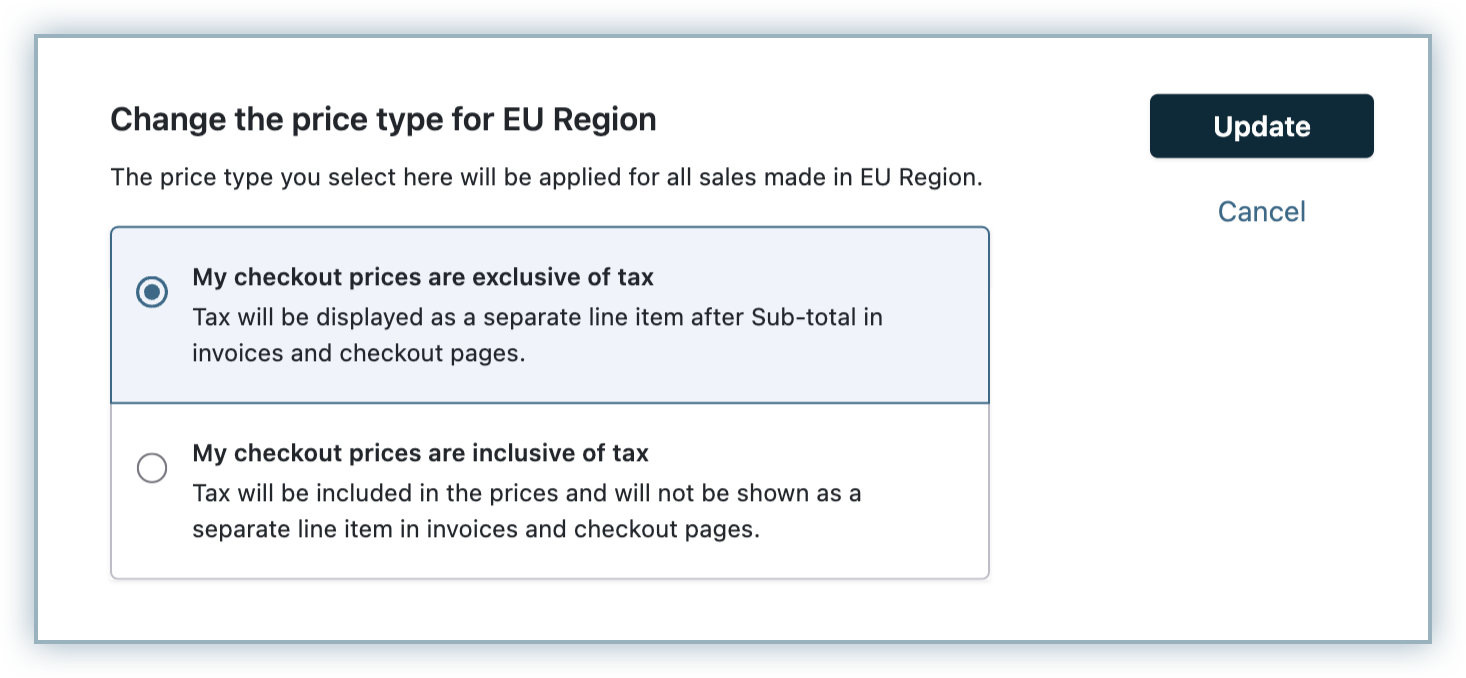
How to configure:
US Sales Tax
Canada Sales Tax
EU VAT
New Zealand GST
Tax in Other countries
After configuring taxes and adding price types for your catalog prices, all the plans and addons in your Chargebee site become taxable. You can change this default setting for a specific plan/addon based on your requirements and tax compliance. You can update the taxability of your plans and addons in the following ways:
Via Chargebee Site: While creating or editing a plan/addon price point, edit the This Plan/Addon is subject to taxes setting as shown in the below screenshot:
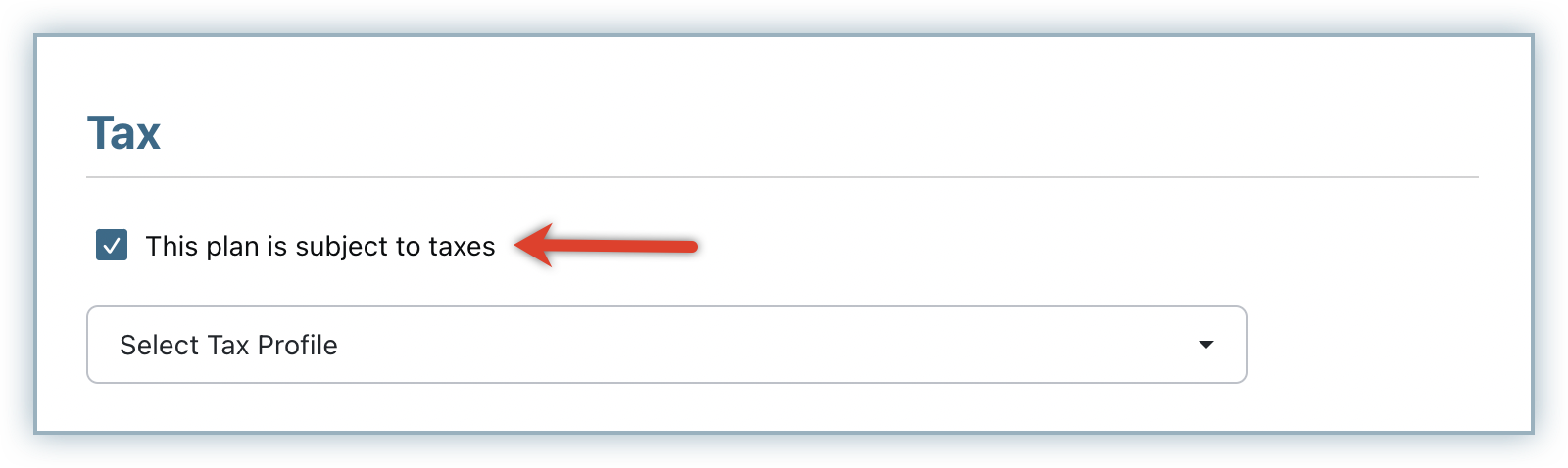
Via API: While creating/editing a plan, set the taxable parameter as false to mark a product 'non-taxable'.
If you sell different products which are subject to different tax rates in the same taxable country, you can set up multiple tax profiles in Chargebee for each of the taxable items.
Chargebee saves all your tax settings under an initial profile called "Primary" profile.
If you are selling a single category of products and don't need to apply different tax rates, you can maintain this single ‘Primary' tax Profile, with the tax rates configured across the countries you are planning to sell.
However, if you are selling products across different categories (digital and physical goods for example), and require different tax rates to be applied to different products in the same country, you can create different tax profiles to cater to the different products/rates.
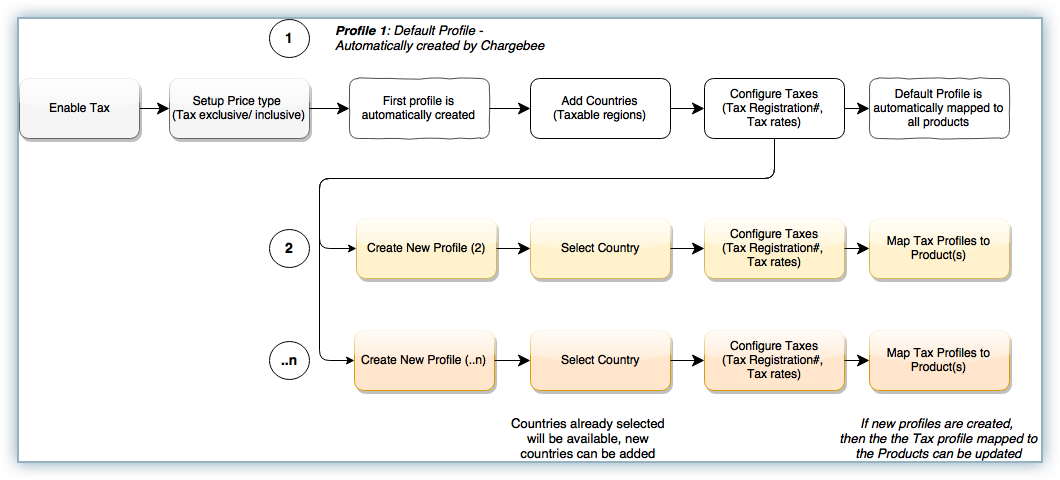
Let's assume you are running ABC Solar company and selling the following products in Europe and the UK:
To configure multiple tax profiles in your Chargebee site, follow these steps:
Click Settings > Configure Chargebee > Taxes > Configure Tax profile > Add Profile.
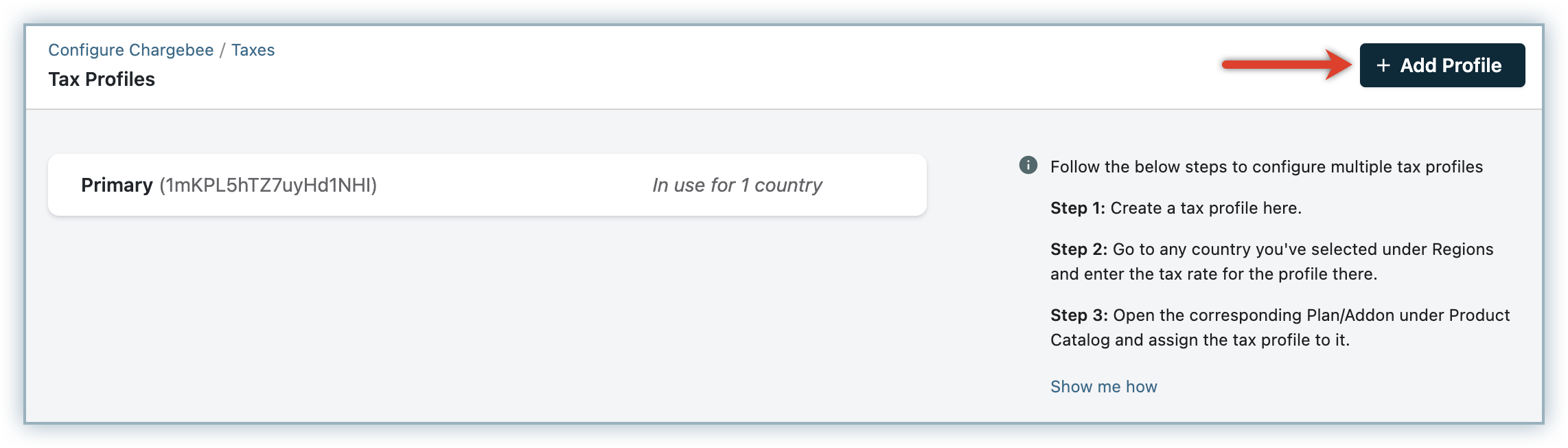
Specify a name to the new profile that you are creating and click Save.
Once the required tax profiles are added, you can view the profiles in all the taxable regions that you have added.
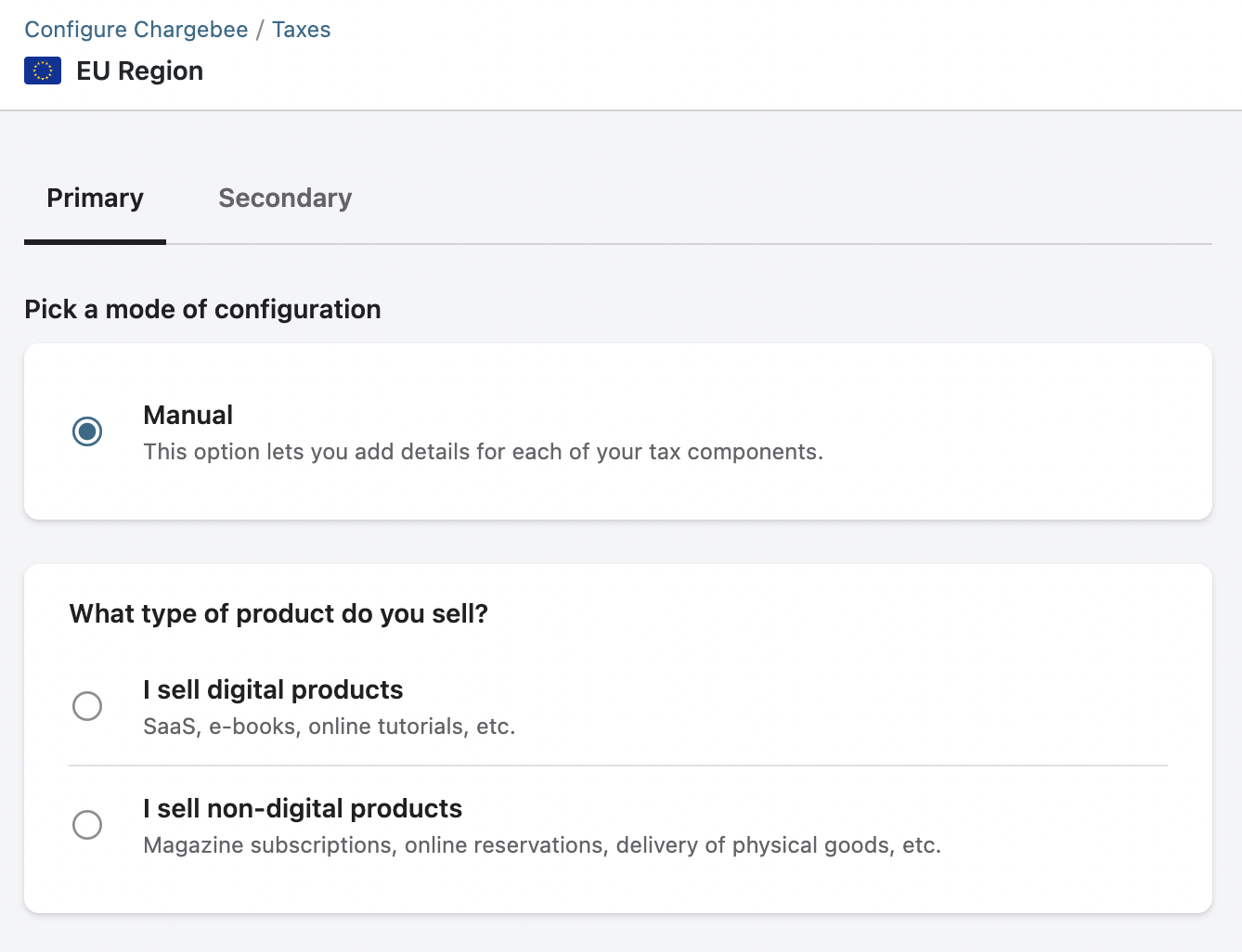
You can provide the tax rates for each profile, as required.
Once you have configured multiple tax profiles, go to the respective plans/addons price points and map them to their appropriate tax profile.
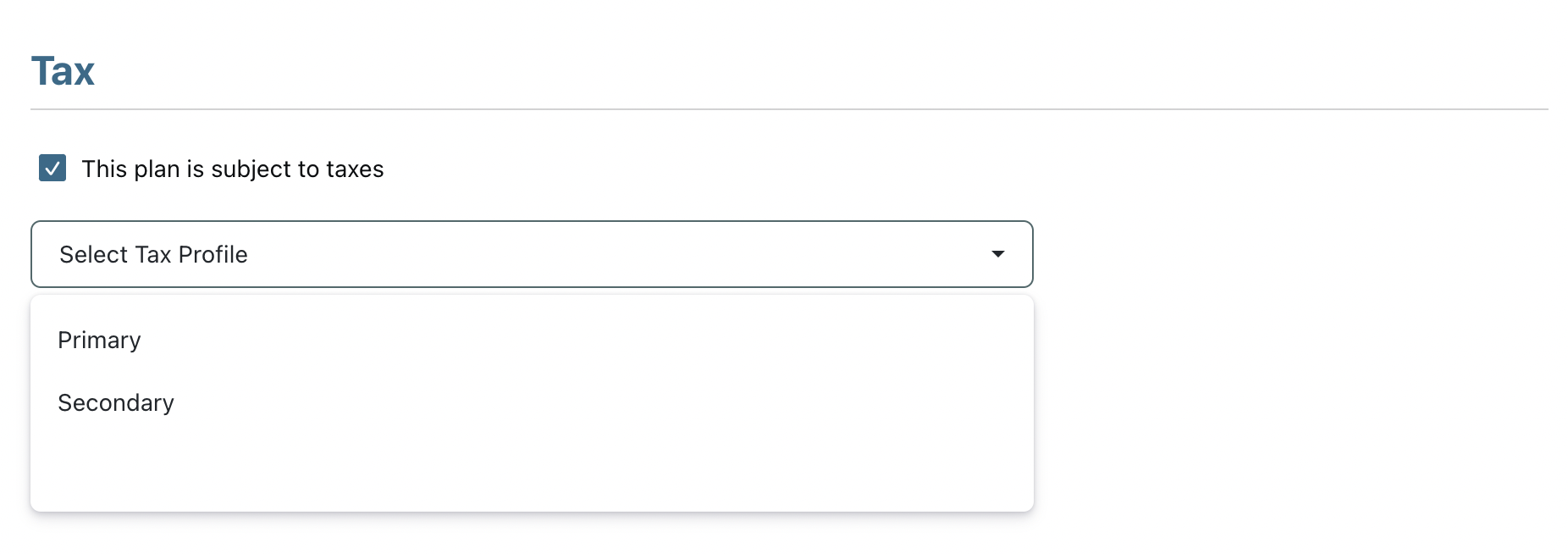
If you create only one profile, it will be automatically mapped to your product catalog. In case you have enabled more than one profile, the DEFAULT profile gets mapped to all products. You can edit the plan/addon price point to map a different profile and save it. Based on the associated tax profile settings, the tax rate will be applied for the subscription.
You can delete the tax profiles(except the primary/default profile) that you created in Chargebee at any point in time. But before deleting the tax profile, you need to unlink the profile from any plans/addons that they are associated with. Unless you unlink the profile from associated plans/addons, you will not be able to delete it.
To delete an existing tax profile, follow these steps:
When a tax profile is deleted, it gets removed from every associated taxable region/country. However, the tax rates that were applied on existing invoices are not affected/changed.
EU and New Zealand - If you are selling physical goods, Chargebee will consider Shipping Address Country for tax calculation. If Shipping Address is not present, then Billing Address Country will be considered.
If you are selling Digital products/services, Chargebee will consider only Billing Address Country for tax calculation.
For rest of the countries, Chargebee considers Shipping Address Country and then Billing Address'.
No, you don't need to create multiple Tax Profiles. Chargebee will create a First Profile (named ‘Primary') automatically.
You will! If you are selling different products in the same/multiple countries at different rates, the Tax Profiles feature will help you setup different profiles for each product/region, so you can apply different tax rates with ease.
At the moment, you can only map one product to one profile (either digital or physical). If you are selling the same product in digital and physical format, you will have to create two different products in Chargebee so you can map them to two different profiles.
If you make any changes to your tax configuration it will affect all the invoices that are created from that point onward. Your past invoices will not be modified to reflect the changes that you make to your tax configuration - this includes deleting a region.