In addition to configuring the default price points for an addon or a charge, you can set different price points for the same addon or charge, based on the plan they are purchased with. This helps avoid creation of multiple versions of the same addon or charge for this purpose, or modify their price in the subscriptions manually. This can be handled automatically using differential pricing.
Scenario:
For example, let's consider a scenario where customers are offered an addon 24 X 7 Customer Support that comes at two default price points. When you allow your customers to purchase this addon along with any plan, or when you attach this as a mandatory addon to your Standard and Enterprise Plans, you can set differential pricing for this addon, based on the plan with which it is purchased, as shown in the below table:
| Currency & Billing Frequency / Price Points | Base Price | Price when purchased with Standard Plan | Price when purchased with Enterprise Plan |
|---|---|---|---|
| USD Monthly | $100 | $90 | $150 |
| USD Yearly | $1000 | $900 | $1500 |
Similarly, you can set differential pricing for a charge based on the plan with which it is being purchased.
Differential pricing not only helps address your unique pricing strategies for bundling plans and addons, but does so with a clutter free product catalog and zero manual intervention.
You can set differential pricing for an addon or a charge from their respective details page.
To set differential pricing for an addon (price points), follow these steps:
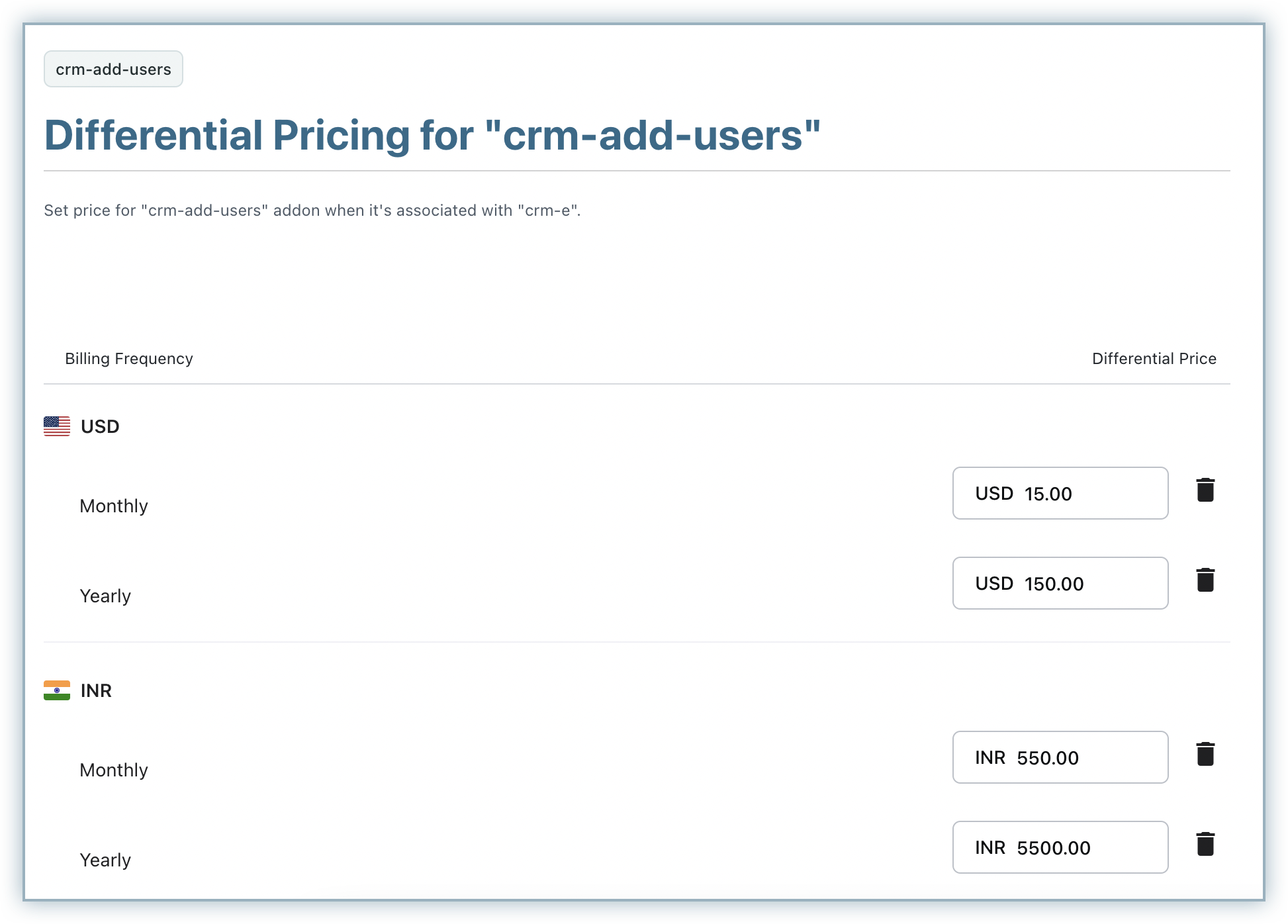
You can repeat the above steps to set differential pricing for the same addon when attached to other plans. All the differential price points that you have set for an addon are displayed under the Differential Pricing section in the addon details page. You can click to view the price or even edit and delete them as required.
To set differential pricing for a charge, follow these steps:
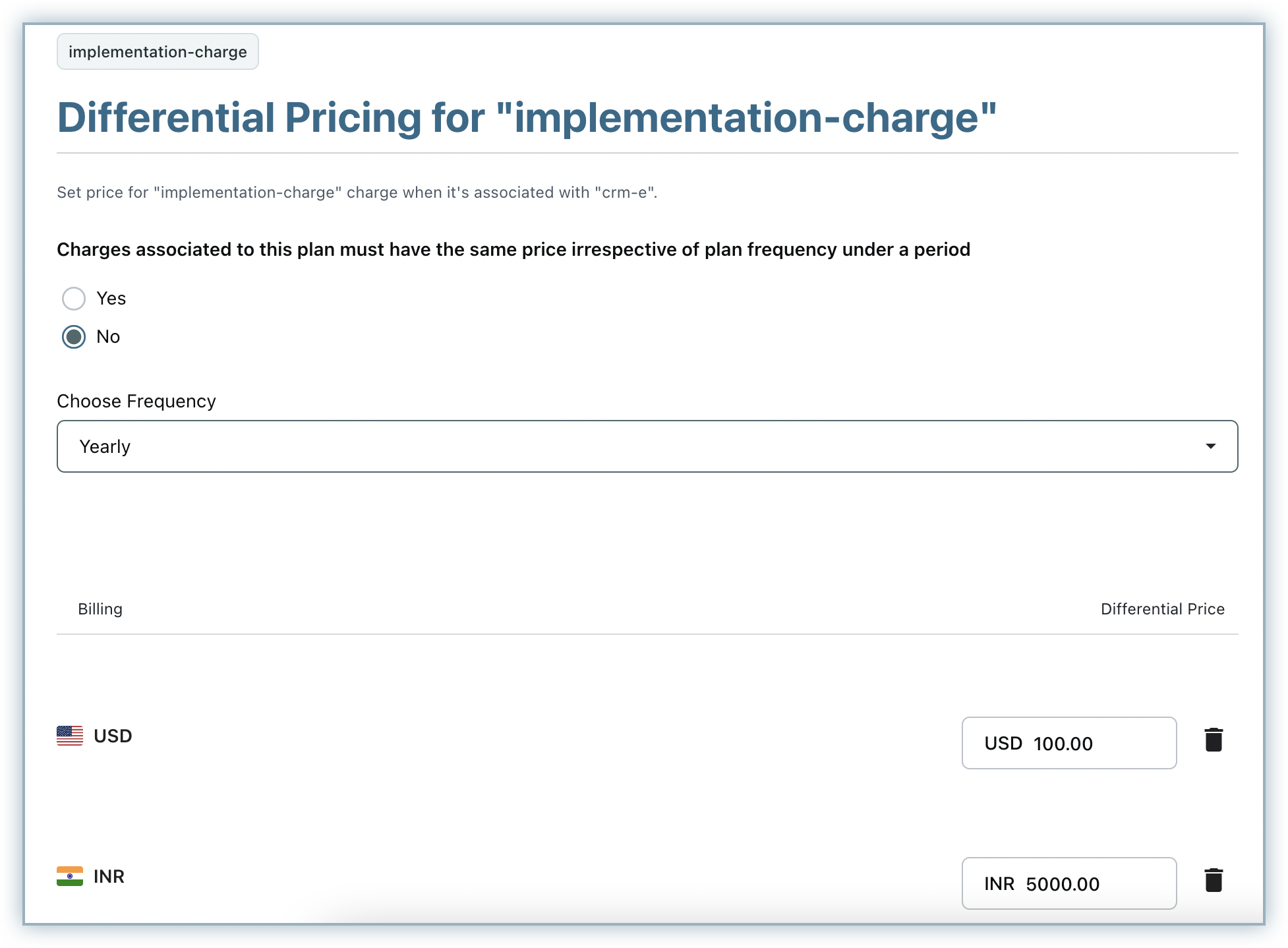
Once you set differential pricing for the addons and charges, whenever a subscription is created for a plan along with the addon or charge, the price of the addon will differ, based on the plan selected in the subscription.