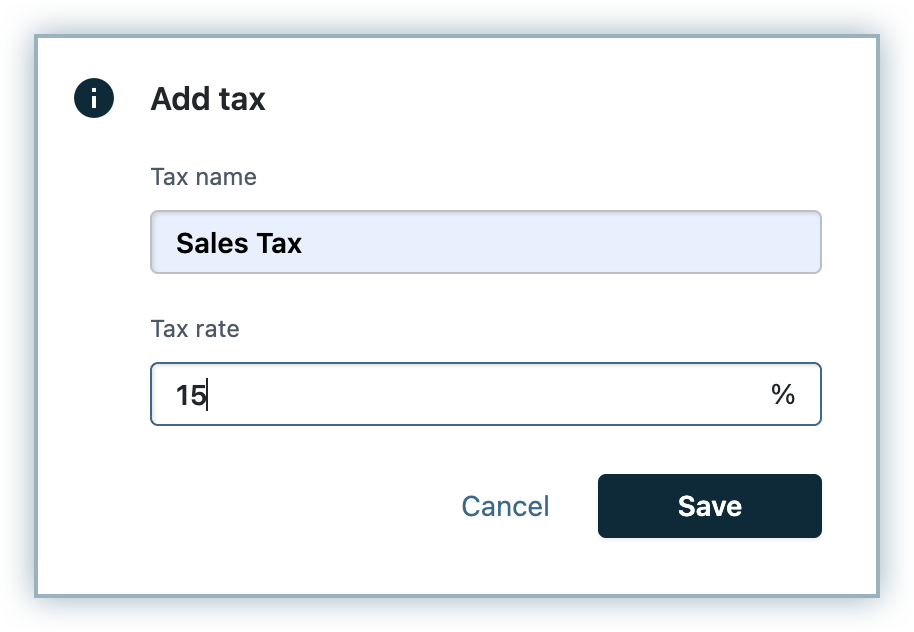The tax applied on the final sale of a product or service in the US is called Sales Tax. Unlike VAT or GST, sales tax is not a flat rate that is applied to your invoices across the board; it differs from state to state and product to product, not to mention the ten thousand plus taxing jurisdictions in the US you might be obligated to remit tax to.
Sale Tax depends on three main factors: your nexus (or which states you have a connection with - you are only liable to pay tax in states that you have a connection with), the products or services in your product catalog (different tax rates apply to different products) and when you are exempt from taxes (this can differ from state to state as well).
The first step is to figure out which agencies and consequently, which states, you are liable to pay taxes to. This depends on which states you have a connection to (whether that connection is physical - like a warehouse where you are storing goods or non-physical - like a contact that helps contribute to your sales).
Your company's connection with a state is called nexus. Nexus is the benchmark that determines whether your company can be held liable to pay sale tax in a state. You are not liable to pay tax in states where you do not have a nexus.
You will have to register to pay tax in each state where your company has nexus. This includes registering in your home state (where your company is domiciled), states that you frequently visit for business, states where you have fulfilment services, remote employees and affiliate marketing programs. Registration gets your business an official sales tax license. All states require businesses selling taxable goods in their state to register at least 1-2 weeks prior to selling.
Determining the correct tax that you should apply on your invoices means accounting for
The tax that applies to the products in your product catalog: certain kinds of products are taxed differently in the US (for example, food products are exempt from tax in California).
The layers of tax that apply to a particular (customer's) address: state, county, city, local and special district taxes (for example, the sale tax rate in Minnesota is 6.875% but can be as high as 8.375% depending on local and municipal taxes). The key is to use your customer's complete address (as opposed to their ZIP code alone) to keep you informed of what tax you are liable to collect from them - each tax jurisdiction is defined by a variety of criteria and can vary from one address to the next. It is not unusual to have multiple sales tax rates within a single ZIP code.
As mentioned, you should check with your individual state government as to which goods and services sold in your state are subject to sales tax. That being said, the following transactions are usually tax exempt:
Resold items – Retailers and resellers don't typically have to pay sales tax on wholesale purchases since it's assumed that the end consumer will pay sales tax on these items at the point of purchase.
Raw materials – If you produce and sell goods that will be the raw material for other goods, these items are typically considered sales tax exempt.
Non-profits – Sales made to non-profits are exempt from sales tax in some cases.
If you are selling to a non-profit, make sure you get a copy of their tax exemption certification (issued by the state).
State-specific exemptions - Many states offer limited periods where purchases can be made tax-free, it is worth keeping an eye open for them (for example, Texas offers an exemption on sales tax in August during the period leading up to the beginning of the new school year). They are commonly referred to as "sales tax holidays".
You can configure invoice settings to suit any specific tax requirements you might have at the Invoice Customization page.
This section walks you through configuring Sales Tax in Chargebee.
Make sure you've added your organization address at Settings > Configure Chargebee > Business Profile. You cannot configure taxes in Chargebee without completing this step in your initial setup.
Go to Settings > Configure Chargebee > Taxes and click Enable Tax.
Once taxes are enabled, you will be redirected to a page containing all the currencies that you have enabled for your site. Step 3 is configuring a price type (the price that you quote for your product/service/addon can be either inclusive of tax, where tax is included in the price, or exclusive of tax, where tax is added to the price) for each of these currencies.
US Sales Tax regulation calls for the price of your product to be exclusive of tax. Choosing a tax exclusive price type here will ensure that Sales Tax always shows as added to final price in the invoices.
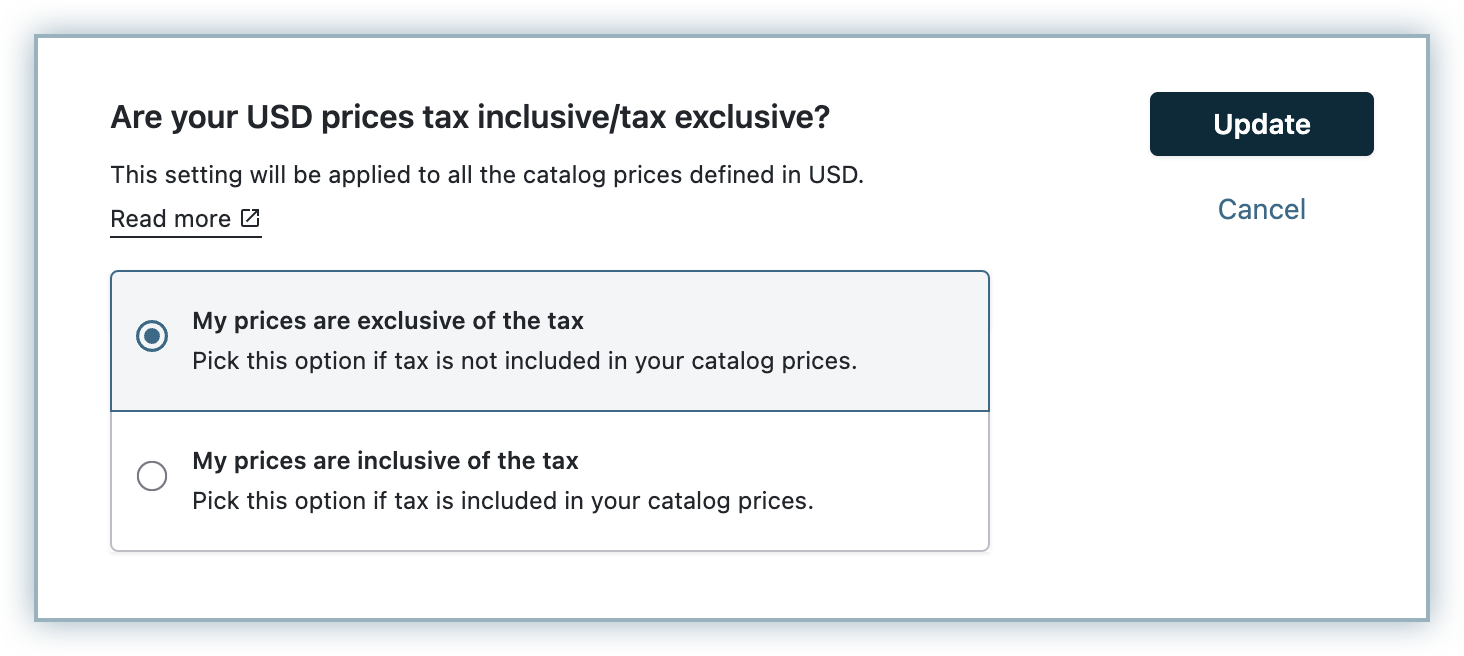
If you are selling to the US in a different currency, check out how to configure price type for a region so your invoices are aligned with regulation here.
Click Add Region and select United States from the region list.
You will now be redirected to a US Sale Tax configuration page.
Enter your tax registration number and your tax registration label here.
Next up, add your tax rates to Chargebee to automatically apply the appropriate amounts to invoices. There are three ways you can do this:
Via CSV
Via Avalara/TaxJar: A third-party application that can help you automate what tax rates apply to a particular invoice.
By manually entering the tax rates into the configuration page.
Currently we offer only manual CSV tax upload for United States and Canada regions.
You can add your tax rates to Chargebee by uploading a CSV file with the tax details you want Chargebee to be aware of.
Depending on your tax requirements, you need to provide some or all of the following details in the CSV file:
Country code (2-letter ISO 3166 alpha-2 country code)
State code (ISO 3166-2 state code)
ZIP code
Tax name (State tax, County tax etc.) and tax rate
Jurisdiction type (locale or federal, for example), name (name of the jurisdiction), and the code assigned to the jurisdiction name. This information enables you to easily categorize your taxes according to the jurisdiction, for reporting purposes.
If you need to configure more than one tax rate in Chargebee, you need to repeat this information in the CSV file, for each tax rate. You can use this option to configure up to four different tax rates.
How will Chargebee determine what tax rate to apply
Chargebee will determine which tax rate is applicable to a particular invoice by matching the address information of the customer with the information you have configured in your CSV file.
Order of matching location information:
If the customer's subscription shipping address is available, it will be used to find a match in the CSV file. If a match is found, Chargebee will apply the corresponding tax rate to the invoice.
If the shipping address is not available, Chargebee will try and match the customer's billing address with the CSV file. If a match is found, Chargebee will apply the corresponding tax rate.
If both shipping address and billing address information do not match the information in the CSV file, tax will not be applied.
Using ZIP code to apply a tax rate:

Chargebee uses zip code to calculate the appropriate tax rate to apply to a customer. You can add five digit and ZIP+4 zip codes in your CSV file. When a customer enters their zip code during checkout, Chargebee will attempt to match the entry to a zip code in your CSV to figure out what tax rate to apply to their invoices.
If your CSV contains five-digit zip codes, Chargebee will try and find a match (applying a tax rate when matched) in the following order of priority:
Direct match: Chargebee will attempt to match all five digits in the zip code.
Prefix match:If a direct match fails, Chargebee will attempt to match the first three digits in the zip code.
Range match: If the previous two attempts to match the zip code fail, Chargebee will attempt to match the zip code to a particular range (i.e. If the zip code entered is 12345, Chargebee will match it with the range 12340 and 12350, and apply the corresponding tax rate).
In the CSV, you can specify a tax rate for Chargebee to use if all the above matches fail. Mark this tax rate with an asterisk (*).
If your CSV contains ZIP+4 codes, Chargebee will employ a similar matching mechanism, in the following order of priority:
Direct Match: Chargebee will attempt to match all nine digits in the zip code.
Range Match: If a direct match fails, Chargebee will attempt to match the first five digits of the zip code to a particular range (i.e. If the zip code entered is 12345-6789, Chargebee will match it with the range 12345 and 12346, and apply the corresponding tax rate)
If both one and two fail, Chargebee will attempt to match the first five digits alone.
Avalara and TaxJar are cloud-based SaaS solutions for taxation and compliance requirements. You can integrate your Chargebee site with either of these applications to handle taxation with ease, eliminating the need to manually configure tax for each of your taxable region or nexus. All you need to do is integrate the third party application with your Chargebee site and take care of certain pre-requisites that are explained in respective help documents.
You will need to provide a Tax label and the tax rate for each tax that you would like Chargebee to apply to your invoices.