The tax applied on the final sale of a product or service in Canada is called Sales Tax. The following sales taxes are levied in Canada, based on region:
GST(Goods and Services Tax): A Federal Tax called GST is levied by the federal government in every province in Canada.
PST(Provincial Sales Tax): In addition to GST, every province (except Alberta) levies a provincial tax called PST.
HST(Harmonized Sales Tax): The combination of GST and PST (the total tax that you have to think about paying) is called HST in the provinces of New Brunswick, Newfoundland and Labrador, Nova Scotia, Ontario and Prince Edward Island. These provinces don't apply GST and PST separately; they levy one combined tax called HST.
QST(Quebec Sales Tax) and RST(Retail Sales Tax):
The provincial sales tax applied in Quebec is called QST. Merchants in Quebec are required to pay GST and QST for all the sales made.
The provincial sales tax in Manitoba is called RST. Merchants in Manitoba are required to pay GST and RST for all sales made.
Depending on the province or territory in which you operate your business, you need to collect either a combination of GST and PST, GST or only HST.
For more on some important rules of GST/HST, check out the Canadian government's GST/HST page for businesses .
If you run a business in Canada or provide sales/services in Canada and your turnover for the last four quarters exceeds CAD $30,000, you must register for GST/HST. Find out more about registering for GST/HST here. When you register for GST/HST, you will receive a business number (BN) - you will need to display this number on your invoices.
If you are selling to customers residing within the province where you are domiciled, your tax rate applies. However, if you are selling to customers residing outside your province, or are domiciled in another part of the world selling to customer residing in Canada, the tax rate of their province applies.
Here is a breakdown of the tax rates:
HST combines PST with GST to create one tax (this means that if you're applying for HST, you don't have to apply for GST too). If you are domiciled in an HST-participating province, you will collect sales tax at the following rates:
New Brunswick: 15%
Newfoundland and Labrador: 13%
Nova Scotia: 15%
Ontario: 13%
Prince Edward Island: 14%
If you are domiciled in the following provinces, you need to collect 5% GST as well as provincial sales tax, with provincial sales tax rates as follows:
British Columbia: 7% provincial sales tax (PST)
Manitoba: 8% retail sales tax (RST)
Quebec: 9.975% Quebec sales tax (QST)
Saskatchewan: 5% provincial sales tax (PST)
If you are domiciled in the province of Alberta or in one of the three territories (Northwest Territories, Nunavut or the Yukon), you do not need to collect sales tax on goods and services beyond the 5% GST.
If you are selling to customers residing in another province in Canada, you should apply their tax rate to invoices rather than yours.
All sales made in Canada classify into three categories: those that are taxable, those are zero-rated (meaning they are taxable but are taxed at 0%) and those that are exempt from tax. It is important to determine where your product catalog falls so that an appropriate tax rate can be applied to your customers' invoices.
A full list of zero-rated supplies
A full list of sales that are exempt from tax
Digital products and services are taxable in Canada.
You can configure invoice settings to suit any specific tax requirements you might have by navigating to Settings > Configure Chargebee > Invoices, credit notes and quotes. See a full list of Canadian invoice requirements .
This section walks you through configuring Canadian Sale Tax in Chargebee.
Make sure you've added your organization address at Settings > Configure Chargebee > Business Profile. You cannot configure taxes in Chargebee without completing this step in your initial setup.
Go to Settings > Configure Chargebee > Taxes and click the Enable Tax option.
Once taxes are enabled, you will be redirected to a page containing all the currencies that you have enabled for your site. Step 3 is configuring a price type (the price that you quote for your product/service/addon can be either inclusive of tax, where tax is included in the price, or exclusive of tax, where tax is added to the price) for each of these currencies.
Canadian Sales Tax regulation calls for the price of your product to be exclusive of tax.
Choosing a tax exclusive price type here will ensure that Sales Tax always shows as added to final price in the invoices.
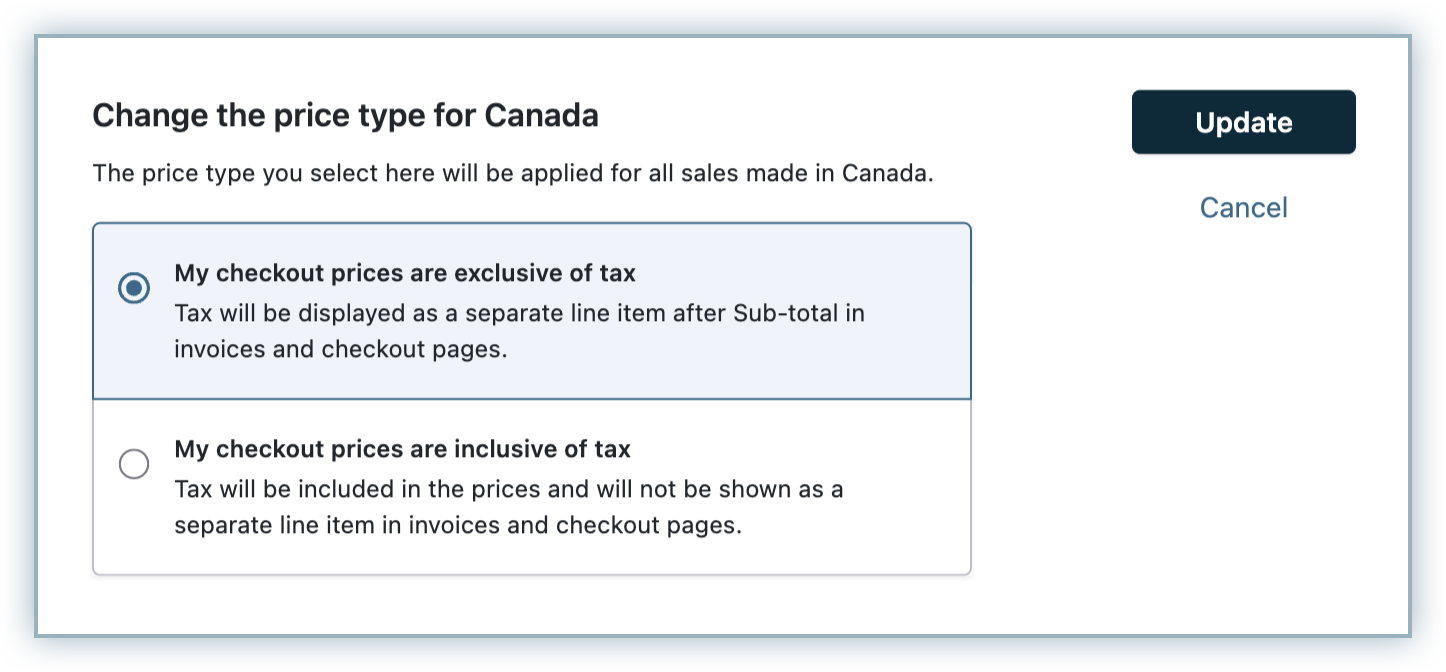
If you are selling to Canada in a different currency, check out how to configure price type for a region so your invoices are aligned with regulation here.
Click Add Region and select Canada from the region list.
You will now be redirected to a Canadian Sales Tax configuration page.
Enter your Business Number (BN) here.
Next up, add your tax rates to Chargebee so it can automatically apply the appropriate amounts to invoices. There are three ways you can do this:
Option A Upload your tax rates via CSV
You can add your tax rates to Chargebee by uploading a CSV file with the tax details you want Chargebee to be aware of.
Depending on your tax requirements, you need to provide some or all of the following details in the CSV file:
If you need to configure more than one tax rate in Chargebee, you need to repeat this information in the CSV file, for each tax rate. You can use this option to configure up to four different tax rates (including GST/PST).
How will Chargebee determine what tax rate to apply
Chargebee will determine which tax rate is applicable to a particular invoice by matching the address information of the customer with the information you have configured in your CSV file.
Order of matching location information:
If the customer's subscription shipping address is available, it will be used to find a match in the CSV file. If a match is found, Chargebee will apply the corresponding tax rate to the invoice.
If the shipping address is not available, Chargebee will try and match the customer's billing address with the CSV file. If a match is found, Chargebee will apply the corresponding tax rate.
If both shipping address and billing address information do not match the information in the CSV file, tax will not be applied.
Option B Configure Tax Rates using Avalara
Avalara is a cloud-based SaaS solution for taxation and compliance requirements.
With Chargebee's Avalara integration, you can handle taxation with ease, eliminating the need to manually configure tax for each province. Avalara automates accurate rate determination, address validation, tax filing, and reporting, while complying to jurisdiction rules.
Avalara also handles tax rate updates, so you won't have to manually update the tax rates each time they change. All you need to do is integrate your Avalara account with your Chargebee site and take care of the few prerequisites explained below.
How to set up your Chargebee-Avalara integration.
Option C Enter your tax rates manually
If you are manually adding your tax rates, do so in two steps:
Enter your GST tax rate: Chargebee will prompt you for a GST tax rate as soon as you click the Add Tax Manually option.
Enter your state/province specific tax rate: Additionally, you will have to configure a provincial tax depending on which provinces you have a presence in. To add a provincial tax rate, click the Add State Tax option and select a province from the drop down menu.