Checkout by Amazon is an additional payment method you can offer customers with your Amazon Buyer Account. During checkout, your customers can choose to transact with Pay with Amazon. However, to complete the transaction, customers are required to sign in to their Amazon account and authorize all payments.
After the checkout is done using this payment method, the billing agreement is saved in Chargebee and used for all future payments. Additionally, customers can change their payment methods through the customer portal.
This integration must be configured on both your Chargebee and Amazon Merchant sites. Follow the steps below to configure:
Follow the steps below to connect your Amazon Pay account with your Chargebee site:
Log in to your Chargebee site.
Click Settings > Configure Chargebee > Payment Gateways.
Click Add Gateway.
Click Amazon Pay and click Connect to initiate configuring Amazon Pay.
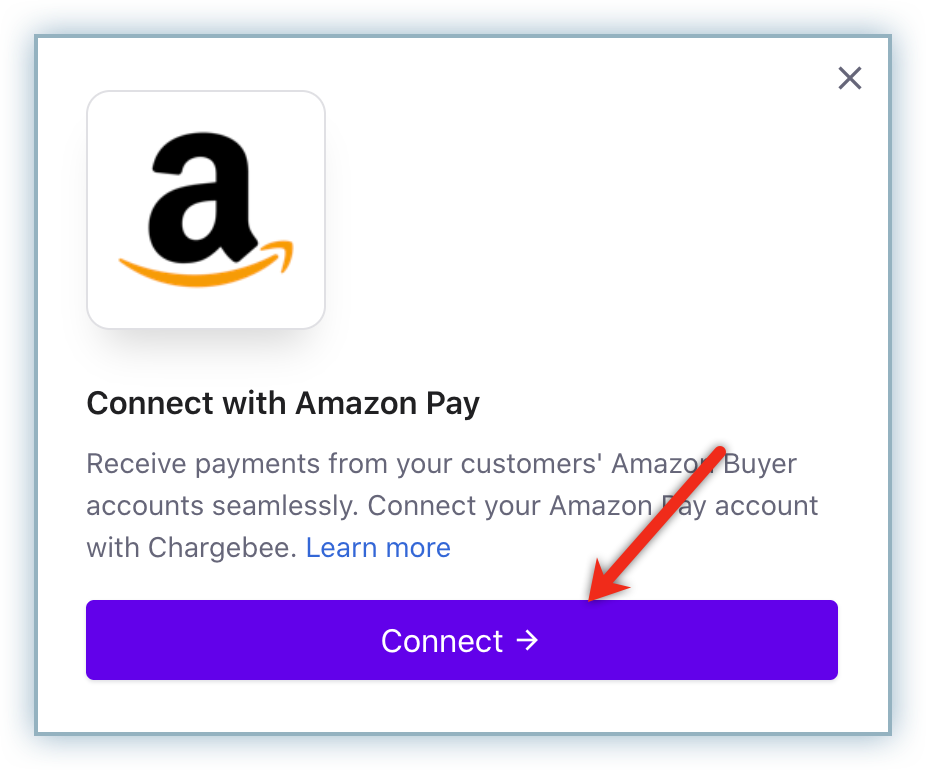
Create an Amazon Pay account or sign into an existing Amazon merchant account.
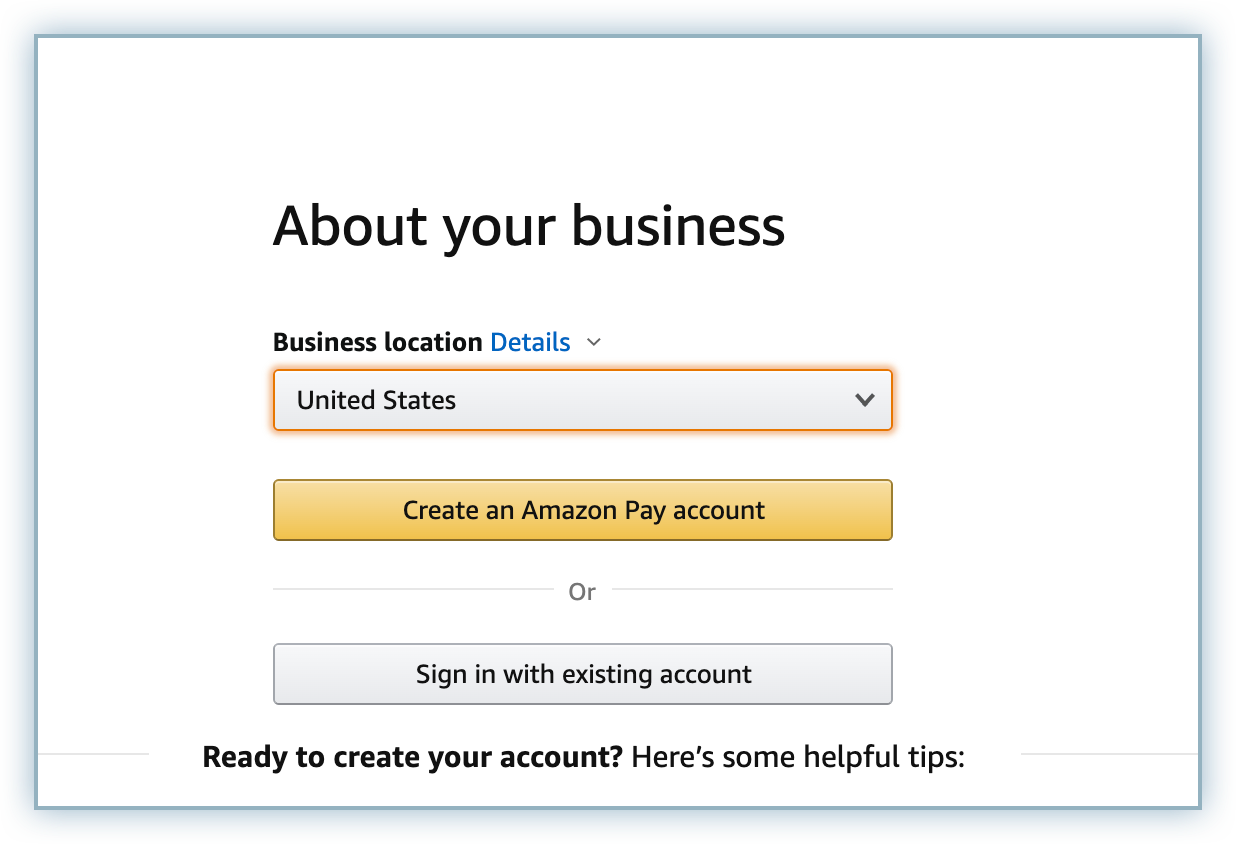
Specify the following details to connect your store:
Domains: The URL(s) for the page(s) where you would like the Amazon Pay button to appear.
Privacy Policy: The URL to the page that houses your Privacy Policy. Click here for Chargebee's Privacy Policy.
[images ]
Click Add Gateway.
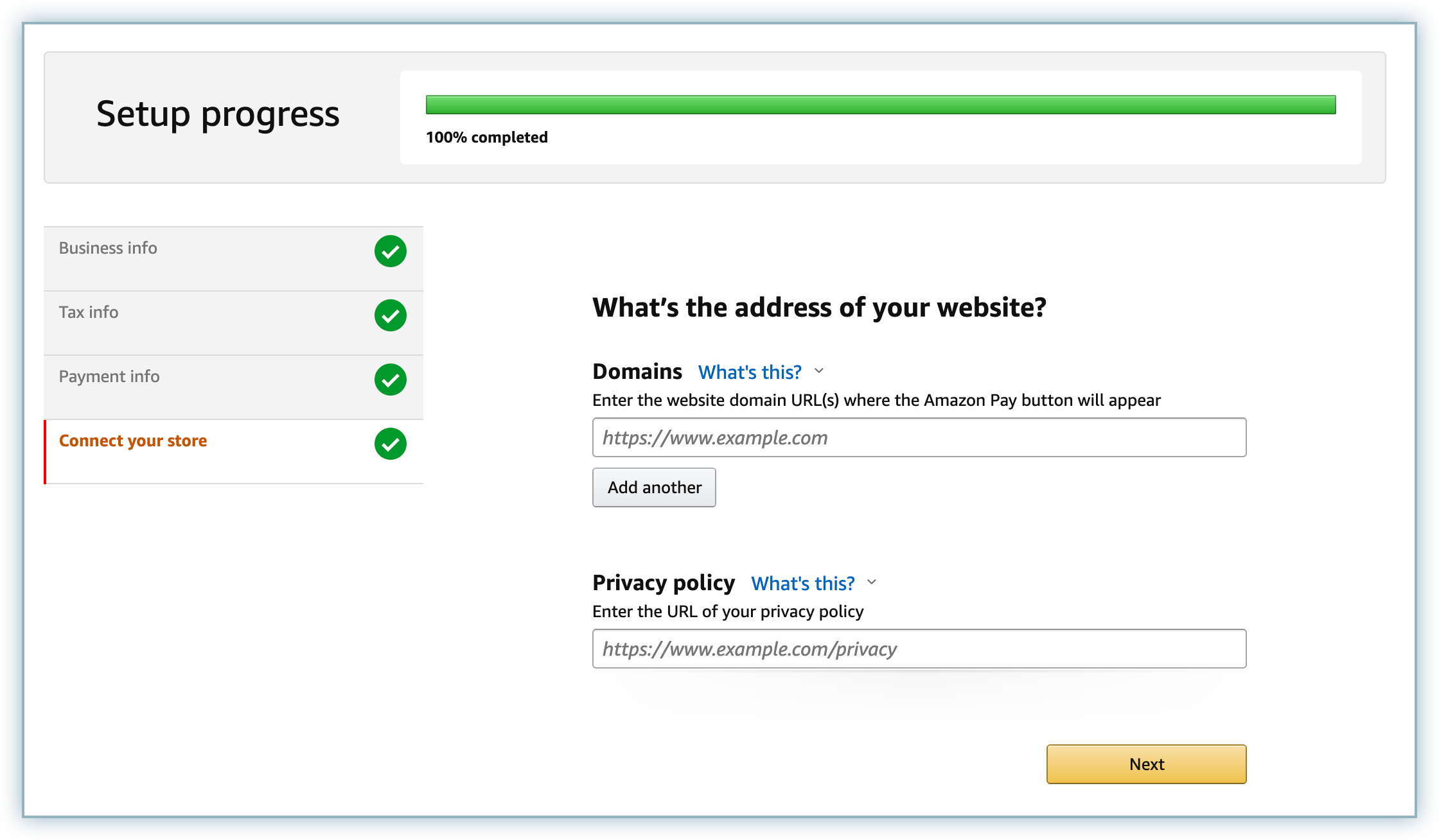
Click Next.
Review the Terms and Conditions and click Agree and continue.
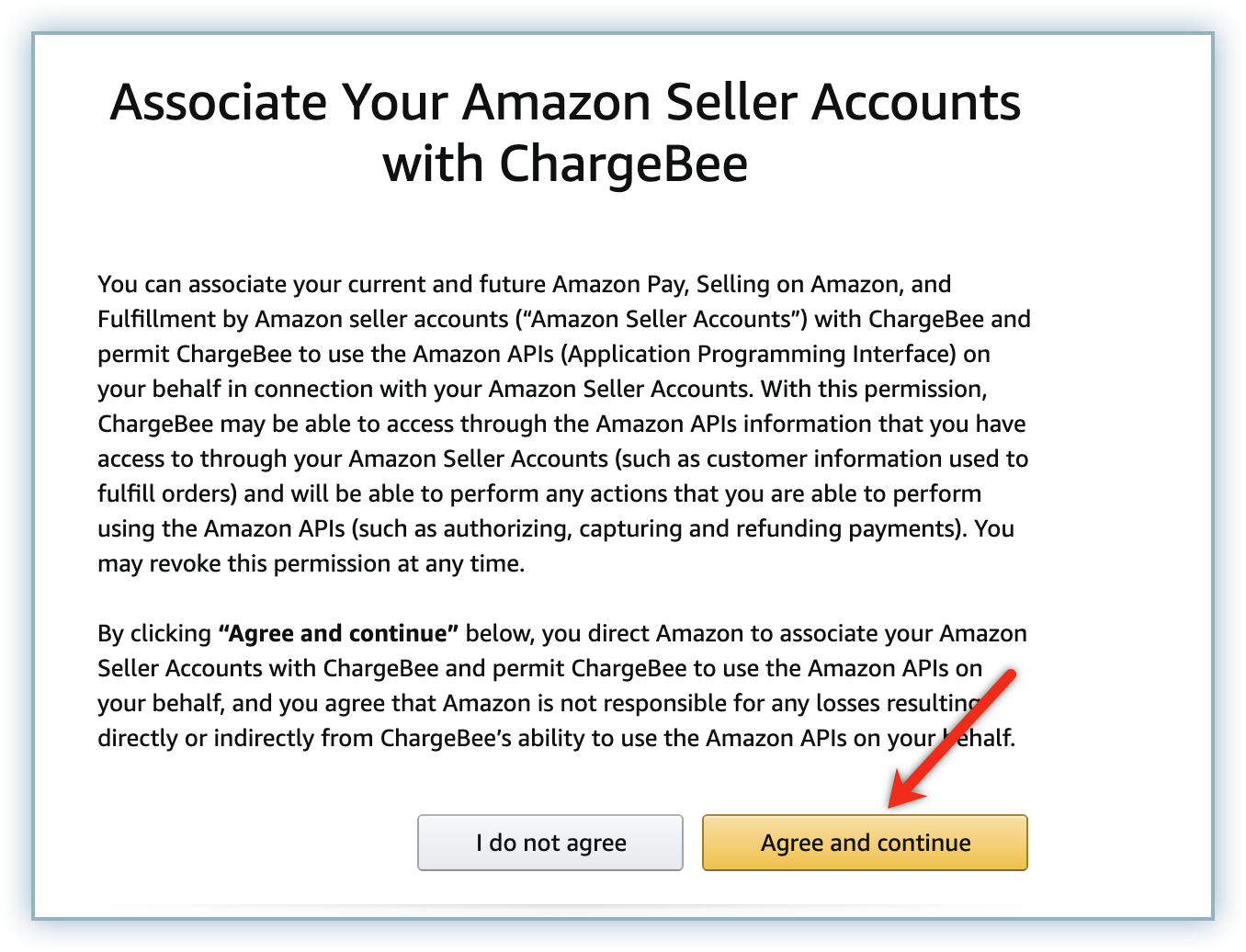
Click Transfer API keys to configure Amazon Pay in your Chargebee store.
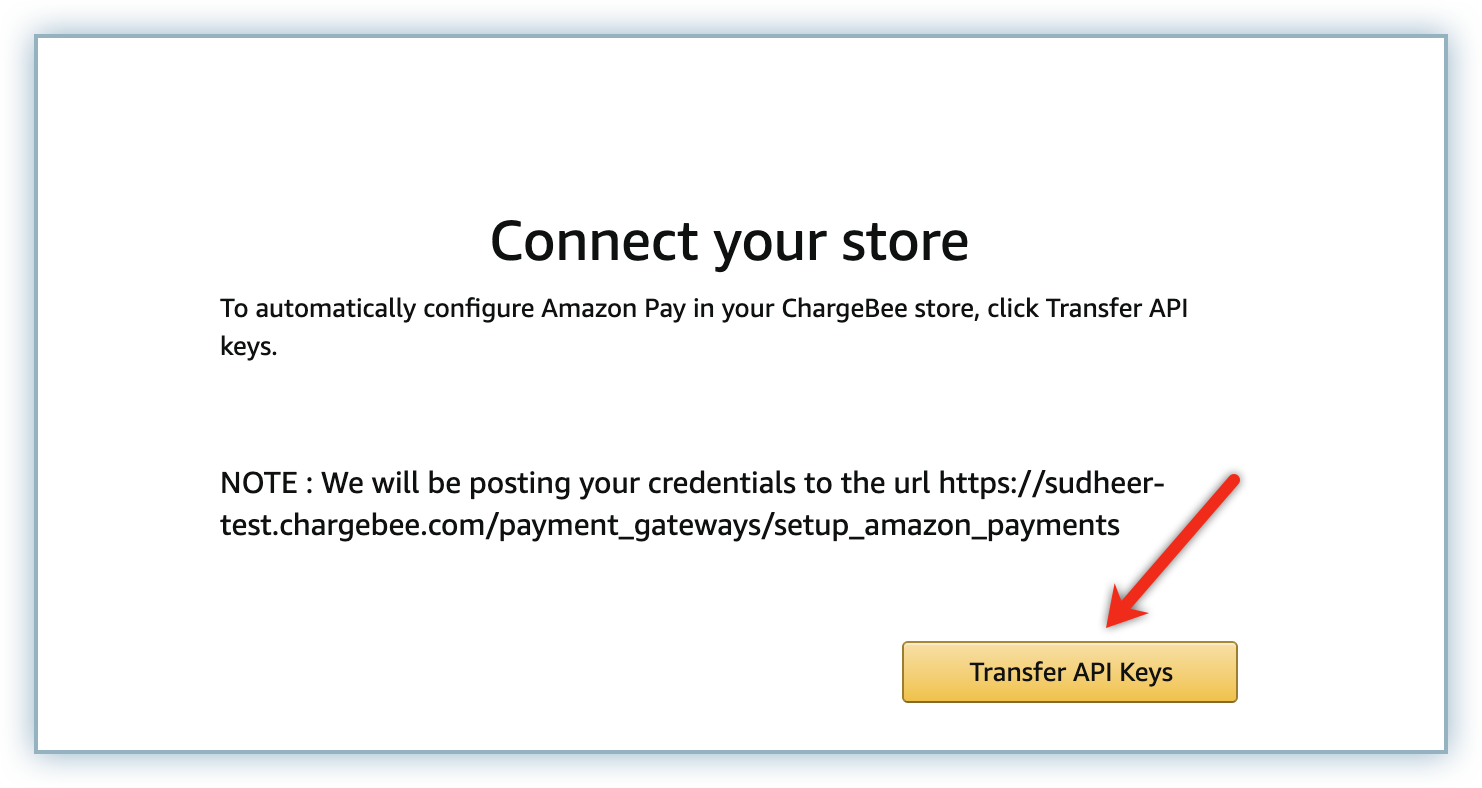
You are redirected to the Chargebee site with the Notification URLs created for Amazon Pay.
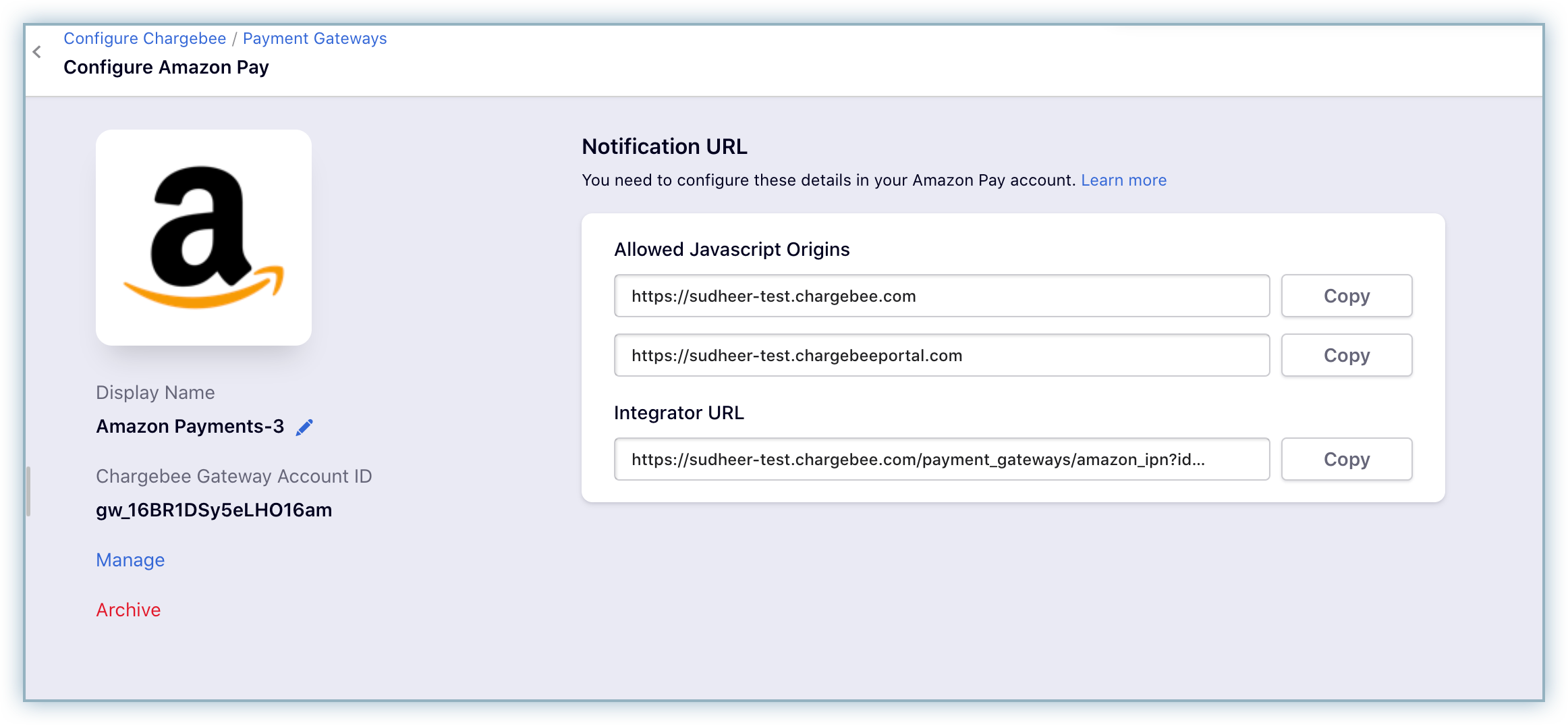
Log into your Amazon Merchant account.
Select Amazon Pay (Sandbox View) and click Select Account.
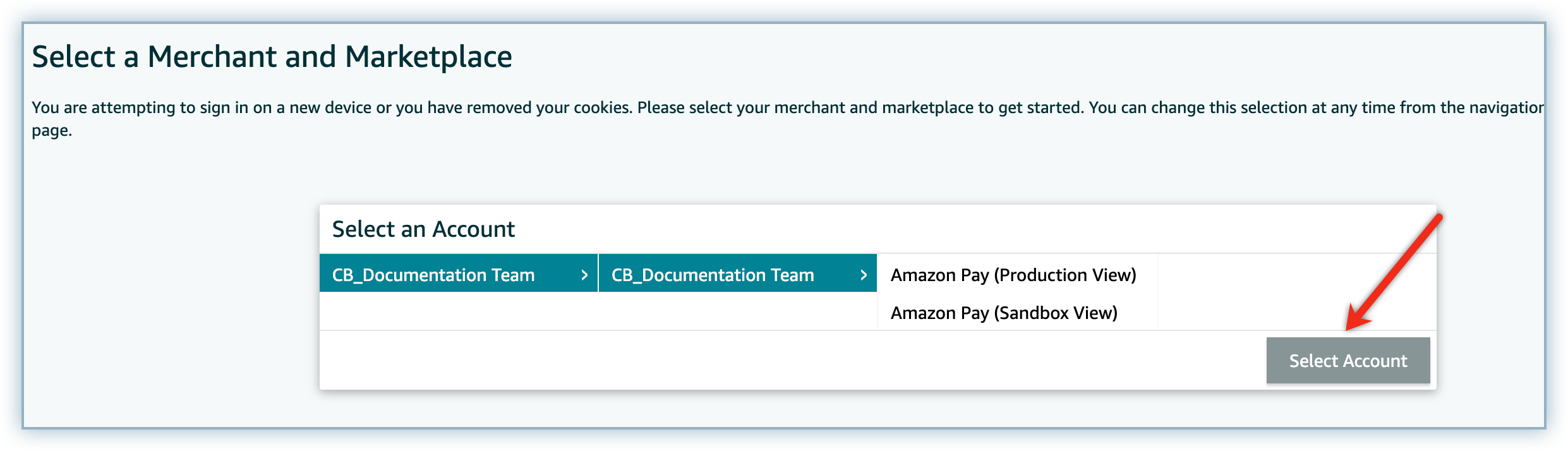
Click Integration Settings from the Settings menu.
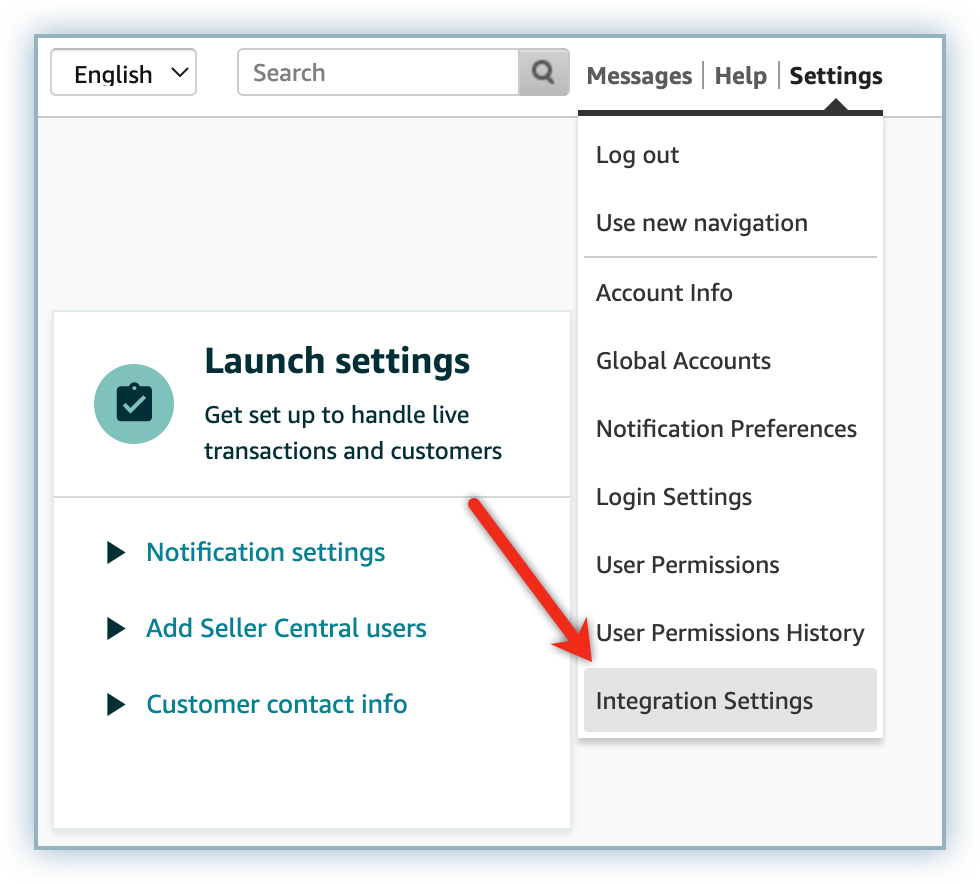
Click Edit to add to the Integrator URL field.

Copy and Paste the Integrator URL generated on your Chargebee site in the previous section and click Update.
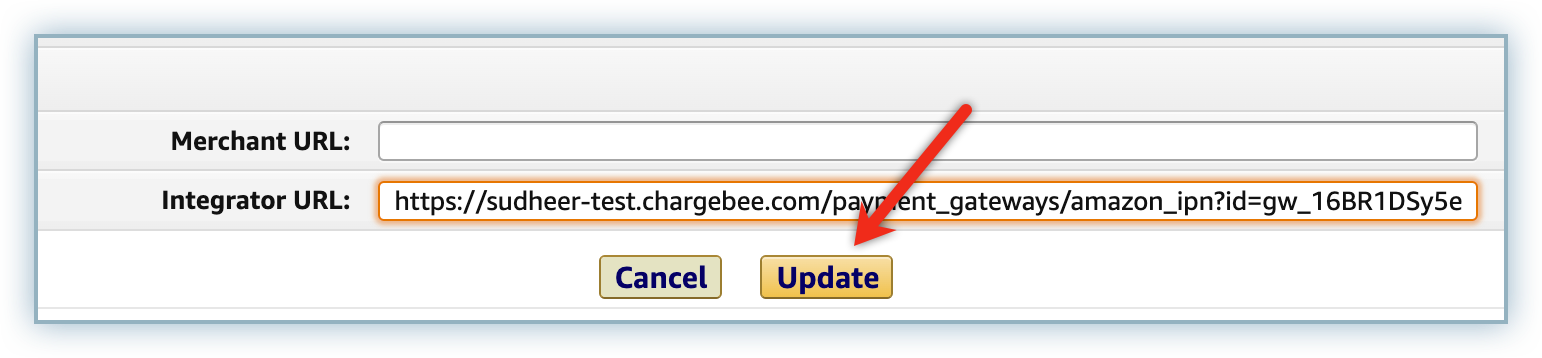
Click Client ID/store ID from the Configuration menu.
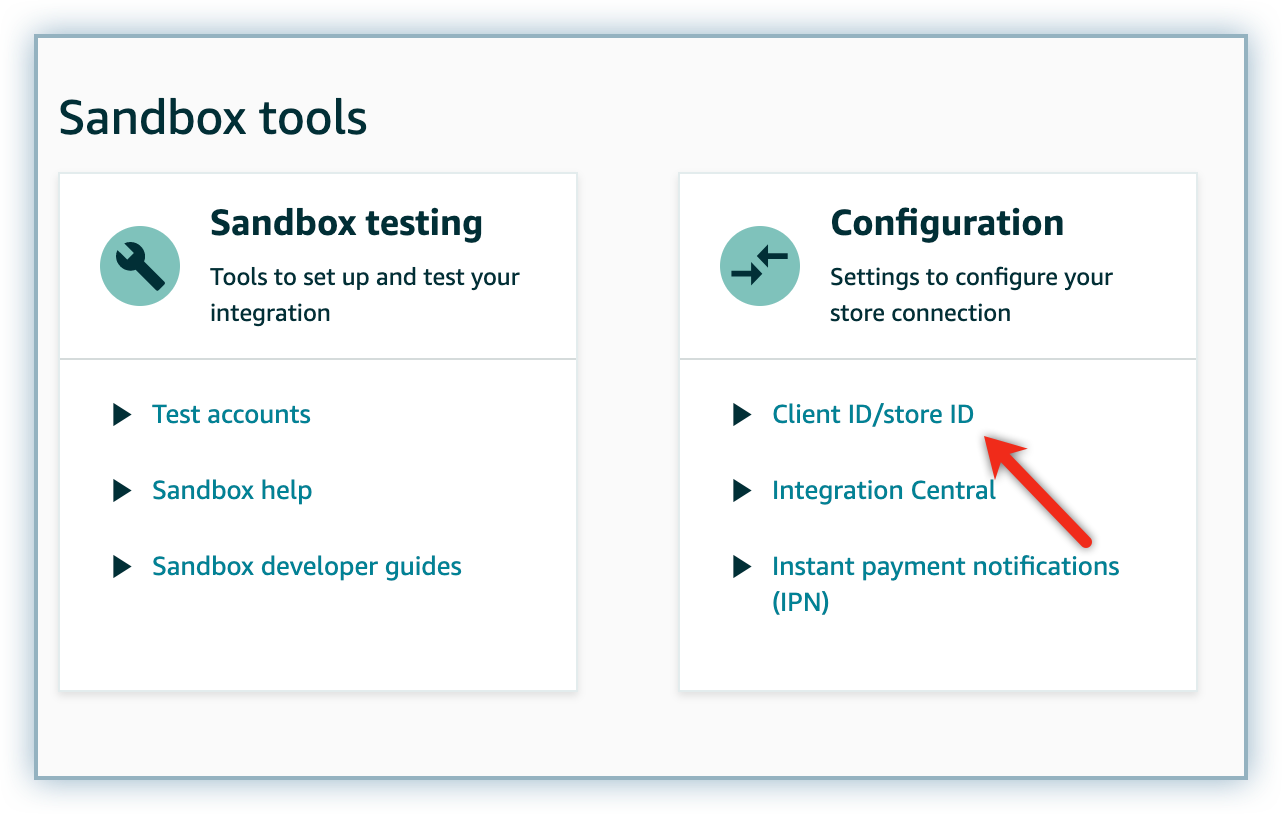
Click Edit from the Client ID / Store ID menu.
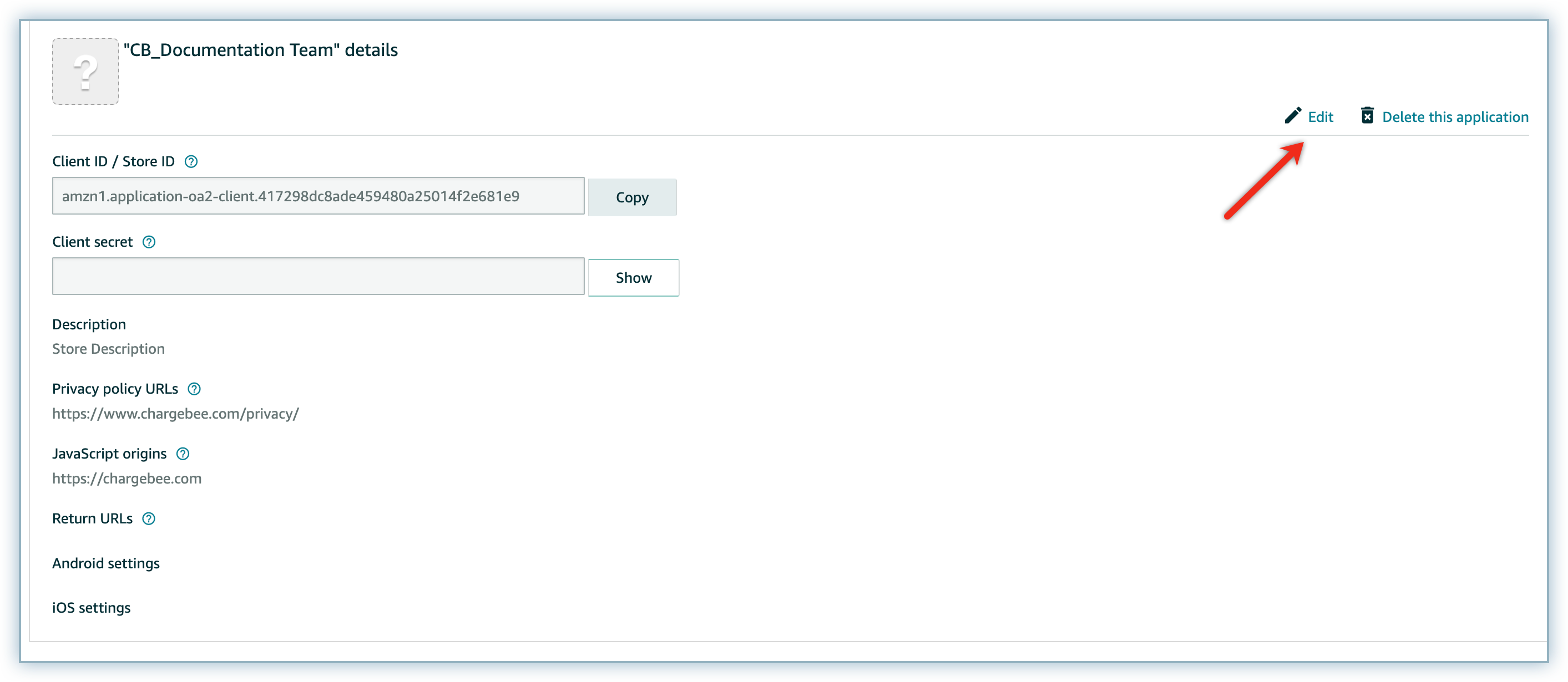
Copy and Paste the Javascript Origins generated on your Chargebee site to the Allowed JavaScript origins and Allowed return URLs fields.
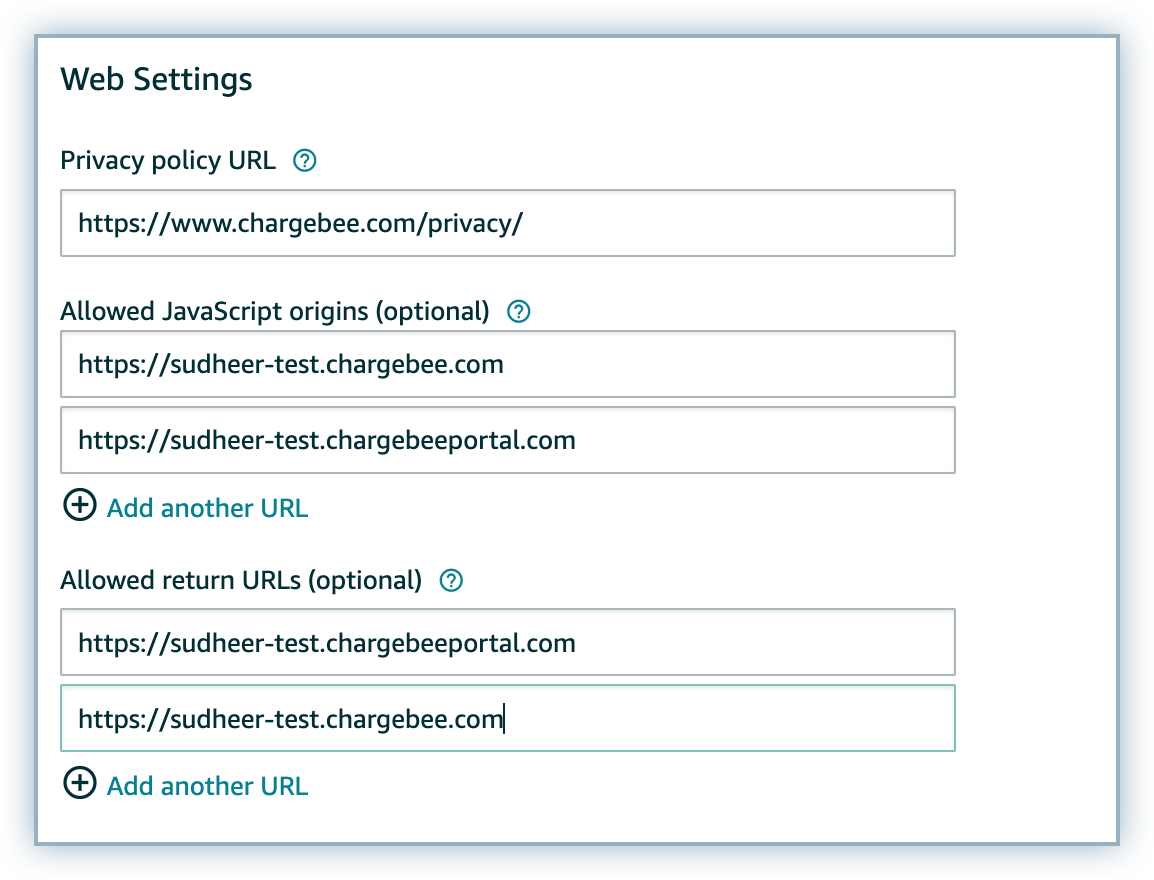
Click Save Changes.
If you've enabled Amazon payments in your Chargebee Payment Gateway Settings as explained above, customers will see it as an option during a hosted page checkout.
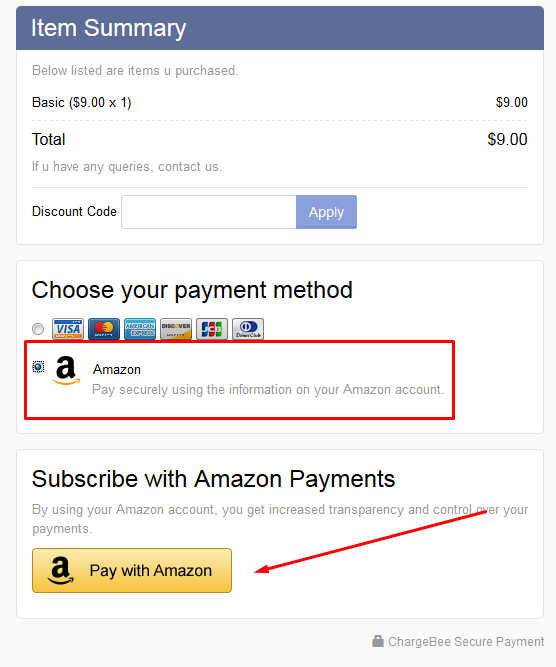
After they select Amazon and click on Pay with Amazon, they will be prompted to enter their Amazon Buyer Account credentials.
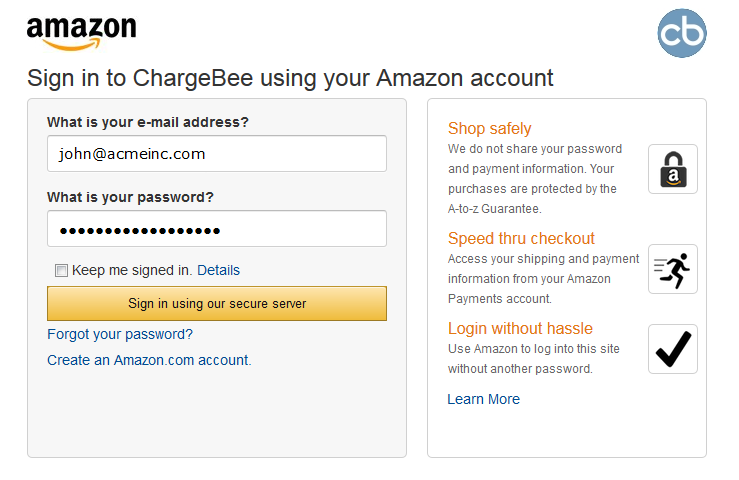
Once the customer's account is successfully authenticated, they can see their address and payment details. Here they can choose which address and card to use.
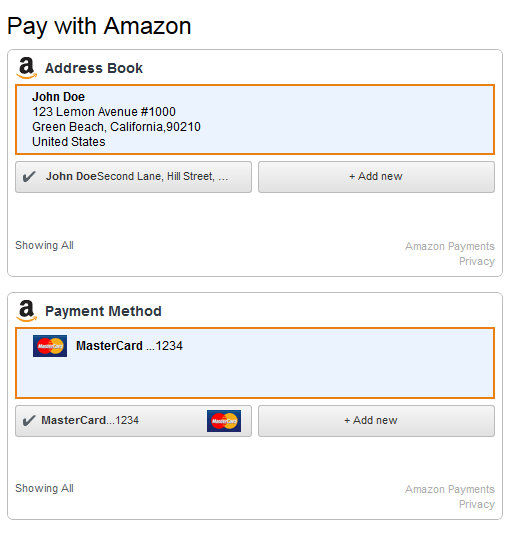
Customers also have the option of adding a new address or card to their Amazon account from here.
Customers then have to authorize using their account by checking the box and then clicking on Next.
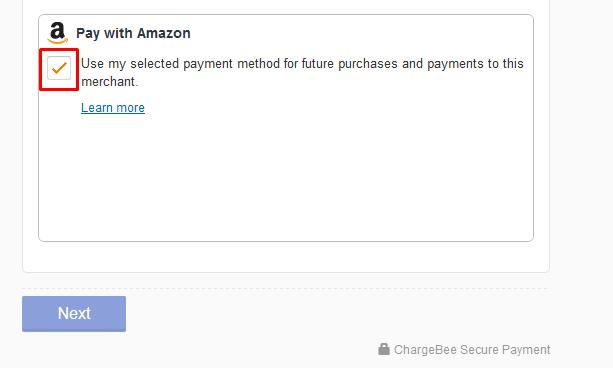
Now they can verify their order summary and also update their address details if required. At the bottom of the page, they can see their Amazon payment information and they also have the option of changing their payment method, if needed.
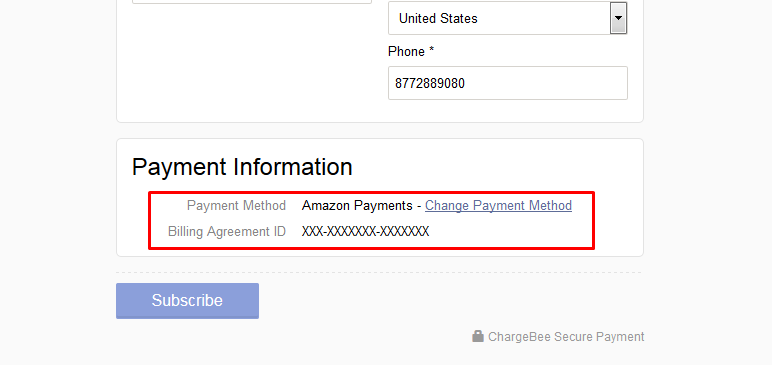
To accept payments via Amazon Payments using your custom checkout page, here's the process to be followed in a nutshell:
P.S. Chargebee's Hosted Pages can still come to your rescue if you'd want to skip integrating with Amazon directly and quickly start accepting payments via Amazon Payments.
Chargebee uses the billing agreement id of Amazon Payments to capture future payments.
Chargebee takes over from Step 8 of the above process. Set up Amazon Payments in your website by following Steps 1-7.
After Step 7 (Set Billing Agreement Details and Confirm the Agreement )of the process, pass the Billing Agreement information along with the subscription details to Chargebee.
After customers authorize their payment via Amazon, a billing agreement is created. Chargebee requires this Billing Agreement id to charge customers for all future recurring payments.
The Billing Agreement id can be passed to Chargebee with the payment_method[reference_id] parameter, using any of the following APIs:
Refer here for further information.
Chargebee then sends this billing agreement id to Amazon to validate it. After validation, the Billing Agreement id is stored at Chargebee's end and used to charge the customer for future payments.
While creating a subscription for an existing customer, the option to specify the payment method information is not available. This is because, the payment method information is linked to customers and not the subscriptions.
data-cb-redirect-mode-enabled="true"