Migration
If you are migrating your Chargebee site from Product Catalog 1.0 to 2.0, the Salesforce integration package cannot be readily migrated. Contact [email protected] to perform the migration.
Multiple Chargebee sites
If you are connecting multiple Chargebee sites with the same Salesforce org, perform the steps given below for each of the Chargebee sites.
Test then Live
Before integrating your Chargebee live site(s) with your Salesforce production org, it is imperative that you test your workflows fully using the Chargebee test site(s) connected with a Salesforce sandbox account loaded with a copy of your production data.
On your Chargebee site, navigate to Apps > Go to Marketplace > Sales & CRM > Salesforce. Click Connect. You are redirected to the Salesforce sandbox or Salesforce production login page based on whether you are connecting from a Chargebee test site or live site respectively.
Tip
If you don't see the option to connect, write to [email protected] or contact your Chargebee Sales or Customer Success representative to enable the integration.
Sign into the Salesforce sandbox/production org using a user account created exclusively for the Chargebee integration. This ensures that changes made by the integration are clearly identified and not mistaken for changes made by other users.
Once logged into Salesforce, the package installation process starts.
When you see the Install Chargebee for Salesforce page, choose Install for Specific Profiles.
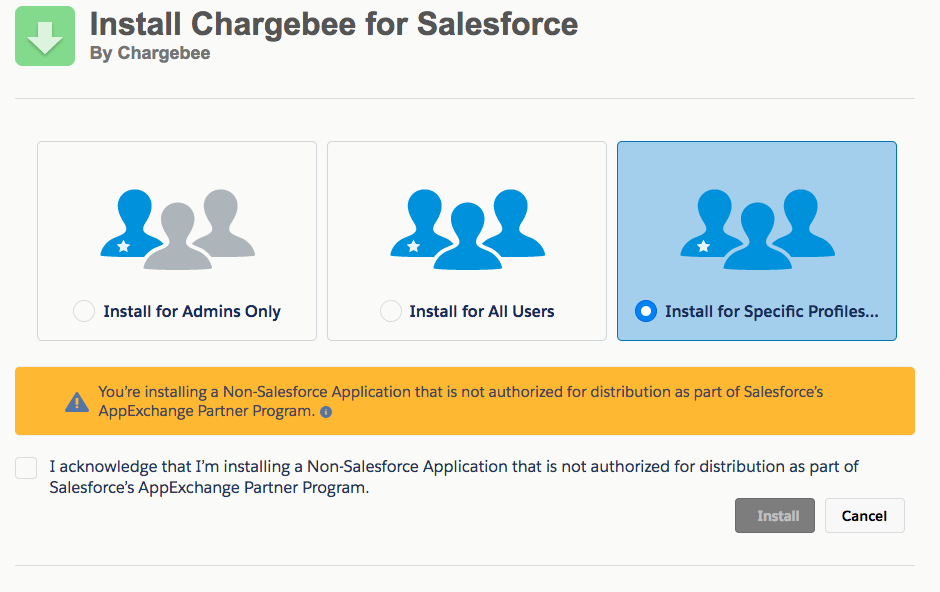
Scroll down and enable access to the package for the appropriate Salesforce user profiles and click on Install.
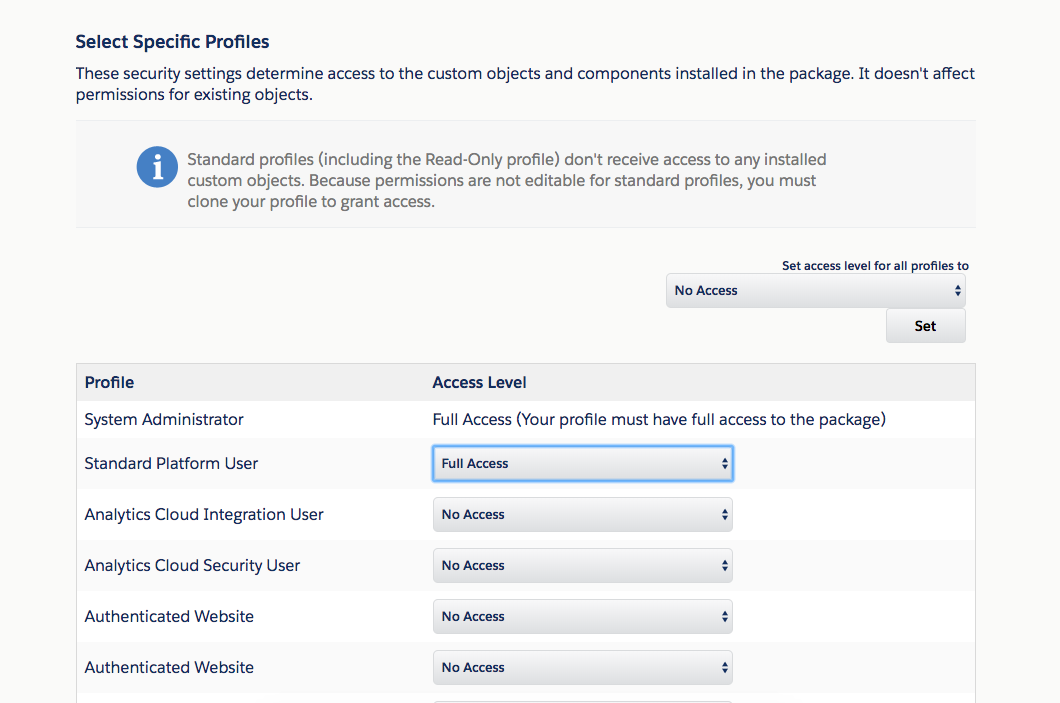
Tip
The installation could take a few minutes to finish. Once the installation is successful, proceed to the next step.
Chargebee's Salesforce integration is available as a per user license .
Follow these steps if you are setting up the Salesforce integration for the first time.
Follow the steps here if you have already installed the Salesforce integration and want to change the number of user licenses available for your account.
Adding Licenses
Removing licenses
Login to Chargebee and navigate to Apps > Go to Marketplace > Sales & CRM > Salesforce.
Chargebee checks if certain prerequisites are met for syncing.The following checks are done and any failures are reported:
Customer records in Chargebee are checked to see if email addresses are present.
Any records without email addresses are listed and you can either add email addresses to those records or choose to not sync those records and continue.
The email address is the default lookup-field used to match customers in Chargebee with contacts in Salesforce. You can change this to another field.
The following checks are performed within Salesforce:
Once you have reached this far in setting up the integration, it is now time to think through how Chargebee for Salesforce must be configured so that your Salesforce business workflows are supported.
Read the Integration Guide to understand the configuration options available and set them up.