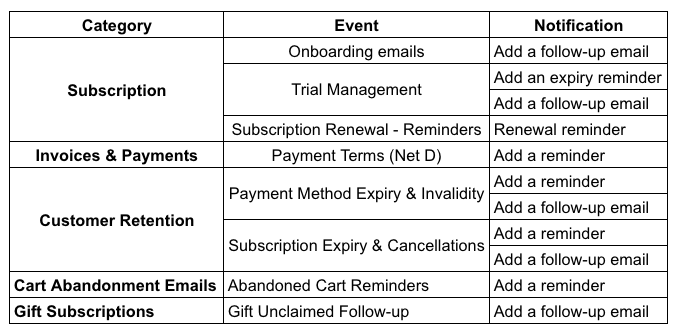Email is a prime channel of communication with your customers.
Chargebee can send emails to your customers on your behalf. The emails can be triggered for subscription, payment & invoice, customer retention and self-service related events.
With Chargebee, you can customize the style, template and content of the email notifications that Chargebee sends to your customers.
The emails will be compatible and responsive across all platforms. You can customize your emails and enable them individually.
We have updated our security policy to verify existing sender(from)addresses. Please verify them in your Chargebee user interface under the Manage From Addresses page.
Every email that your customer receives should look and feel like it's been sent by you.
Chargebee gives you the option to customise the way your email looks. This will help you align the emails that are sent by Chargebee with your branding.
To know how to set up your branding with Chargebee, check out Chargebee's Branding page.
Logo displayed on an invoice can be changed only using Customize Branding Styles option. You can no longer change the logo in an invoice in Customize Invoice & Credit Note Settings page (by navigating to Settings > Customize Invoice & Credit Note). The existing logo will show up in your branding page.
All of the emails you send out should look uniform. The master template allows you to customize elements that appear across all the emails you send out so they remain consistent from your customer's point of view.
Once the branding is in place, here you get to choose the information each email should contain by default. To get there, navigate to Settings > Configure Chargebee > Email Notifications
You will find the option Customize Master Template
Here's what you can configure in the master template:
This feature helps you setup Sender Profiles. A Sender Profile consists of an email address, name, reply-to and a signature; this information will be added to all the emails that are sent using this profile.
A domain whitelisting feature is implemented for all the Test Sites to restrict unwanted test emails to your customers. You can only send emails to the default domain. The domain used for creating Test Sites and Email Notifications is known as the default domain. Whitelisting of the domain is applicable for all the email recipients mentioned in TO, CC, and BCC. Configure the list of domains that can receive test emails by raising a request to [email protected] .
Here is a domain whitelisting scenario that benefits the users a lot.
To add a new Sender Address, log into your Chargebee user interface and navigate to Settings > Configure Chargebee > Email Notifications > Manage From Address > Add New
Verifying Sender Addresses
Click Verify against each sender address that has a verify prompt associated with it. The respective address would then receive an email requesting consent for being added as a Sender Address. Following affirmation, the email address will be made available in the sender address list.
All the existing Sender Addresses, excluding the owner and team members' email ids should be verified. Emails could still be sent using the existing unverified addresses until the deadline.
For every new Sender Address being added, which is different from the team members' email ids, verification is mandatory prior to being used in emails.
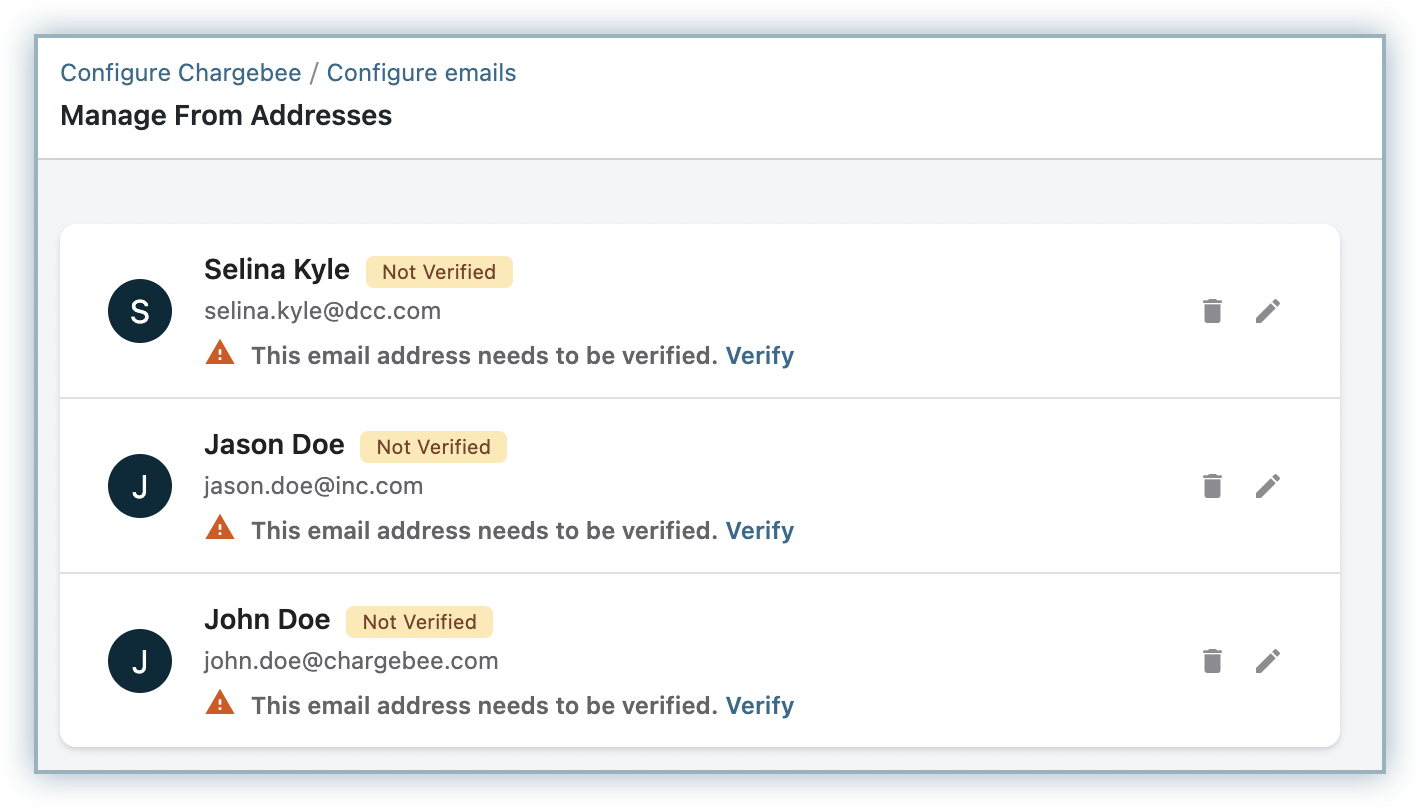
Header
The logo/icon that you have configured in Chargebee's Branding page will be displayed in the header. You also have the option to add a normal text in the header in the template.
You can choose from the logo, icon, or normal text to be displayed at the top of your email and set its alignment.
You can override these details at the individual email notification level, if you want a particular email to break convention.
CC/BCC
Include one or more CC/BCC email addresses which are comma separated.
You can override the email address at the individual email notification level.
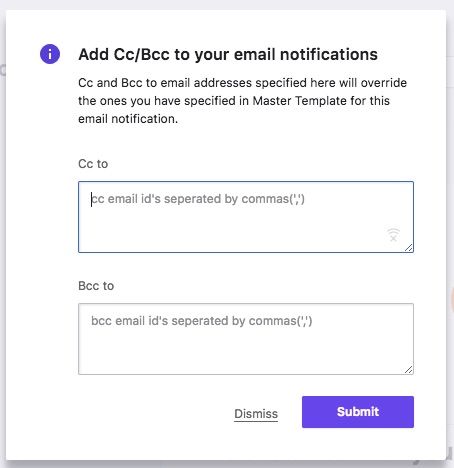
Subject Prefix
You can configure a default subject prefix which should be used for all emails.
Footer
Footer consists of 3 sections, where you can:
You can override the details at the individual email notification level.
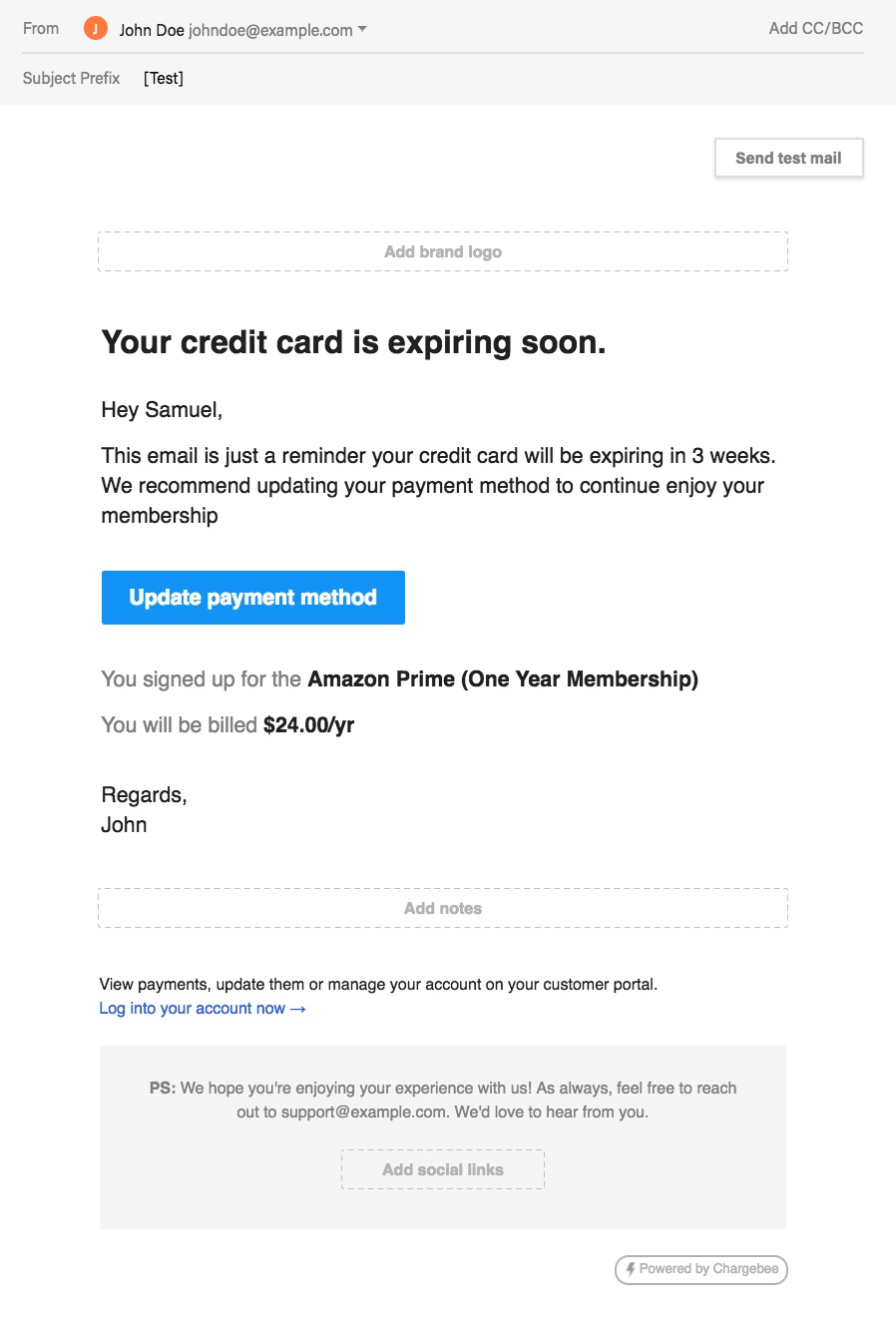
Once the template is ready, you can send a test email to check how the email will look on the other end.
The email notifications sent to your customers, by Chargebee, are broadly categorized into:
Within each category, there are default email notifications available.
You can either edit, make changes to the default email notifications or create your own email notifications.
Click here to see the complete list of default email notifications that can be sent to your customers from Chargebee.
The ‘Add Notification' option in each category will allow you to create emails. You can create your own emails based on the events in each category. The following are the features you can use:
Customising Email Content: You can either edit the default content, or add your own.
Mail Merge fields help you add further information you want to display in the subject and the mail body. You can setup a fallback for cases where in case value is not present.
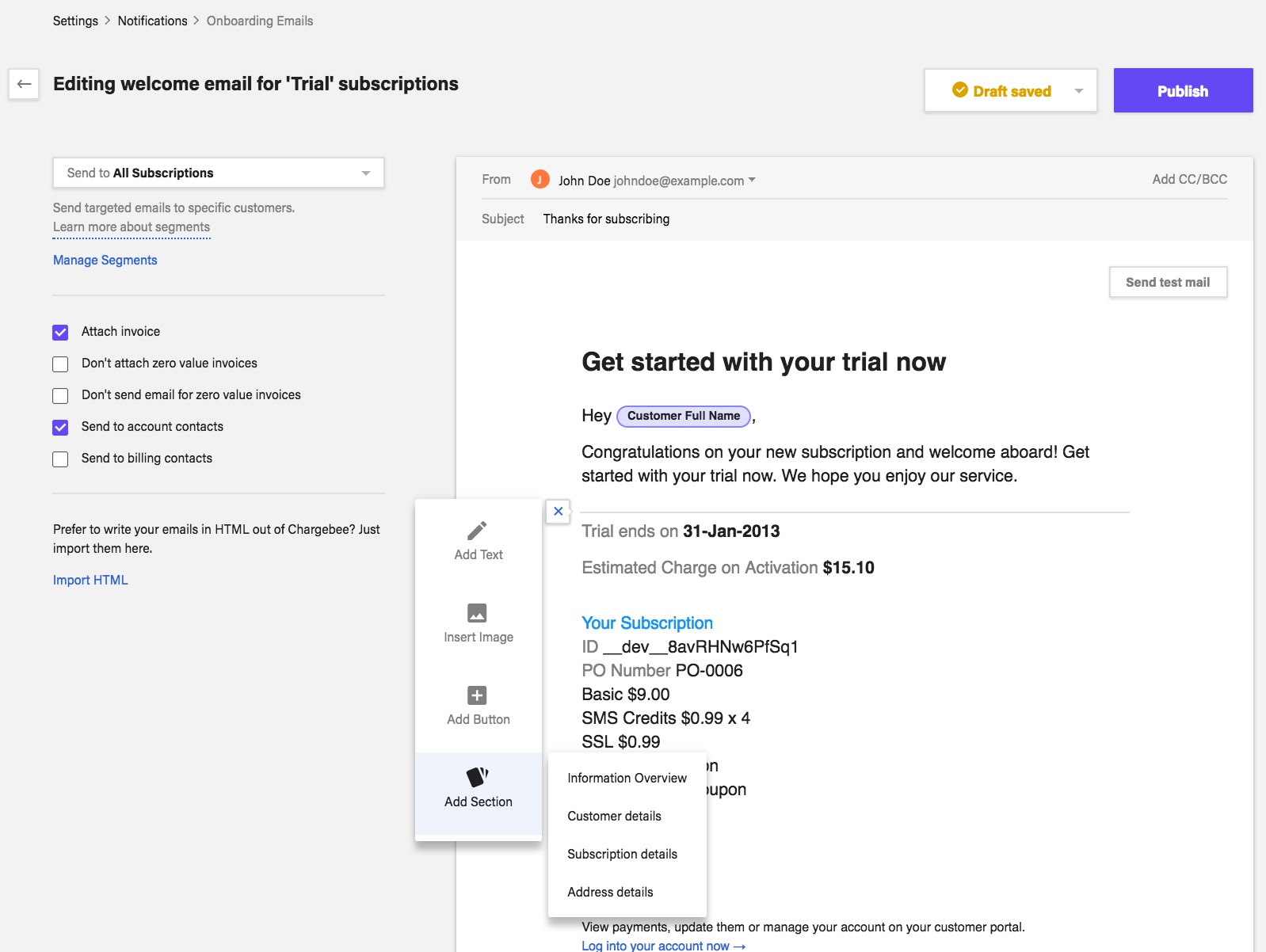
Segments: Here, you set the targeted audience of the email. There are preset filters you can choose from. You can also create your own filters by clicking on the ‘Manage Filters' option and choose a custom segment to whom the email should be sent.
Read further to know more about setting up segments.
Add Text : You can add text content.
Insert Image: Adding an image to the email is made easy with this option.
Add Attachment: Chargebee now allows you to add attachments to the email notifications that you send to your customers. This enables you as a merchant to share documents/agreements to your customers easily.
Click the Attach File option in the email and select the file you wish to attach. Please do note that you can attach only PDF Files with the maximum size being 500 KB.
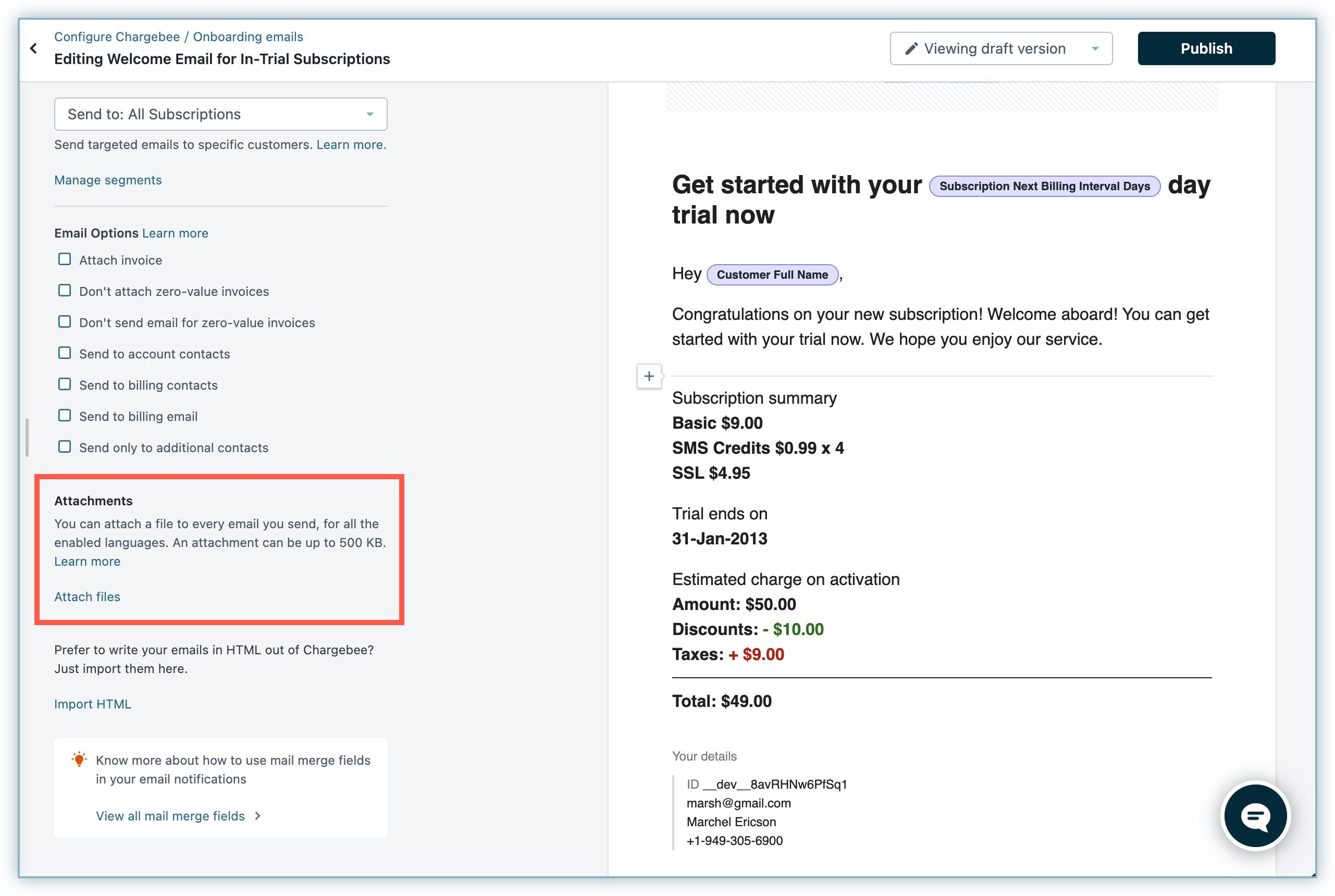
You can add one attachment for each language that you have configured in your site. In case you wish to move from your custom SMTP to Chargebee's SMTP, please contact [email protected] .
Add Section: The following sections can be added to an email:
Information Overview: The content of this section is based on the email event. It ideally consists of the general information such as the charge, date, card details and so on. The information will vary based on the nature of the email.
Customer Details: This section will add your customer's details. You can choose the information you want to display from the given list.
Subscription Details: In this section, you can choose to add the customer's Subscription ID, PO number, Plan, Addons.
Address Details: You can add either the customer's billing address, shipping address or both.
Contract Details: Include this section to display the following - Contract Period, Total Contract Value, Total Billing Cycles, Current Cycle, At Term-End and Termination fee. You can deselect the items which you don't want to display. Do note that this section is only available if Contract Terms is enabled on your Chargebee site.
Invoice Details: Include this section to display the details of invoices that are paid. It is available on the Initial/Recurring charge is successful and Subscription is changed emails.
For Subscription is changed emails, the current invoice is also attached to the email along with the created adjustment credit-note and the new invoice for changed subscription.
Draft: The changes you made to the email will be saved automatically and you can work on it later if you'd like.
You can use the option Discard Draft to go back to the original message and drop all the changes that you made before publishing it. View Published Version option will let you preview the published version of the email. Reset to Defaults will bring back the preset content from Chargebee.
Send Test Mail: You can send a mail out to preview how the email looks.
Email Options
Import HTML: To send emails in a format that you've designed, instead of using Chargebee's templates, you can paste the HTML code for the email using this option. Chargebee supports only inline CSS styles.
Publish: Once you're ready with the final draft and are ready to send the email out, you can choose this. This option will ideally enable the new email notification and start sending mails to your customers.
You are likely to have had troubles in the past in sending emails to a specific segment of customers, maybe to send a reminder, or an offer, or even an invoice.
Chargebee allows you to filter/segment your customers the way you like, so you can create and send targeted emails.
Segments are customised filters that help you filter your customers. You can add multiple filters to create one segment.
In email notifications, segmenting your customers will help you set a target audience for a specific email.
To create an email and send it to a segment of customers, follow the steps below:
Step 1: Click on ‘Add Notification' option and choose the event which the email is being sent for
Step 2: Click on ‘Manage Segments'
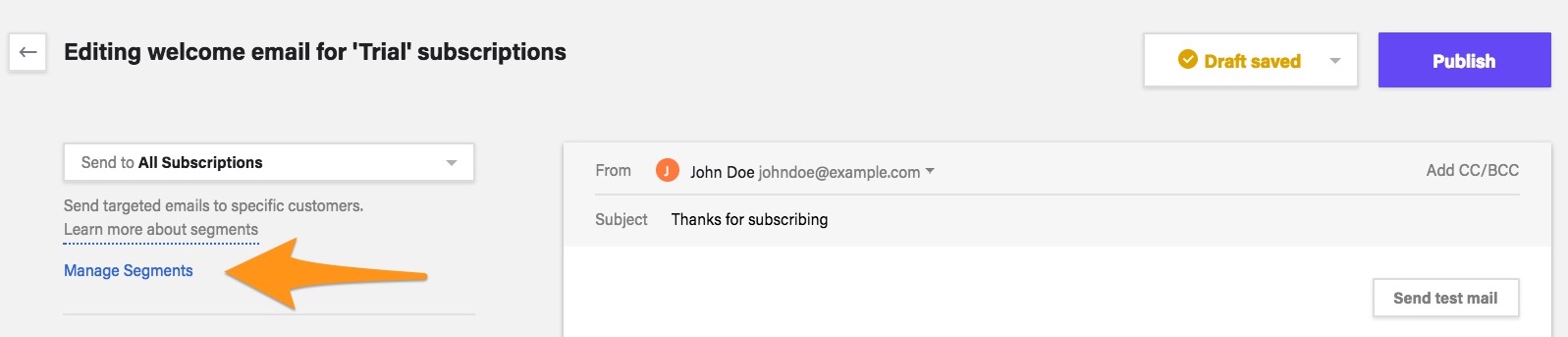
Step 3: You will now find a list of filters and an option to ‘Create New Filter'
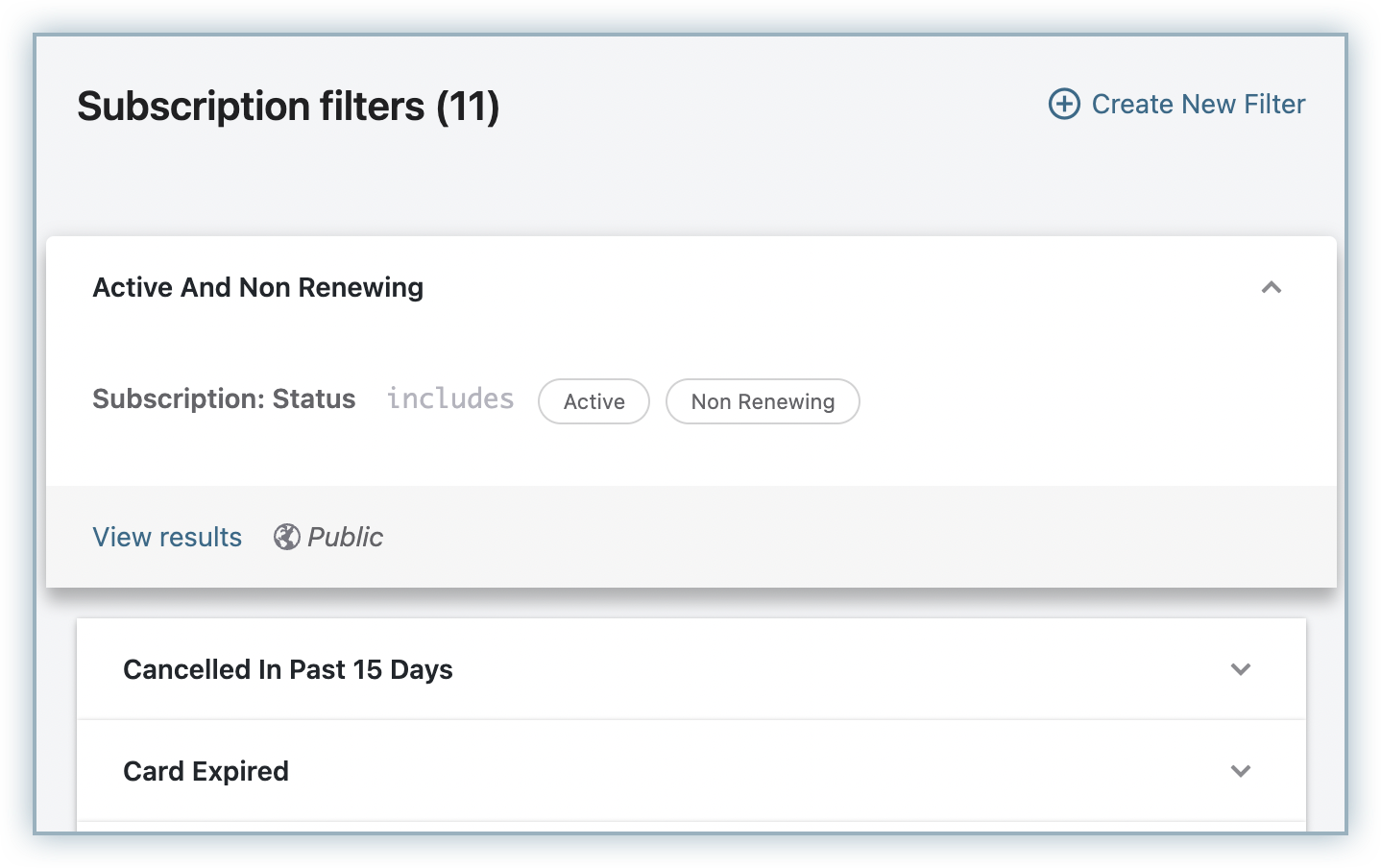
Step 4: You can now create filters with desired search criteria and these filters will be used for Segments.
The filters will vary based on the context of the email.
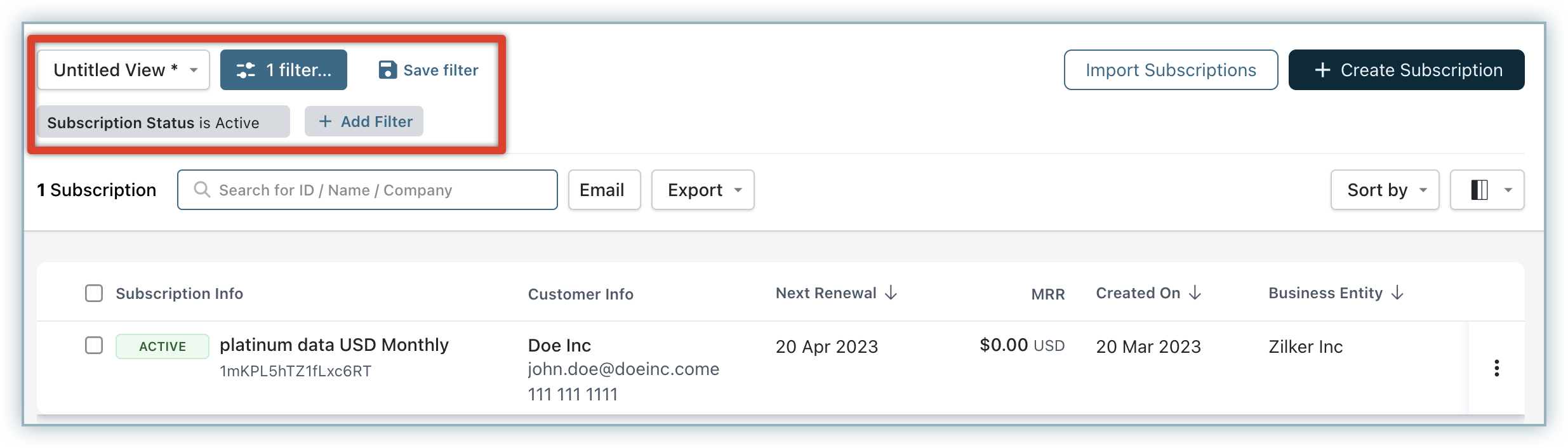
There are a list of events that occur when a customer checks out through Chargebee - subscription is created, payment is processed, invoice is created, and a customer profile is created.
Chargebee will send one email when a customer checks out containing customer and subscription info, invoice info, payment info based on details relevant for each customer.
Chargebee will not send an email notification for each event individually.
Here's a sample scenario -
A subscription is created and payment is successful:
In Email notifications -
Scenario 1: Assuming all the notifications are enabled, only one email will be sent.

Scenario 2: Assuming ‘Subscription Created' notification is disabled, only one email will be sent.

Scenario 3: Assuming ‘Subscription Created' notification is enabled, and target segment is ‘PRO Plan' customers alone and only one email will be sent.

Email notifications can be sent out to your customers using either Chargebee's SMTP server or your own SMTP server.
To know more, visit Chargebee's SMTP Configuration page.
Sending reminders and follow-ups are helpful for you as well as your customers. With Chargebee, you can send emails to remind and follow-up about subscription, payments, retention and gift subscriptions.
You can set up reminders to be sent to your customers in the following events:
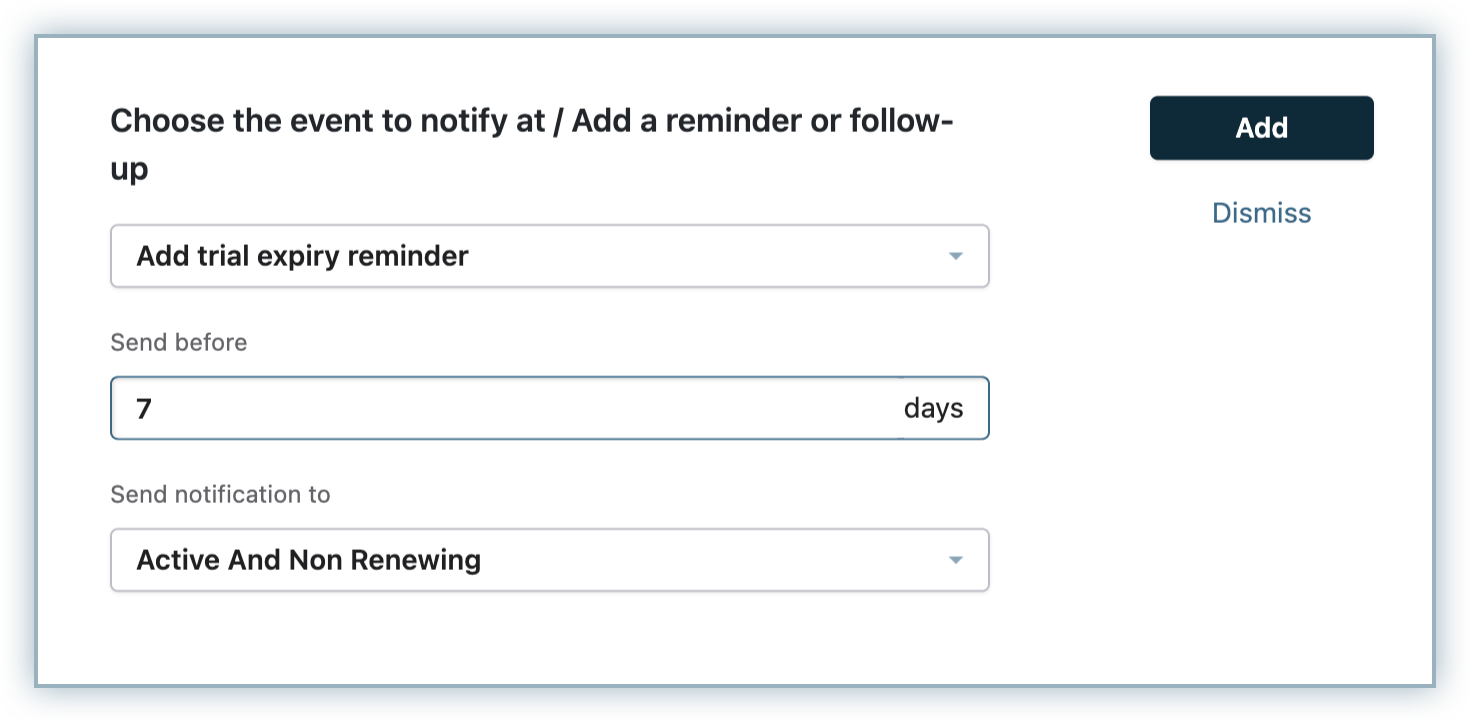
To add a reminder, you should navigate to the specific event in the category of emails and choose to add a notification. You'll then be asked to choose the reminders and give the number of days as well as the segment of customers to be sent to.
Multiple Reminders
If you would like to remind your customers about an upcoming event, Chargebee offers automatic email reminders, which you can configure to go out at a particular day before the event.
For example,
You can set up follow-ups for the following events:
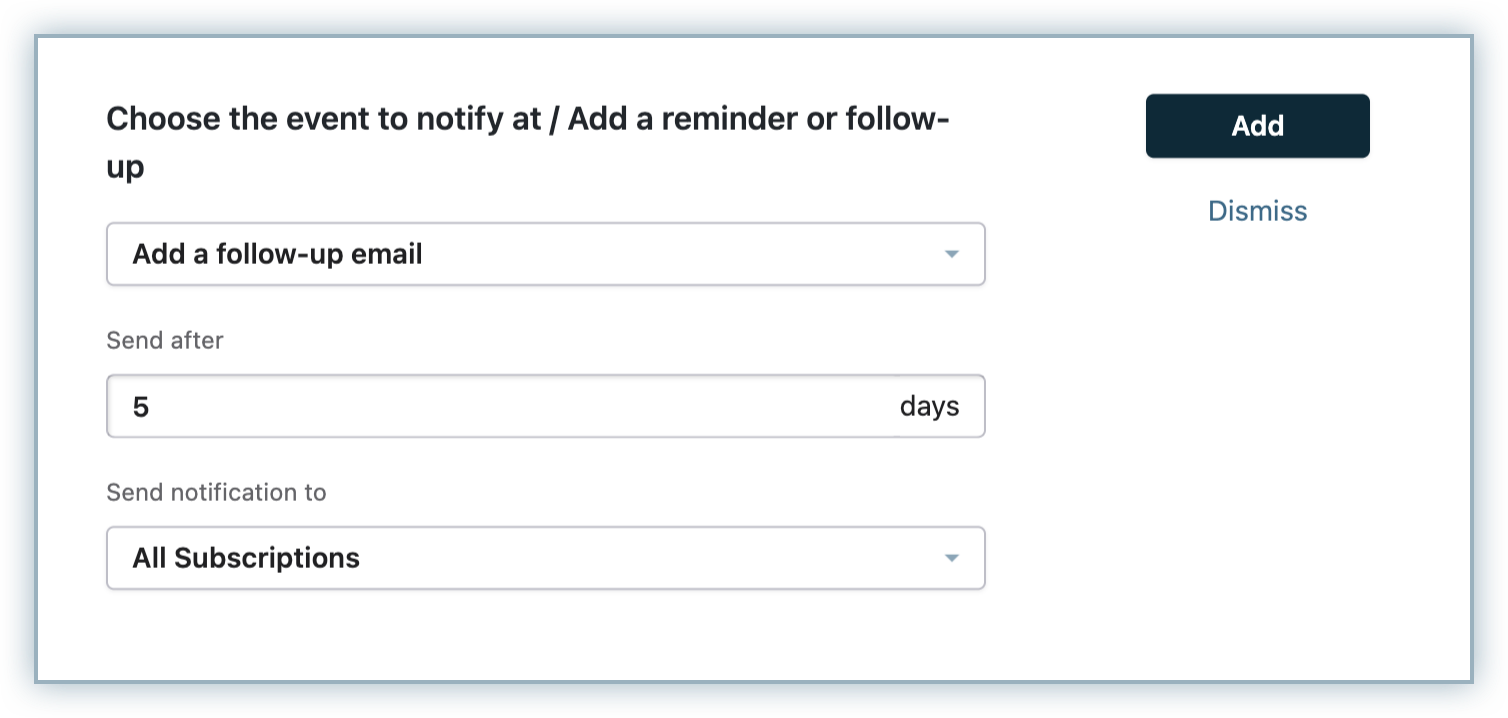
To add a follow up, you need to navigate to one of the events mentioned above, and choose the follow-up email. You have to the mention the number of days after the given event and also the segment of customers who will receive the email.
Available only in selected plans. To know more, visit Chargebee's Plans and Pricing page.
(push email configuration from Test site to Live site)
Chargebee encourages you to try out Email Notifications in your Test site up to your satisfaction. The settings are the same as they would be in the Live site.
However, replicating the same changes in the Live site that were made in the Test site, is difficult and time consuming.
Chargebee has a solution for the same, it's called Push to Live.
The emails that are configured in your Test site can be pushed to your Live site, one by one, given the configurations in Test site are the same as the configurations in Live site.

Here's how Push to Live works:
A recurring payment can fail due to one or more reasons. Dunning is way of re-trying to capture a payment that is due. To know more about dunning and how it is set up in Chargebee, check out this page.
You can send multiple mails during each dunning attempt. To configure the email notifications and their content, navigate to Settings > Configure Chargebee > Email Notifications > Dunning for Online Payments/Dunning for Offline Payments.
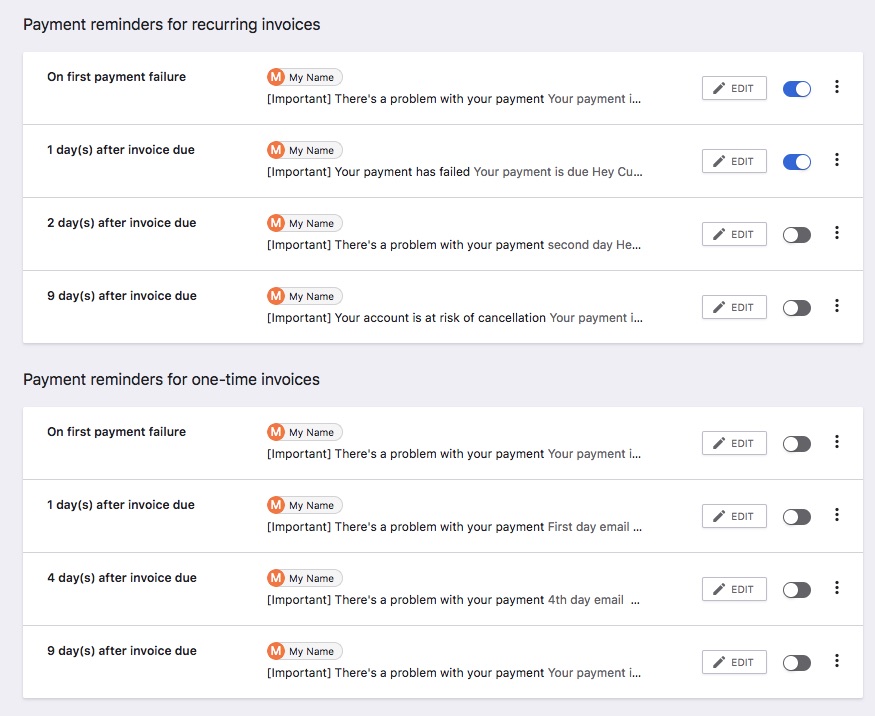
After setting up how dunning is managed in your Chargebee app, here you can configure and enable email notifications that need to be sent for each online and offline dunning attempt. You can send separate notifications with exclusive content for each attempt.
Here's what you can do with the dunning email notifications:
Available only in selected plans. To know more, visit Chargebee's Plans and Pricing page.
Sometimes customers abandon the checkout process leaving items in their cart. Such cart details are recorded by Chargebee for 30 days when the feature is enabled. You can send emails to such customers reminding them about their abandoned carts so that they may finish checking out.
To configure the email notifications and their content, click Settings > Configure Chargebee > Email Notifications > Abandoned Cart Reminders.
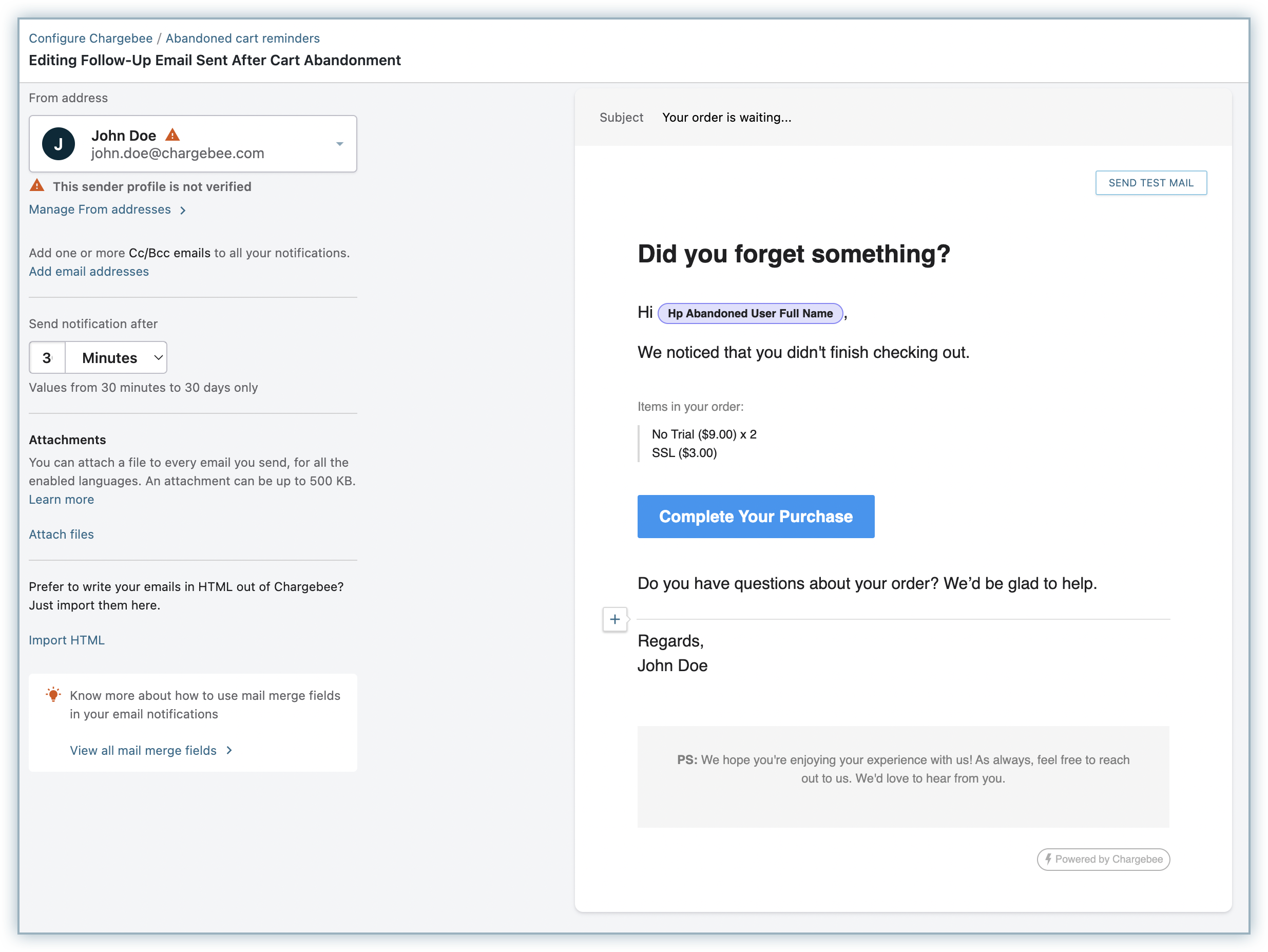
If the customer has not checked out within 30 minutes, it is classified as abandoned.
The reminder emails can be configured to be sent from 30 minutes, to up to 30 days of cart abandonment. Multiple such emails can be configured.
Currently, email notifications are sent twice a day. Contact [email protected] to alter the frequency of notifications.
When a direct debit payment fails, the payment method is marked as Invalid. You can configure the email notifications that are to be sent to the customers from the Invalid Payment Method section.
To configure these notifications, navigate to Settings > Configure Chargebee > Email notifications > Invalid Payment Method

Chargebee allows you to configure the following emails:

Contact [email protected] to get this feature enabled for your Chargebee site.
With Multi-Subscription, your customers can now subscribe to multiple plans, and a single consolidated invoice is generated immediately for all the subscriptions.
Chargebee offers you to enable email notifications when a customer completes a purchase via Multi-Subscription. Along with the order placement confirmation, this email also contains the list of order items.
To enable and configure this email notification, navigate to Configure Chargebee > Email Notifications > Purchase Emails.
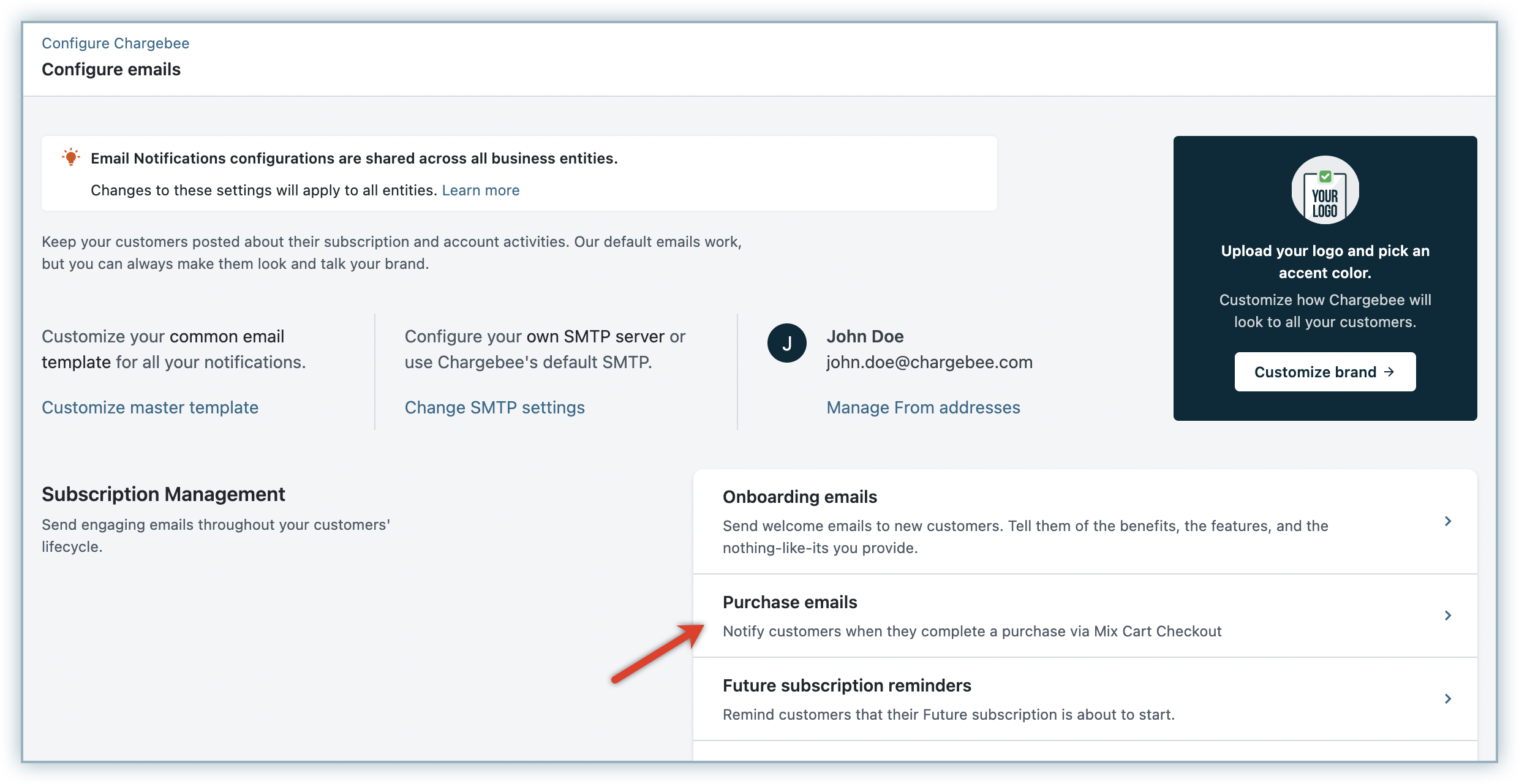
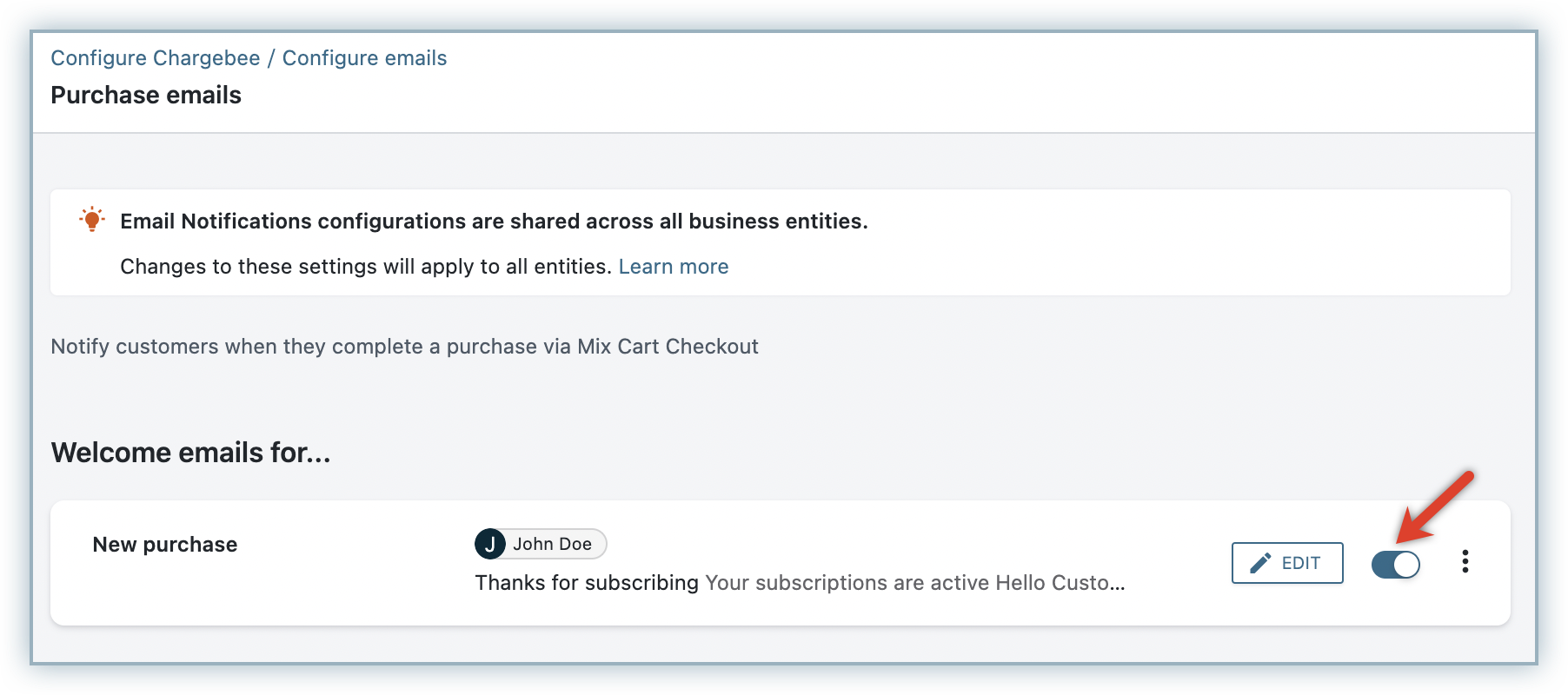
When you click Preview, the following screen appears.
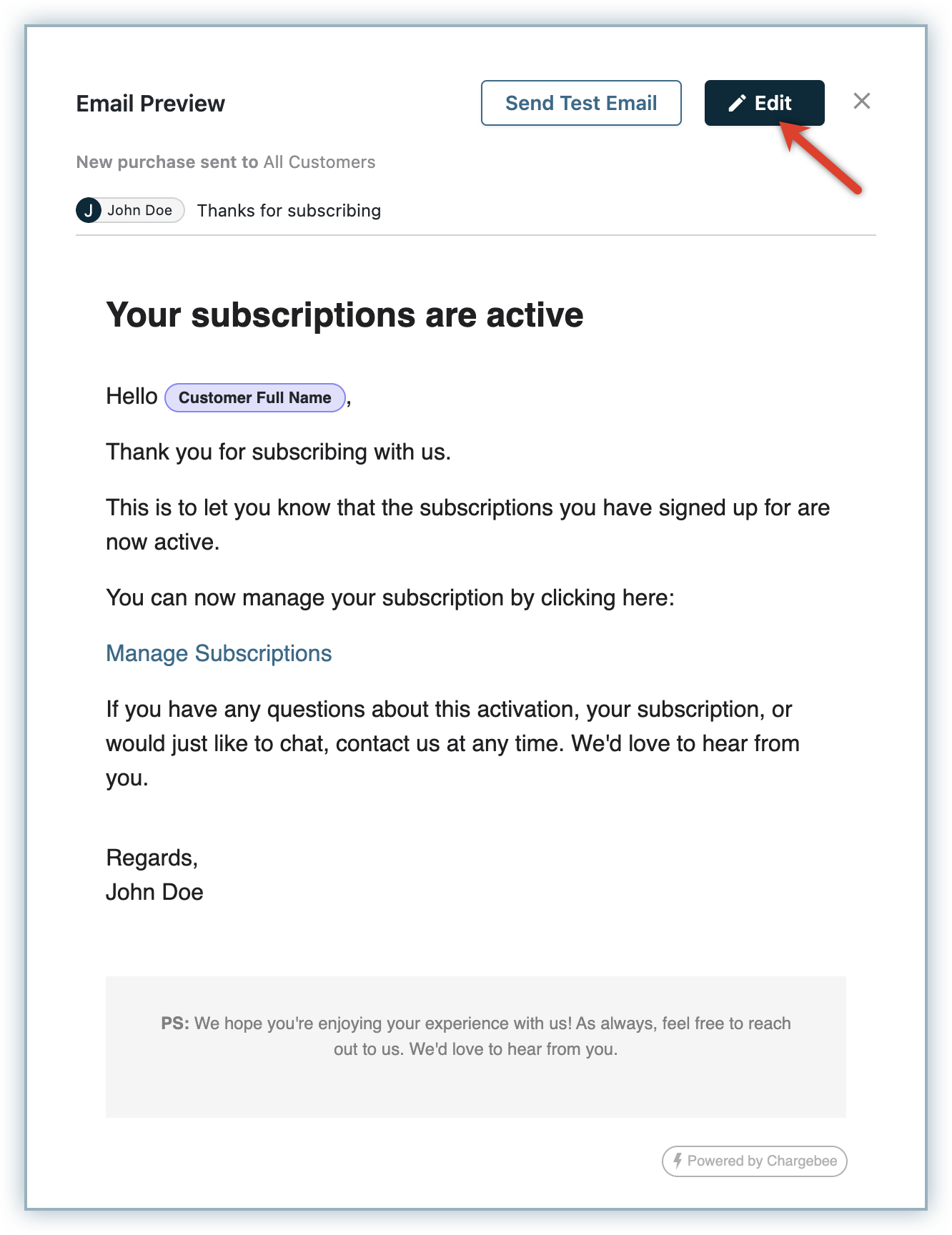
When you click Edit, you can configure the Multi Subscription email notification by:
Adding attachments
Importing HTML to the email content for customizing Chargebee's template
Selecting the language in which you want to send the emails. You can also add new languages for the notifications. Learn more
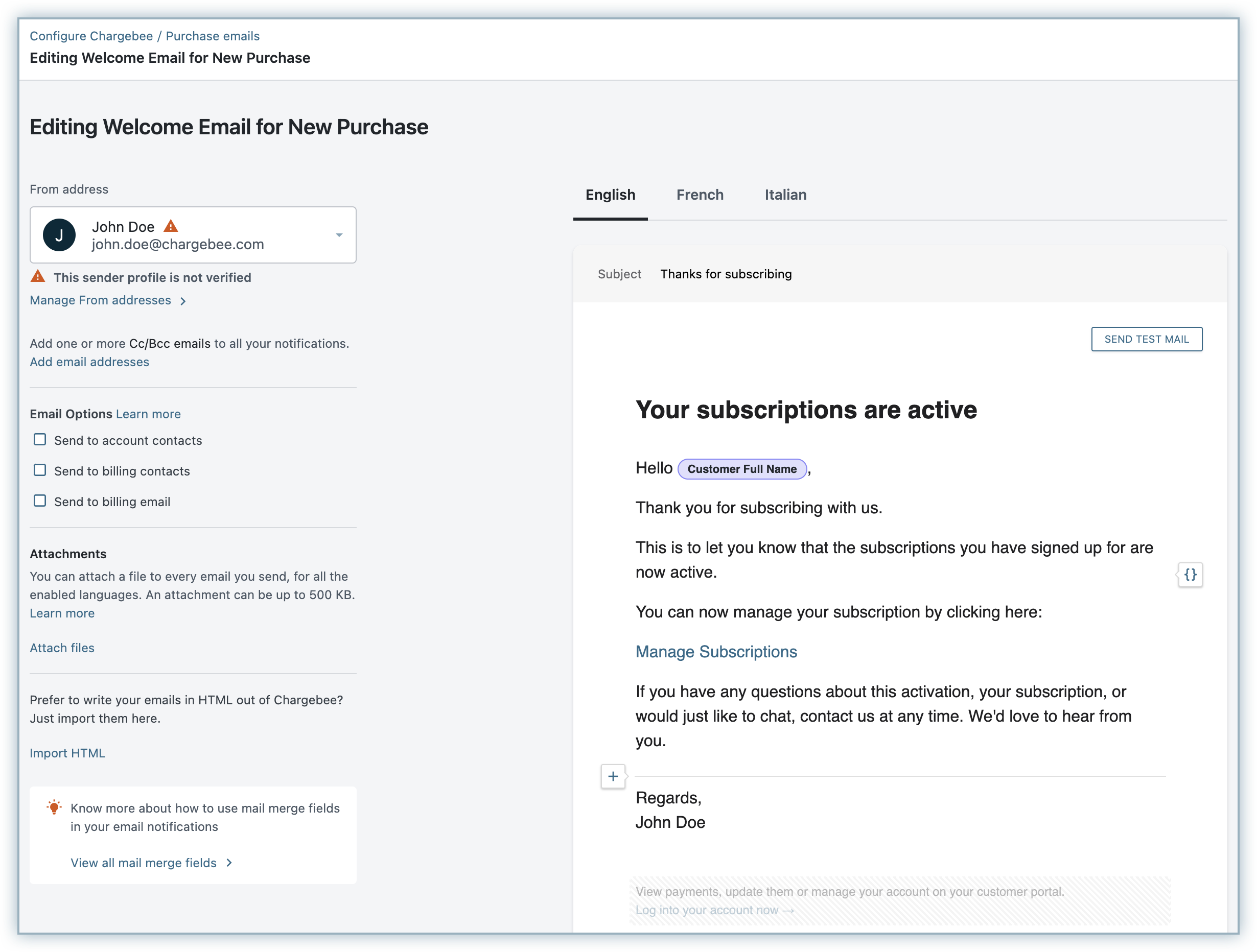
You can send email notifications to your customers in the language of your choice.
Login to your Chargebee site and navigate to Settings > Configure Chargebee > Languages and add the language of your choice from the list given.
Contact [email protected] to list a language not mentioned in Chargebee.
Say, you chose French to send emails to your customers. You'll find options to either Enable Draft or Activate the language for your Chargebee site.
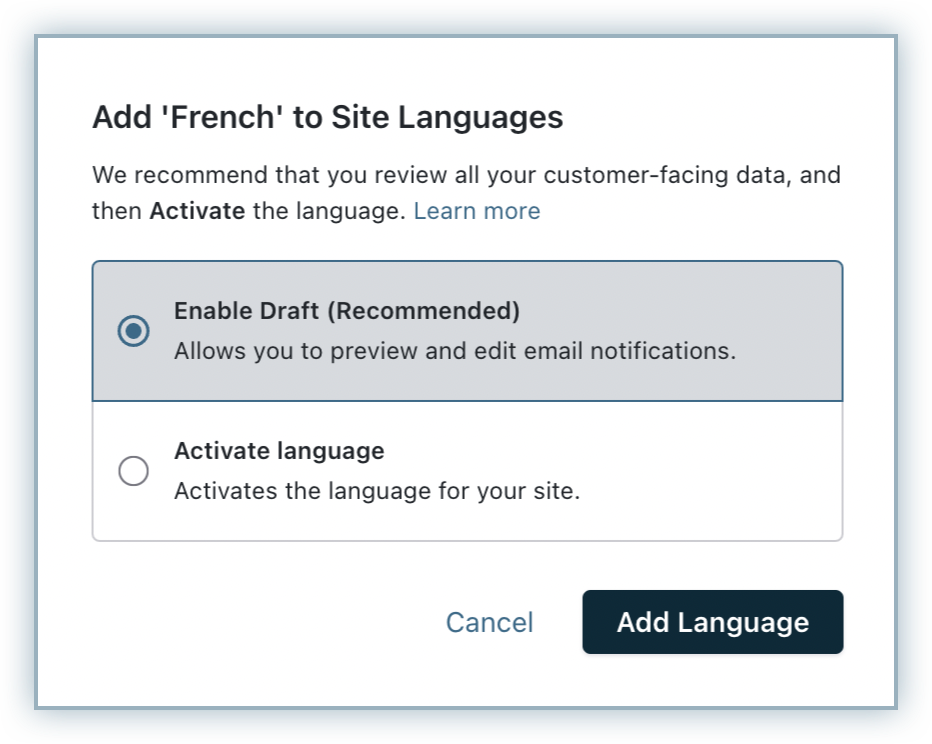
Enable Draft option will allow you to edit the content of the email notifications and test them before sending it over to your customers.
Activate Language will allow you to send the emails to your customers with the content you have set.
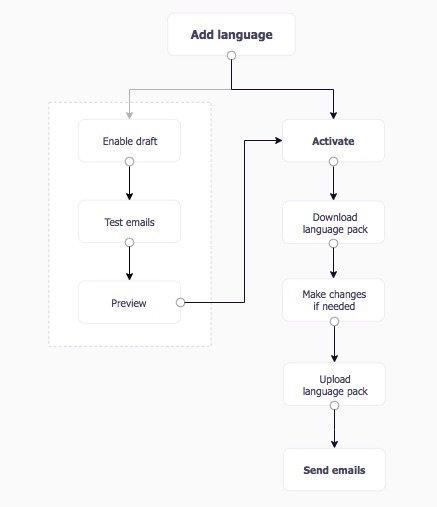
When multiple languages are added to your Chargebee site, you will find a section called ‘Language packs' appear in the page.
Choosing a language in Chargebee will result in modifications in your email content. With the help of Language pack, you can:
The content of the individual emails can be edited in their respective edit page:
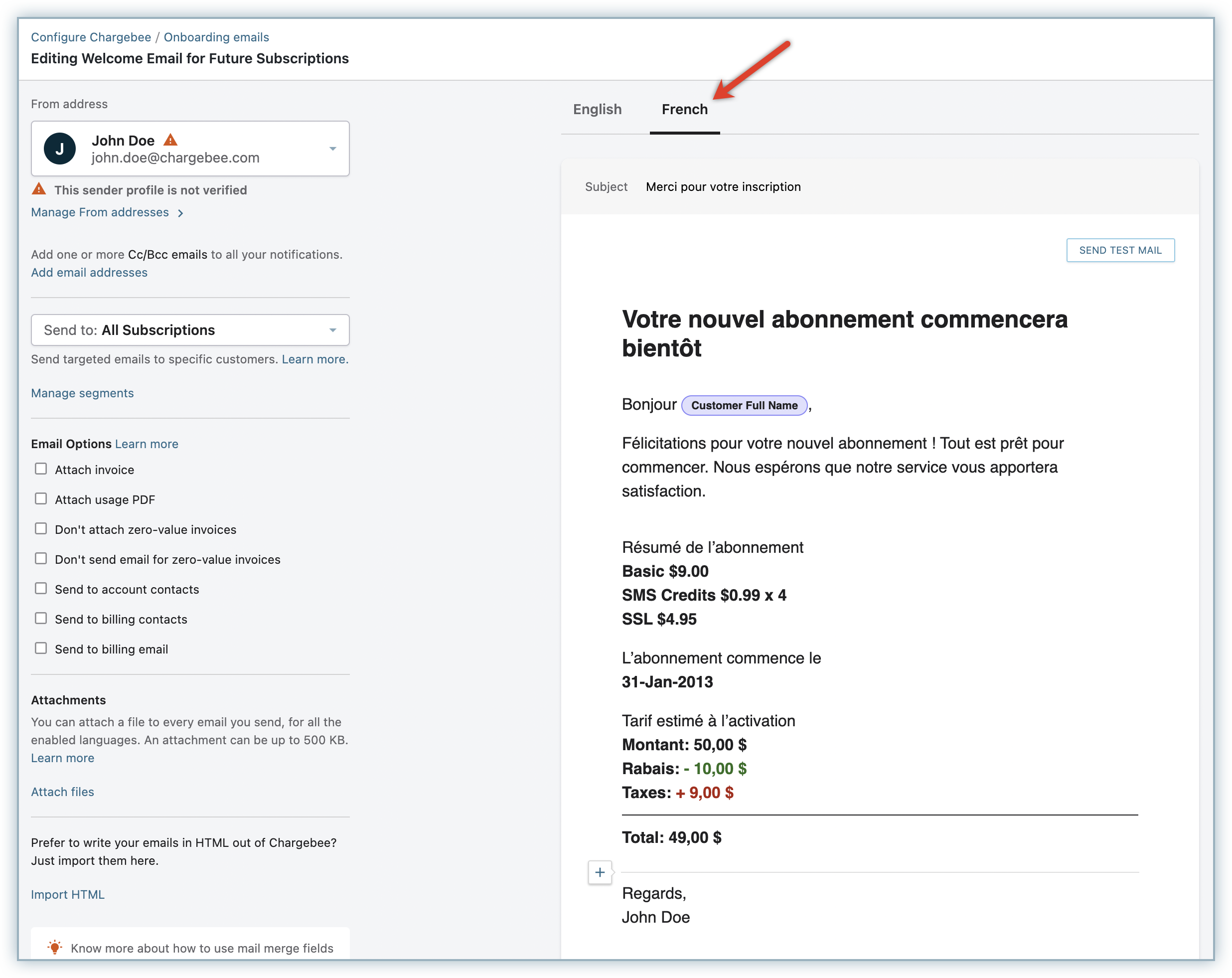
If your business is based out of Europe or has a significant customer base in the EEA , it is recommended that you authenticate payments via 3D Secure. This is to ensure that you are SCA compliant and in line with the PSD2 regulation. To be compliant, complete Chargebee's SCA checklist.
Configuring emails to inform customers of the failure is necessary, as 3DS failures are hard card declines and require customer intervention. You can configure the email templates under Settings > Configure Chargebee > Email notifications > Dunning for online payments.
Make sure you include the Failure reason and Pay Now button. This helps customers understand that the failure was due to 3DS authentication requirement and can easily pay by clicking on Pay Now.
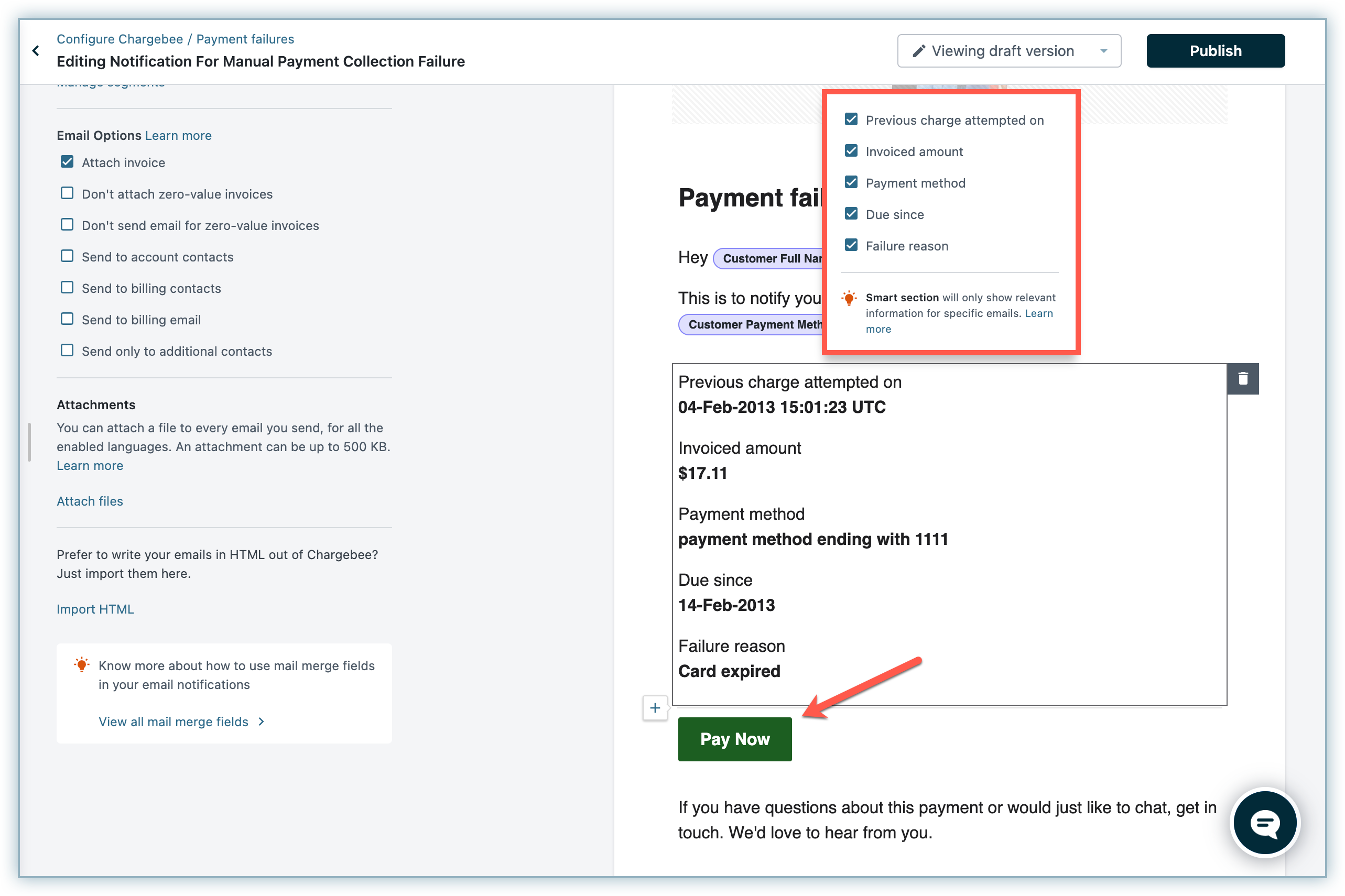
Tip:
It is advisable to configure the "On first payment failure" template. This ensures that your customers are notified as soon as the payment fails due to 3DS authentication requirement. You can further configure other email reminders to be sent on different dates or even refrain from configuring more such reminders.
How to upload logos in the Email Notifications?
To configure branding in Chargebee, navigate to Settings > Configure Chargebee > Brand Styles > Email and you'll be given the options to add a logo. To know more, checkout Chargebee's Branding page.
On what events can you set up reminder and follow-up emails with Chargebee's email notifications?
Chargebee sends emails for trial reminders and follow-ups, subscription renewal (reminder), payment method expiration (credit/debit card expiry), subscription expiry, subscription cancellation, abandoned carts and unclaimed gift subscriptions. Here's a summary: