Integrate your Oracle NetSuite account with Chargebee to automate the synchronization of Invoices, Customers, and other data from Chargebee to NetSuite. This data is crucial for the financial management and analysis of your business.
We recommend consulting an accounting advisor before configuring the integration. You can test the integration on the Test Site before setting up the integration on the Live Site.
Make sure the following configurations are set up in your Chargebee site before enabling this integration.
Enable Accounting fields: Login to the Chargebee app. Click Settings > Configure Chargebee > Billing LogIQ and enable accounting fields for NetSuite. This will add the Accounting attributes in the Plans and Addons pages.
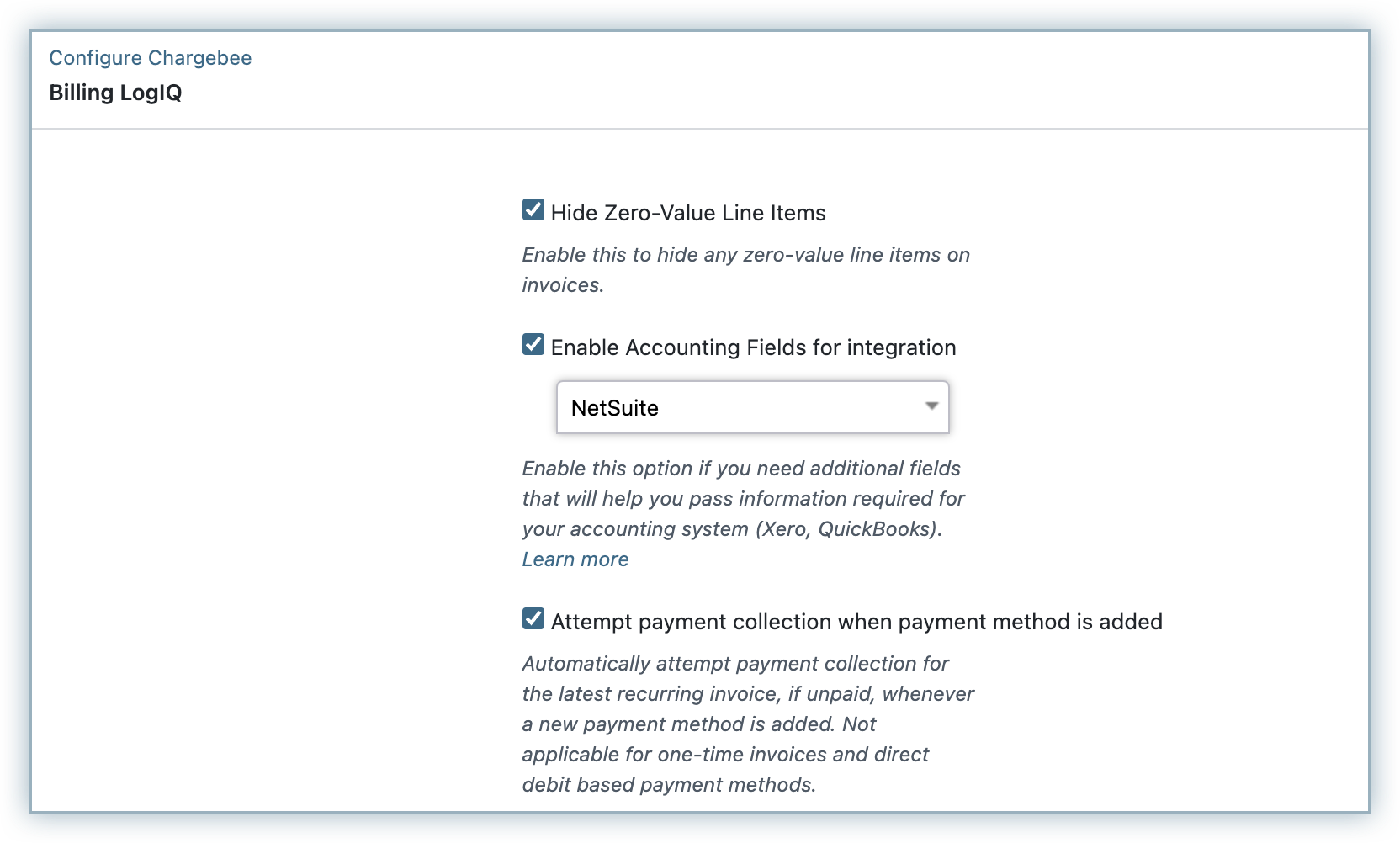
Enter a General Ledger (GL) Account for each Plan/Addon in Chargebee. Navigate to Product Catalog > Plans/Addons > Select a Plan/Addon > Accounting Information. Enter the GL Account Name. You can also provide a Revenue Recognition Template ID for Plan/Addons. This ID refers to the internal ID of the Revenue Recognition rules in NetSuite.
To differentiate the invoices sent from Chargebee (from the invoices already present in NetSuite), you can enter a prefix and sequence number for Invoices and Credit Notes in Chargebee. Navigate to Configure Chargebee > Invoices & Credit Notes > Invoices/Credit Notes and set a prefix and a sequence number of your choice.
Authentication: Authentication is done based on Tokens created in NetSuite. You can follow the steps mentioned in this page and create the tokens. It generally takes 3-4 hrs to refresh the tokens and it is recommended to create the tokens at least one day before setting up the integration in Chargebee.
Unlock Accounting Periods: Ensure you have the necessary periods unlocked in NetSuite. Navigate to Setup > Accounting > Manage Accounting Periods and make sure that the FY/Quarters are unlocked.
Currencies: The currencies present in Chargebee should be present in NetSuite. You need to manually add the currencies in NetSuite. Click here for more information.
Enable Features: Ensure you have enabled features such as SuiteCloud or Advance Revenue Management for the integration. Navigate to Setup > Company > Enable Features and enable the features as required.
Create Rev Rec Start Date/End Date (Advanced Revenue Management (ARM) Start/ End Date):
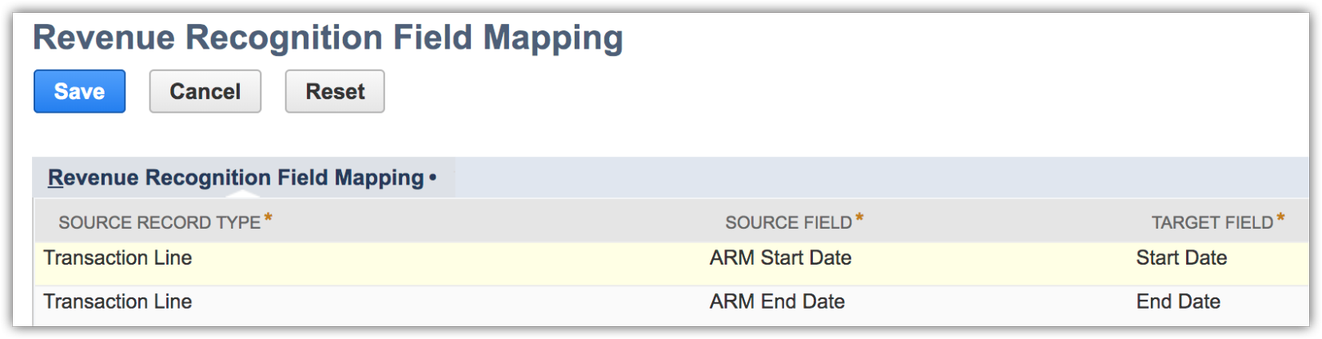
Mandatory Custom Fields: If there are custom fields mandatory in NetSuite, it is recommended to make the fields optional and set a default value.
Override Document Numbers: You can select Chargebee's document numbers in NetSuite.
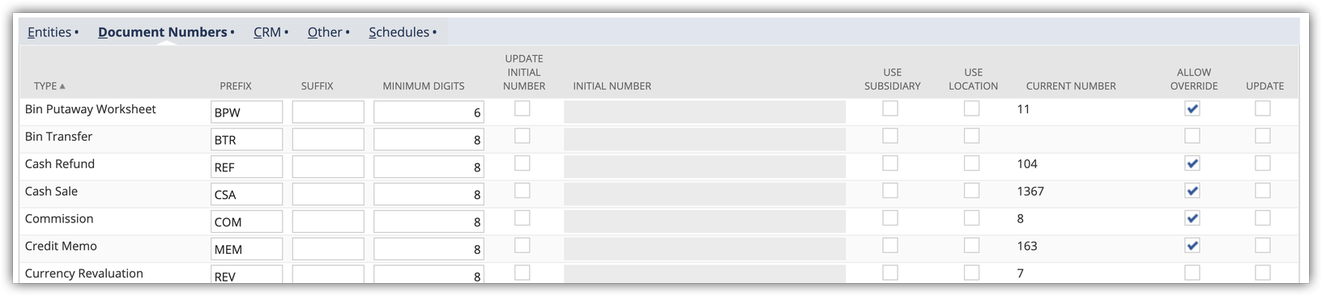
- Chargebee's ID is set as the External ID for search/reference purposes in NetSuite.
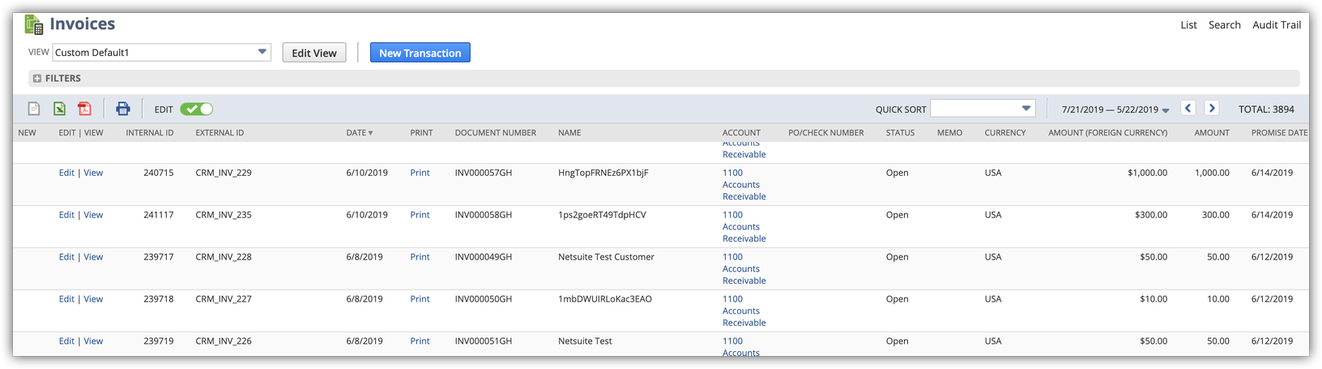
The following steps provides information on how you can configure the Chargebee-NetSuite Integration.
Log in to the Chargebee app and navigate to Apps > Go to Marketplace > Accounting > Oracle NetSuite. Click Connect and enter the login credentials.
Once you have completed the token creation process as explained in this document, you will have the following:
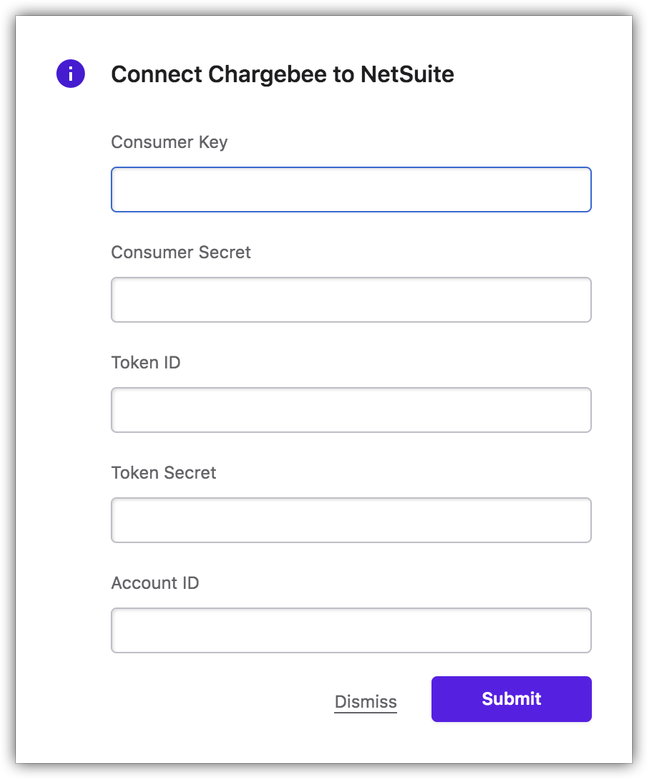
To connect your site with NetSuite, Chargebee attempts to retrieve your NetSuite subsidiaries and map customers. If Chargebee is unable to retrieve subsidiaries, the following message is displayed:
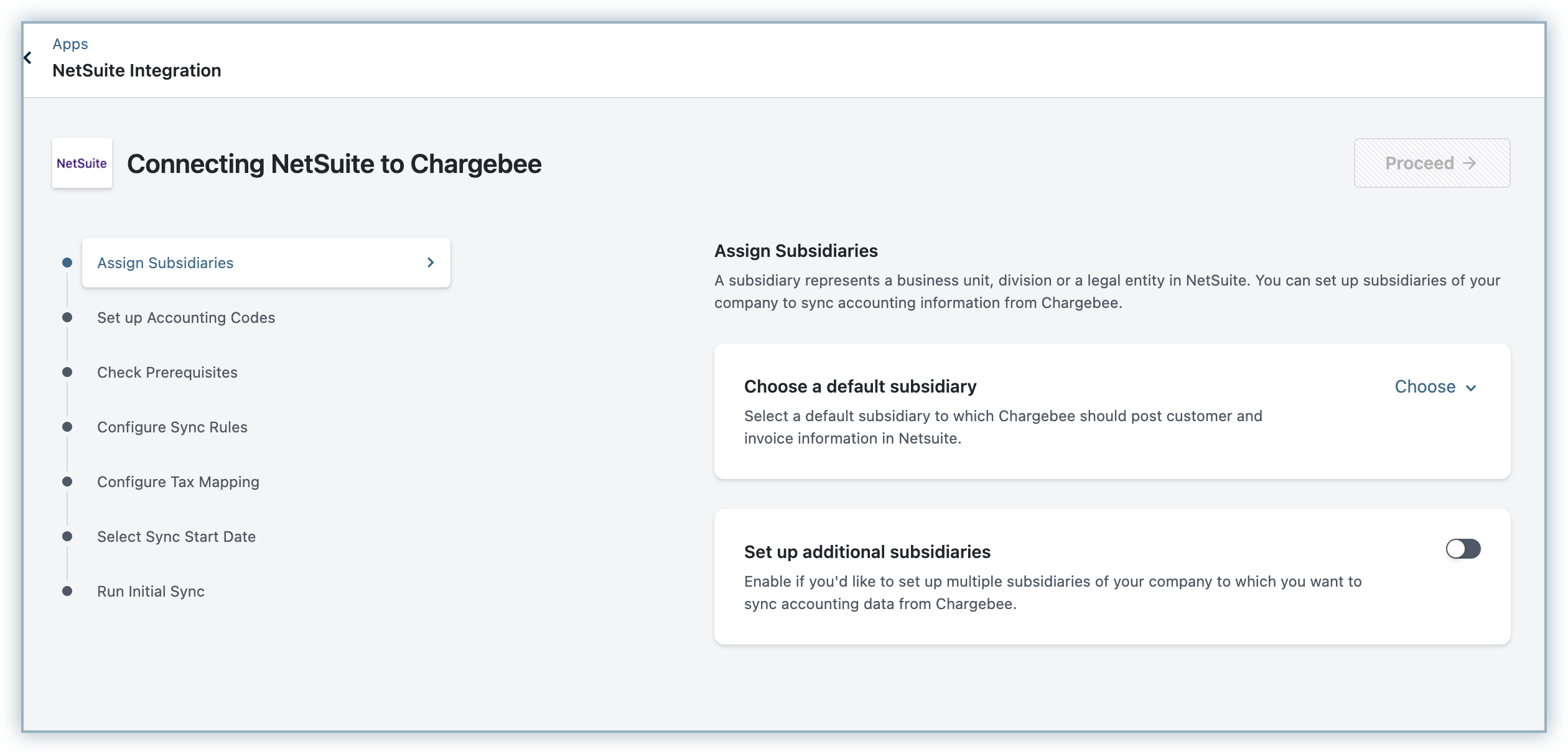
If you do have multiple subsidiaries in NetSuite, you can click Refresh to try once again. Or if you don't have subsidiaries in your NetSuite account, click Proceed.
NetSuite's Standard edition currently does not support subsidiaries. Therefore, while integrating your Chargebee site with NetSuite Standard edition, you can click Proceed right away.
When subsidiaries are successfully synced inside Chargebee, you can do the following:
Choose a default subsidiary: You can select a default subsidiary to which Chargebee should post customer and invoice information in NetSuite.
Set up additional subsidiaries: You can enable this setting to set up more subsidiaries to which you want to sync your accounting data in NetSuite.
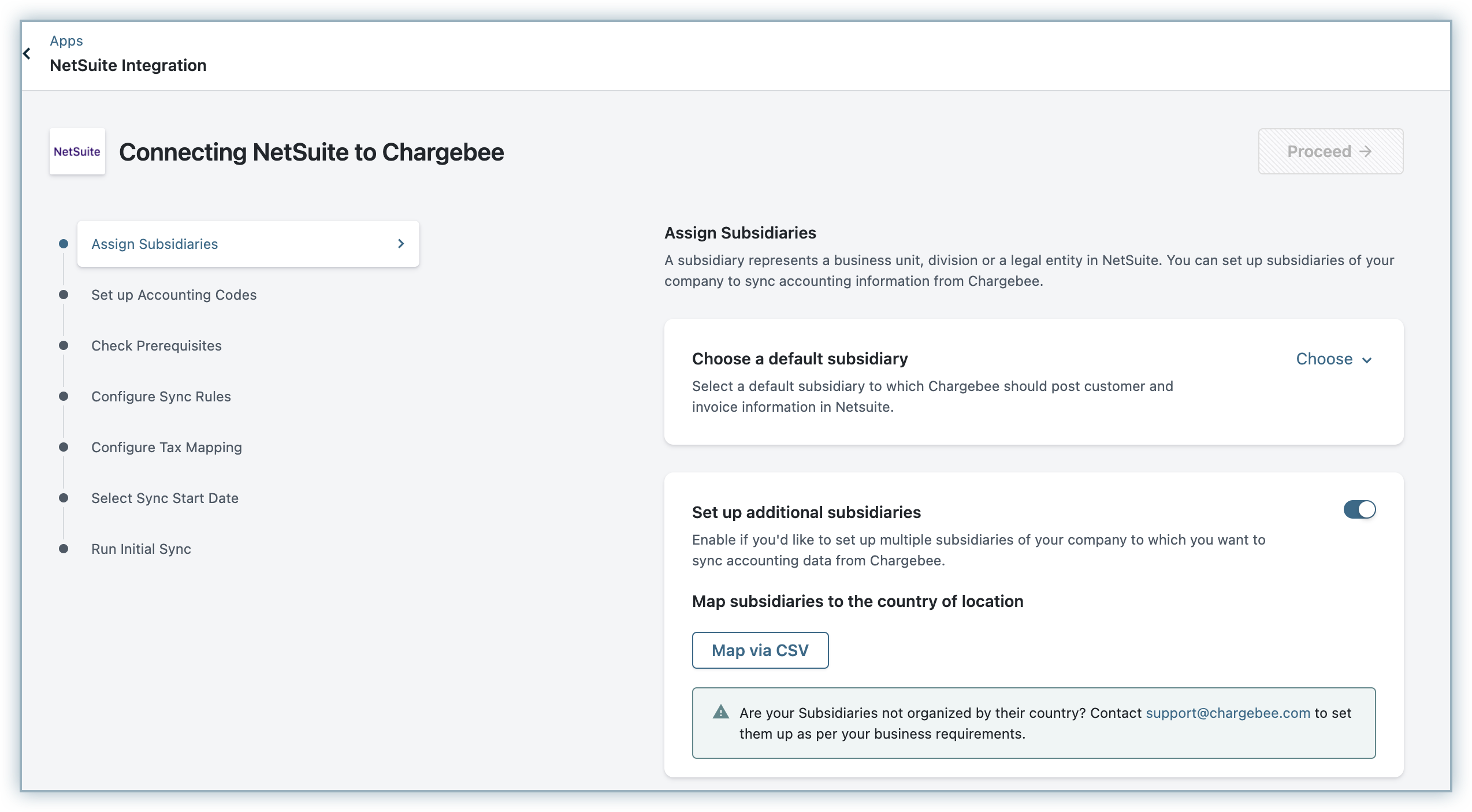
Click Proceed.
Customer attributes can only be used for routing customer and invoice information to specific subsidiaries.
Chargebee will check whether your plans/add-ons have valid GL information. If a plan/add-on doesn't have the GL information, the error details will be listed.
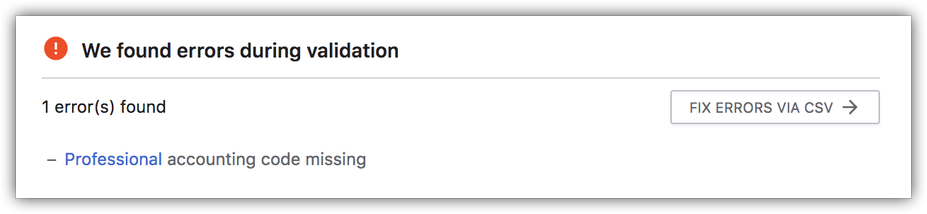
You can download the CSV file to add the accounting information for all plans and addons, by following these steps:
Once you update the details, save the file and click Upload CSV to upload the file back into Chargebee.
Next, Chargebee will perform a list of checks in NetSuite:
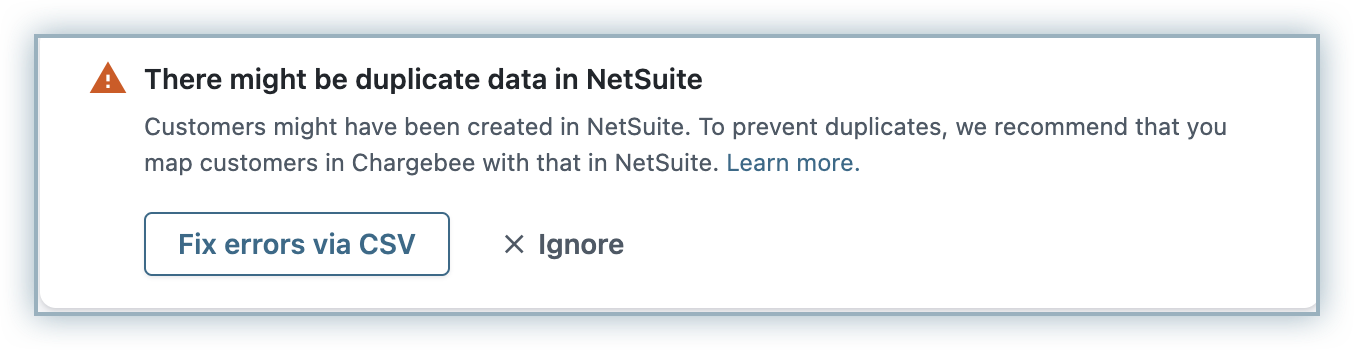
It is recommended that you create a clearing account to map payments and refunds in NetSuite. If you have created one already or you choose to manage reconciliation on your own, you can skip this step.
Configure how Chargebee integrates with NetSuite:
a. Payment/Refund Account Mapping:
Payment/Refund transactions can be mapped to payment accounts in NetSuite. For Reconciliation purposes, you can select a clearing/undeposited funds account. If you have multiple currencies or payment gateways (or methods), you can choose specific account accordingly.
If different clearing account is required to be used for each offline payment method and currency, contact Chargebee support to add this configuration.
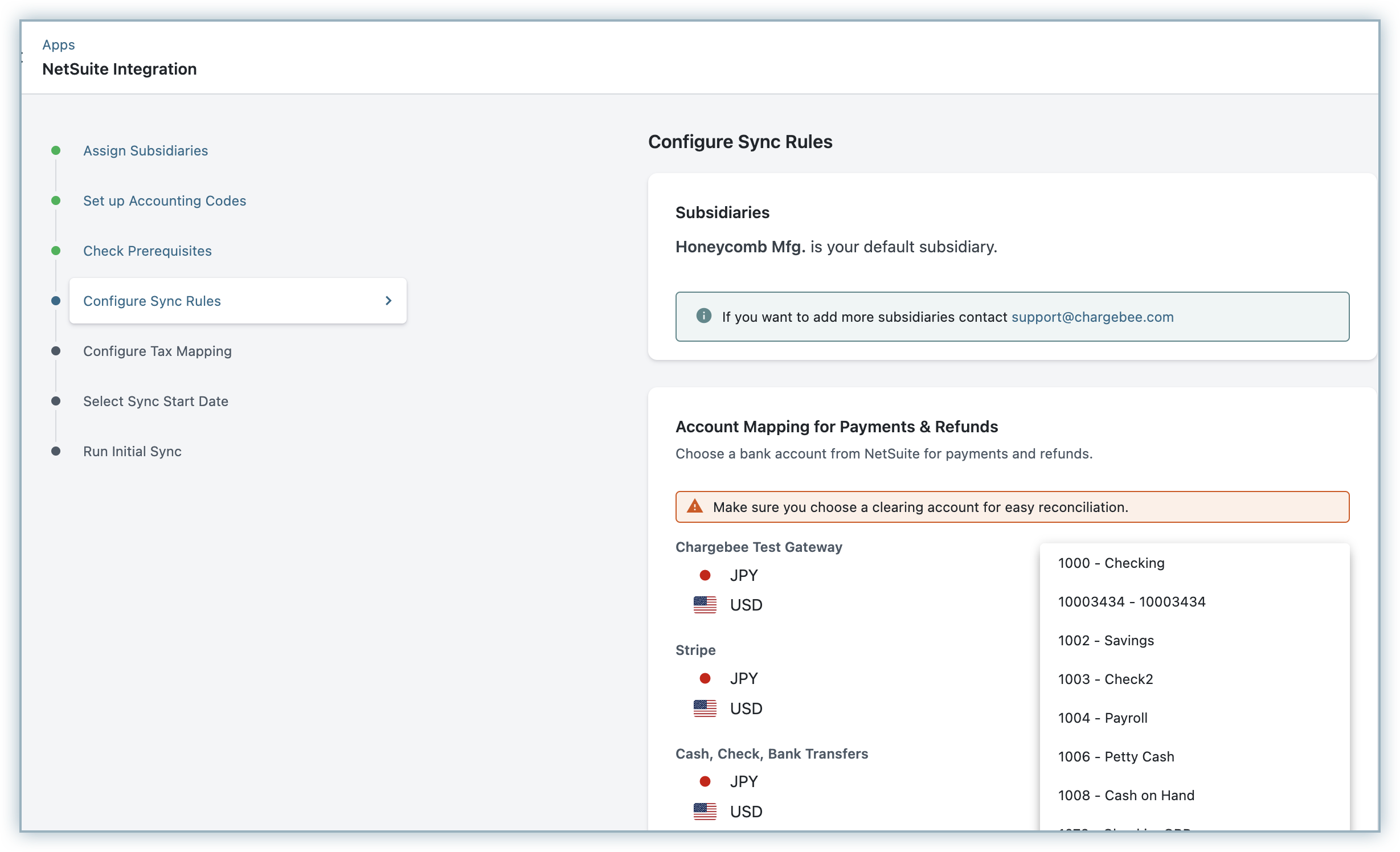
b. Account Mapping for invoice line items:
Configure a GL Account for other invoice line items:
If Discount/Cost of Goods are required to be mapped with a different GL account, contact Chargebee support.
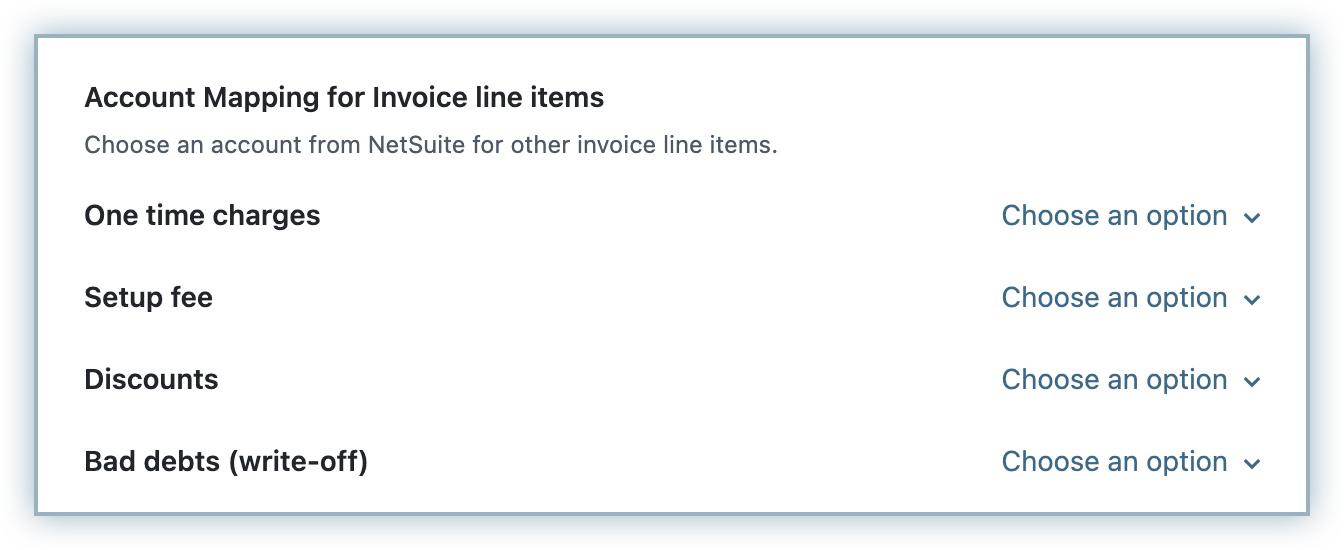
c. Customer Duplicate check:
You can choose a duplicate check criterion for customer creation in NetSuite using any of the options shown below:
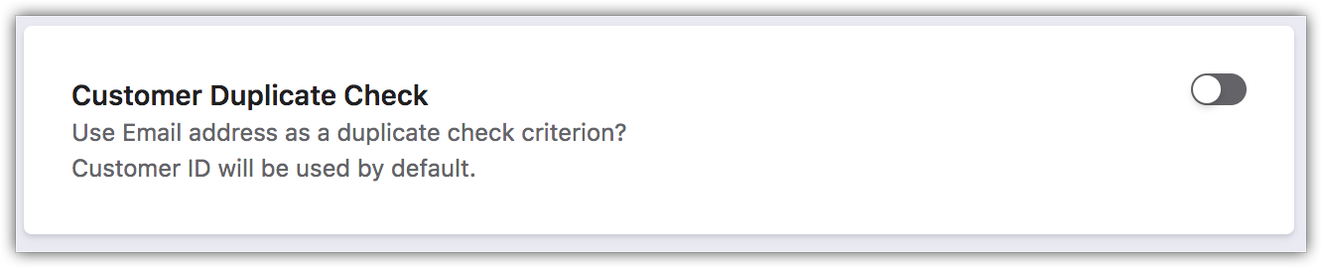
You can even configure duplicate check for customer records based on a custom field in the customer entity. Contact Chargebee Support to avail this feature.
Make sure that you enable the customer duplicate check setting for the duplicate check to be carried out during the integration (if duplicate check is done by Email or Custom field id).
By Default, if duplicate is found based on the email id, we will display the check as a sync error. If the customer wants to link based on the email id, contact Chargebee Support
d. Sync Offline Payments:
When offline payments are reconciled against Payment Due invoices in NetSuite, invoices will be updated as Paid in NetSuite. These payments will be synced back and close Payment Due invoices in Chargebee. You can choose to enable this option.
If you want to run the offline payment sync to previous dates, contact Chargebee support. The previous date can go back only till the sync start date.
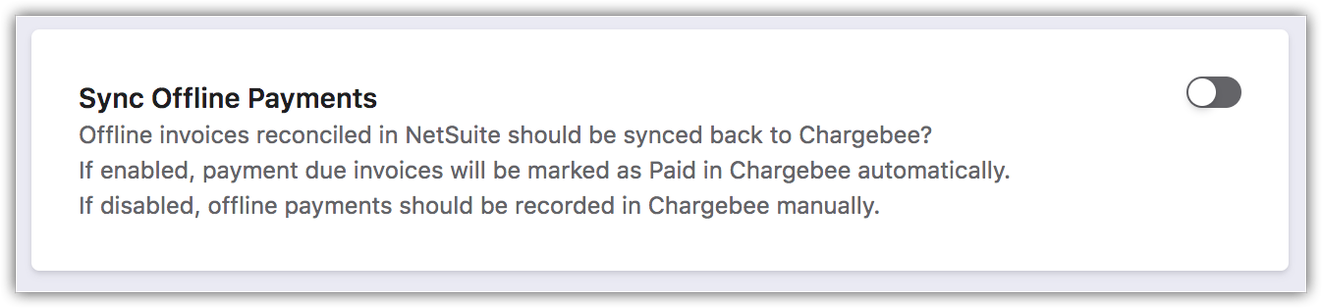
e. Payment Method mapping:
Payment methods in NetSuite can be mapped to payment methods in Chargebee. Or, if you want Chargebee to create the Payment Methods in NetSuite, you can choose to do so.
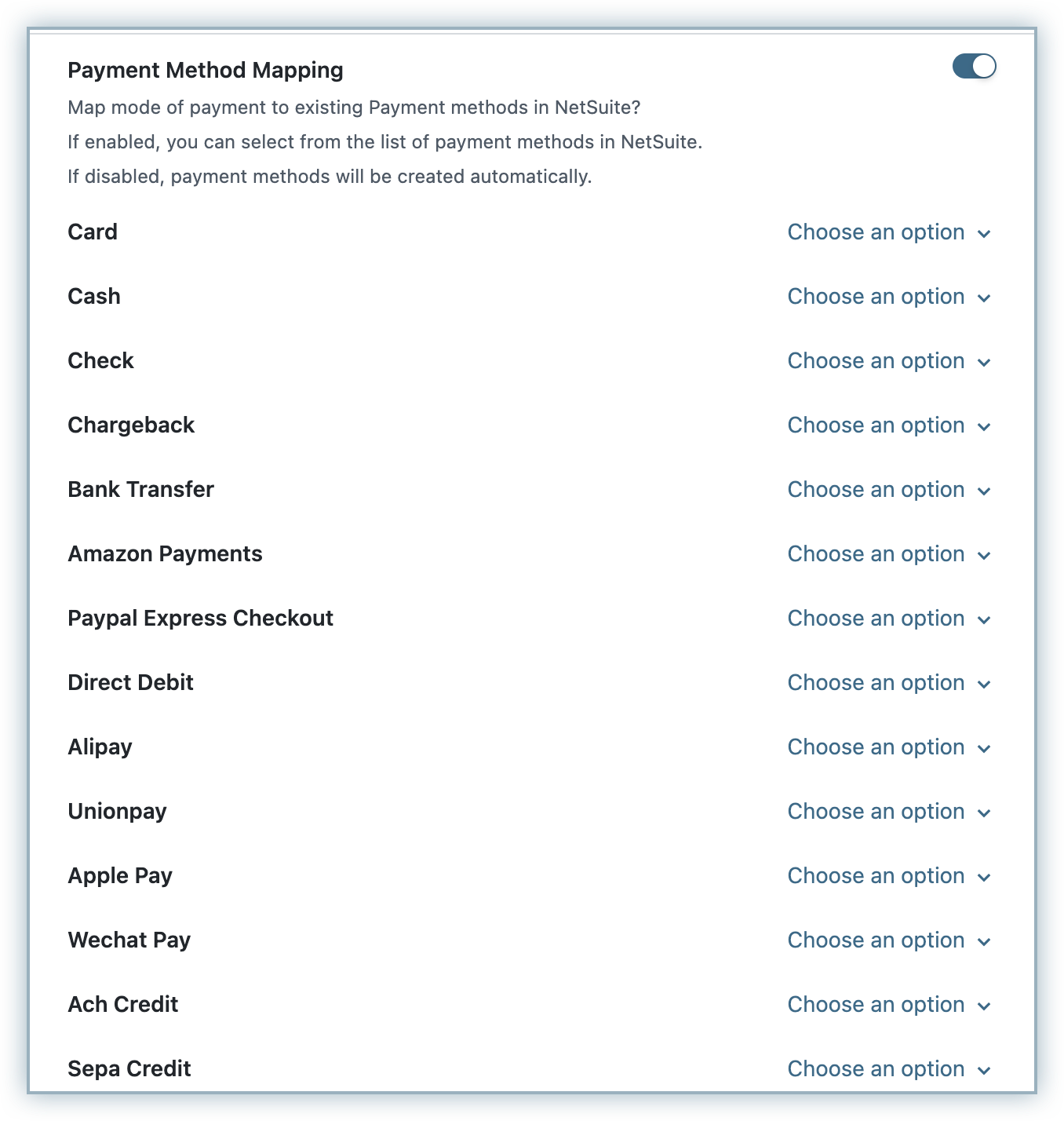
f. Revenue Recognition Rule Mapping:
If you are using NetSuite's revenue recognition module, follow these steps to send the invoice line amount, start date, and end date when an invoice is synced from Chargebee to NetSuite:
If you want to send service period for discounts and round off, contact Chargebee support. The discount service period will be inherited from the plan/addon service period for which the discount is applied. For round offs, the service period start and end dates are passed as invoice dates.
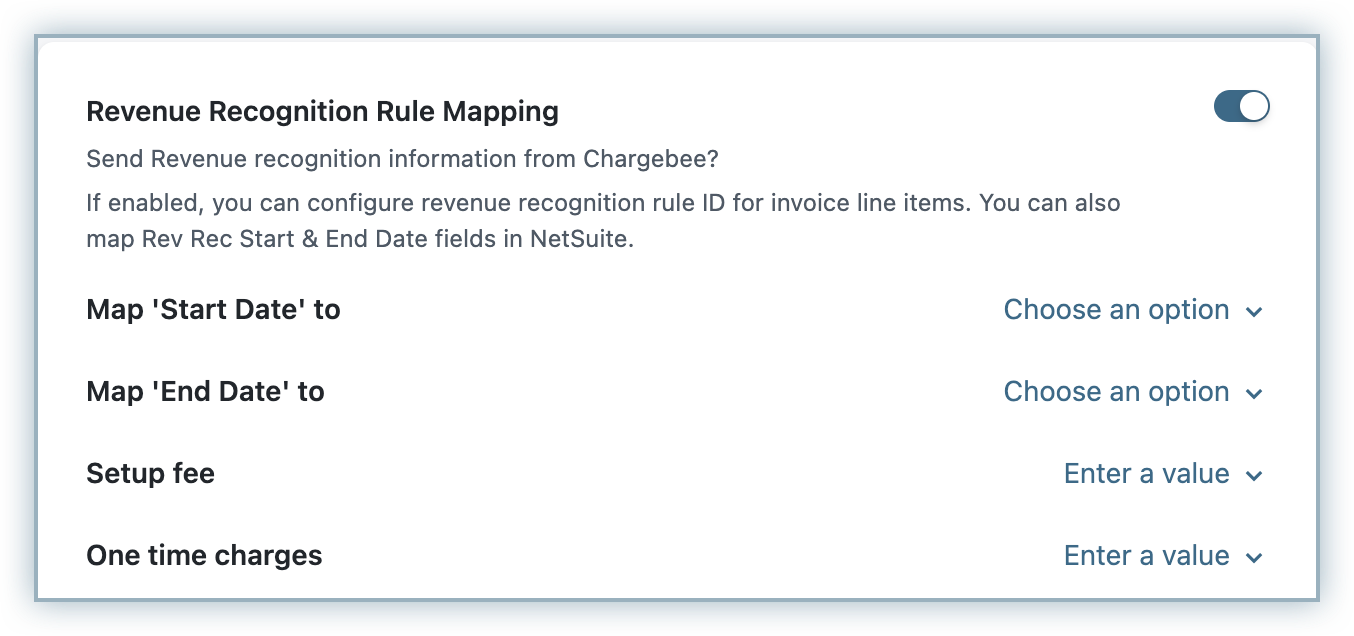
If you are not using NetSuite's revenue recognition module, you can skip this step during configuration. Learn more about how you can use Chargebee's reports for revenue recognition.
g. Tracking Categories:
If Class/Department/Location is already configured in NetSuite, it will be automatically applied when invoices are created in NetSuite. Alternatively, you can choose to send Class/ Department/Location from Chargebee.
Tracking categories can be configured on the document, line item, and customer levels.
You can select only one of the tracking categories methods provided.
For line item level, you need to define the applicable tracking categories for each plan, addon, and other line items including Round off, One time charges, Discounts, Setup Fees.
For Document level, we support the following entities: Invoices, Sales Credit Memos, Items, Customer Payments, customer refunds, and Sales order. For example, when an invoice is generated, and if the location tracking category for the invoice is defined as "California", then all the invoices synced from Chargebee will have the location category value as "California".
Sales Order tracking category is applicable only when a Sales order is created through Chargebee's NetSuite Connector. At document level, we send only a constant value for the tracking categories defined.
For customer level, you can send the dynamic value for tracking categories. For example, if a customer has a tracking category for the "Texas" location, then for any document synced from Chargebee to NetSuite, the value of the Location tracking category is synced as "Texas".
For other line items, you can enter a value in this step:
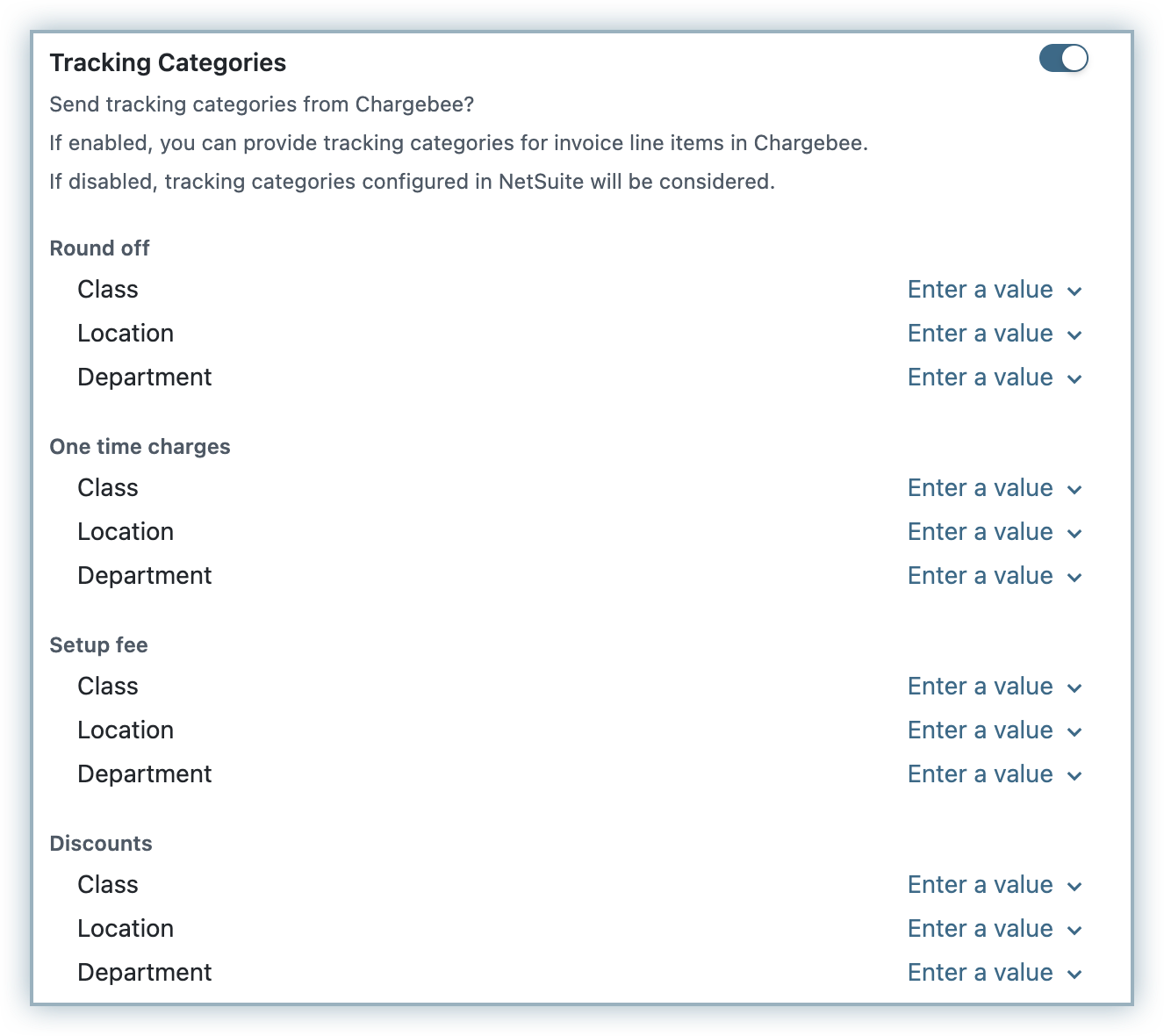
You can sync taxes from Chargebee to NetSuite as follows:
US Sales Taxes:
UK/ Aus/ NZ/ Canada/ EU/ Switzerland Taxes:
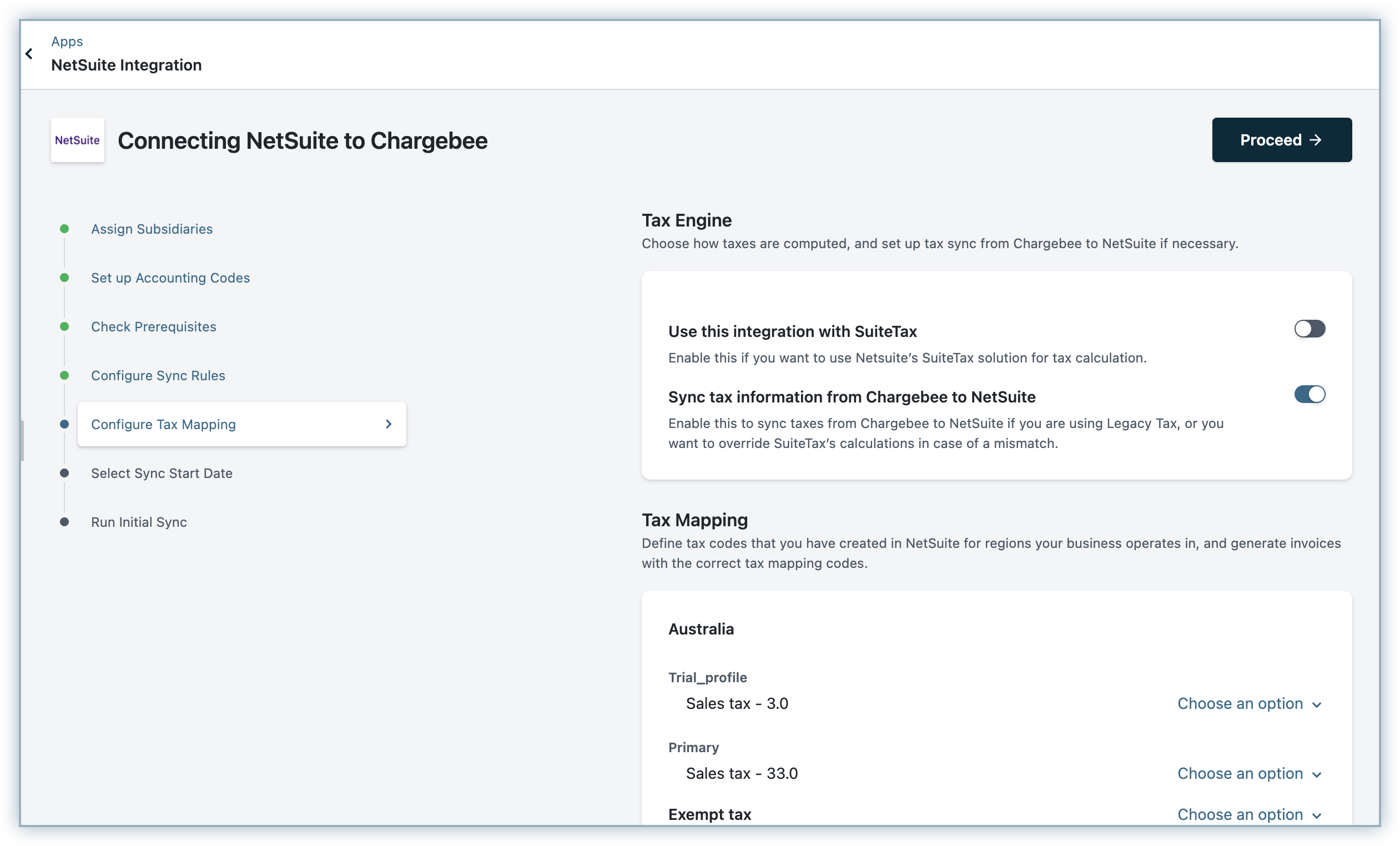
Alternatively, you can choose not to send the tax amounts to NetSuite. The tax codes configured in NetSuite will be applied on the invoices automatically. For more detailed steps on tax sync workflow and configuration between Chargebee and NetSuite, refer this document.
Select a date from when invoices generated in Chargebee should be synced to NetSuite.
You can choose from one of the following:
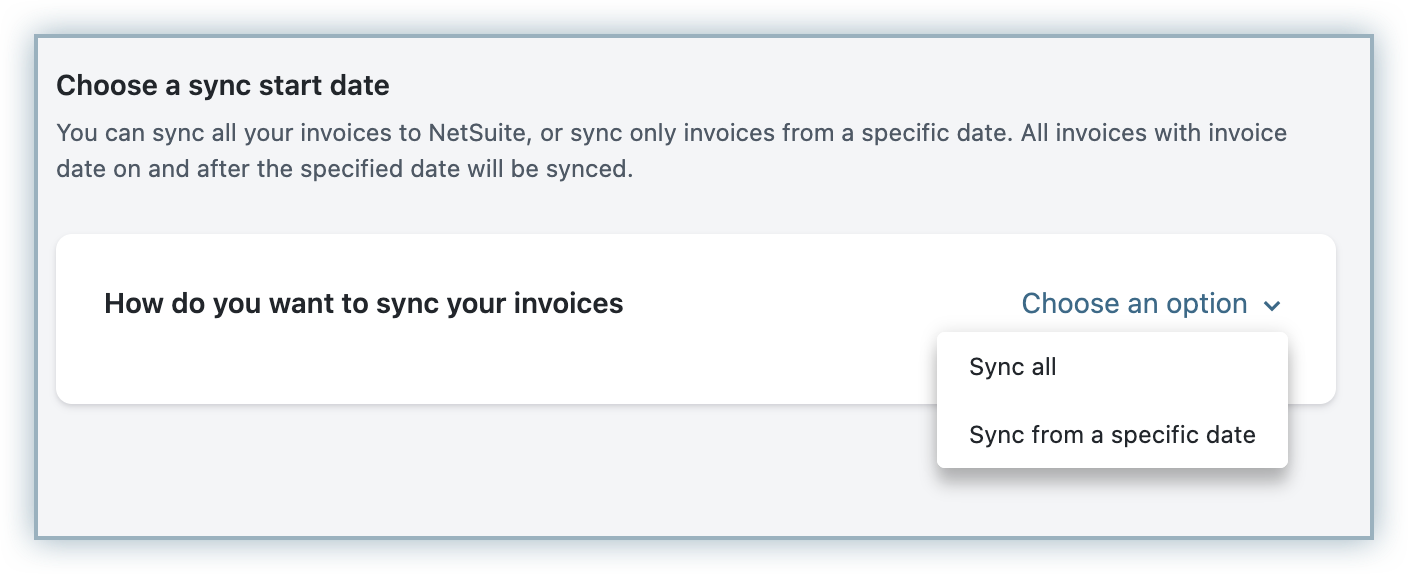
Invoices and related records, from the specified date, will only be synced. Invoices created before the specified date will not be synced. If there are updates (such as payments, refunds, void, or delete invoices) to invoices or credit notes before the specified date, then you should update these records in NetSuite manually.
Once the configuration is complete, you can begin the sync. Chargebee will sync the first 10 invoices to ensure the mapping, conventions, and sync criteria align with your requirements.
We recommend that you review these invoices in NetSuite, if the sync works as expected, you can click on the Sync All Records option and proceed.
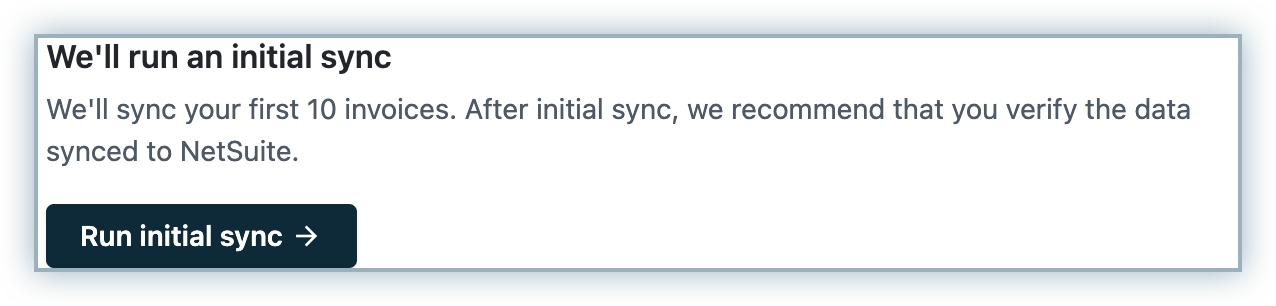
NetSuite setup is now complete.
Once the sync is setup, you can see when the last sync was run, success/errors in the sync, and options to edit the configurations:
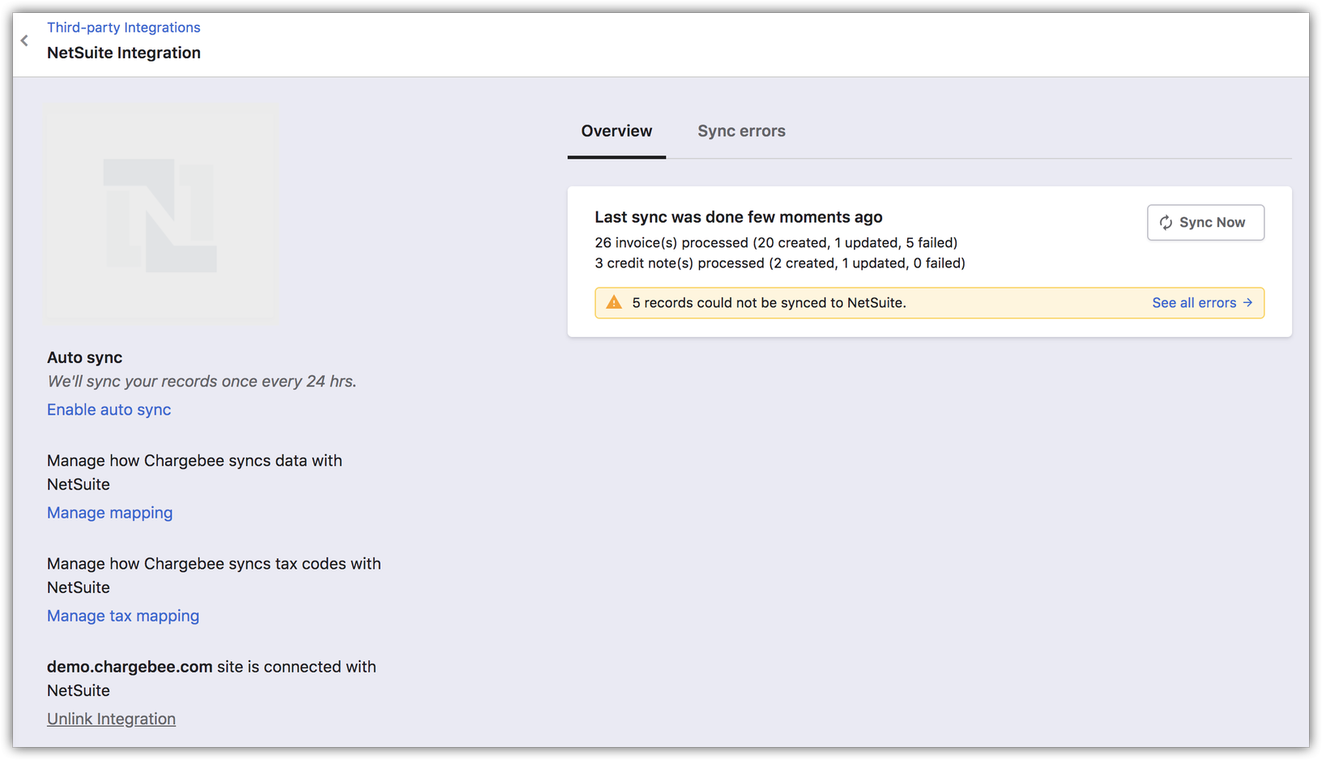
Enable/Disable Auto Sync
After setting up the integration, you can set a daily schedule to sync all the information to NetSuite automatically. Invoices and related information will be synced, once every 24 hrs by default. You can reach out to Chargebee support for reducing the sync timing to 4 hrs and also disable auto-sync if required.
Sync Now
For on-demand sync, you can sync data from Chargebee to NetSuite immediately.
Manage Mapping
You can edit the configurations/ GL Account mapping provided during the setup process.
Manage Tax Mapping
You can modify the tax code mapping provided during the setup process. If you have added tax regions in your Chargebee settings, you can update tax codes here.
Unlink
In case you want to stop syncing data from Chargebee to NetSuite, you can unlink the integration. For more information, contact Chargebee support.