A great way to acquire new revenue for your business is by allowing your customers to gift subscriptions to family and friends. Gifts could be sent to recipients immediately on sign-up or scheduled for special occasions such as holidays or birthdays.
This way, new prospects are introduced to your products/services, increasing chances that they may further sign-up with you once they have experienced the gift plan.
While signing up, your customers can provide contact details of the gift recipient and a personal message to be sent to them. On the date and time chosen by the gifter, a welcome email is sent to the recipient, who may then claim the gift, activating their gift subscription.
Let us look at a typical workflow for using gift subscriptions using Chargebee Checkout.
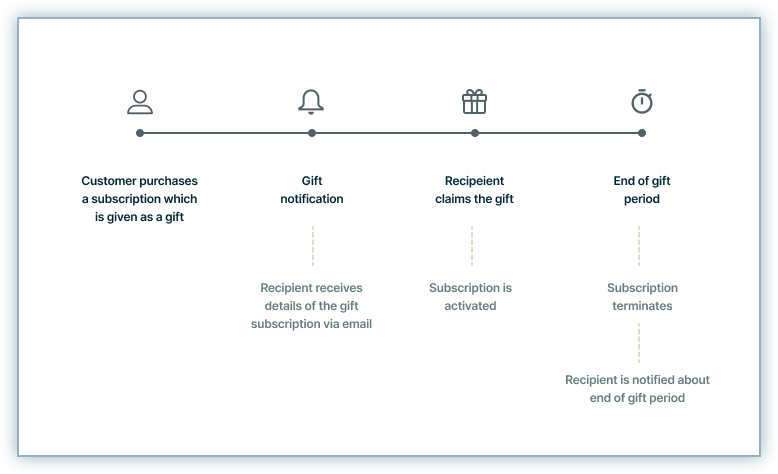
Once you create gift plans in Chargebee, a customer can sign-up for a gift using Checkout:
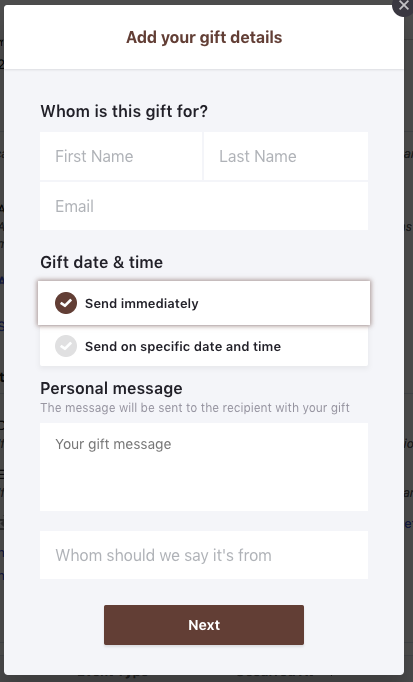
On successful immediate payment by the gifter, a purchase confirmation email is sent to them promptly. Soon after, a gift notification email is sent to the recipient of the gift at the date and time chosen by the gifter:
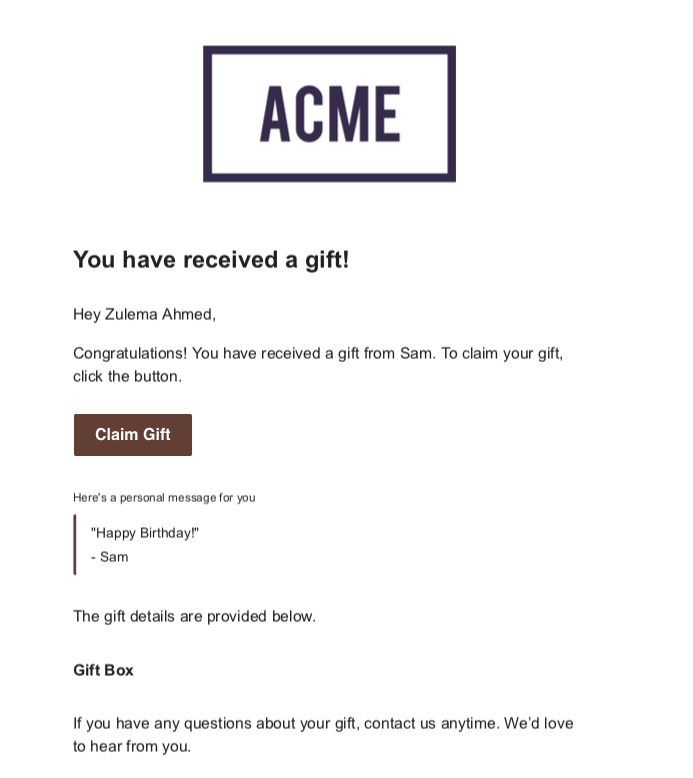
The email allows the gift recipient to claim the gift as shown:
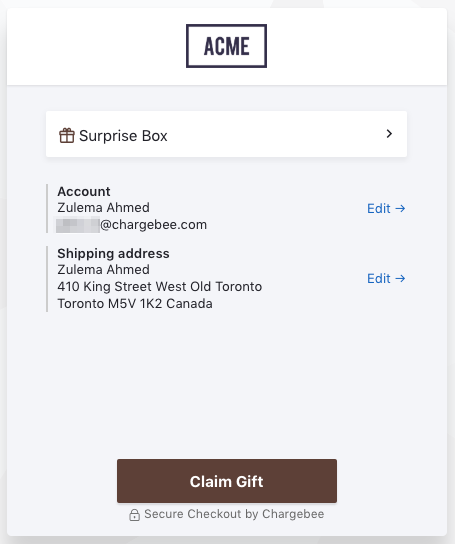
Post claim, the gift subscription gets activated and the gift recipient receives an email confirmation. The gifter is also notified that the gift has been claimed.
Gift subscriptions are non-renewing and so cancel automatically at the end of their term. At this point, the gift recipient can be notified via the subscription cancellation email. Also, you can use the subscription cancellation reminder email to prompt gift recipients to sign-up for a regular subscription.
For the last two email notifications mentioned above, use the notification segmenting feature to send them to gift recipients only.
Here's how you can configure gifts in Chargebee.
Navigate to Settings > Configure Chargebee > Gift Subscription.
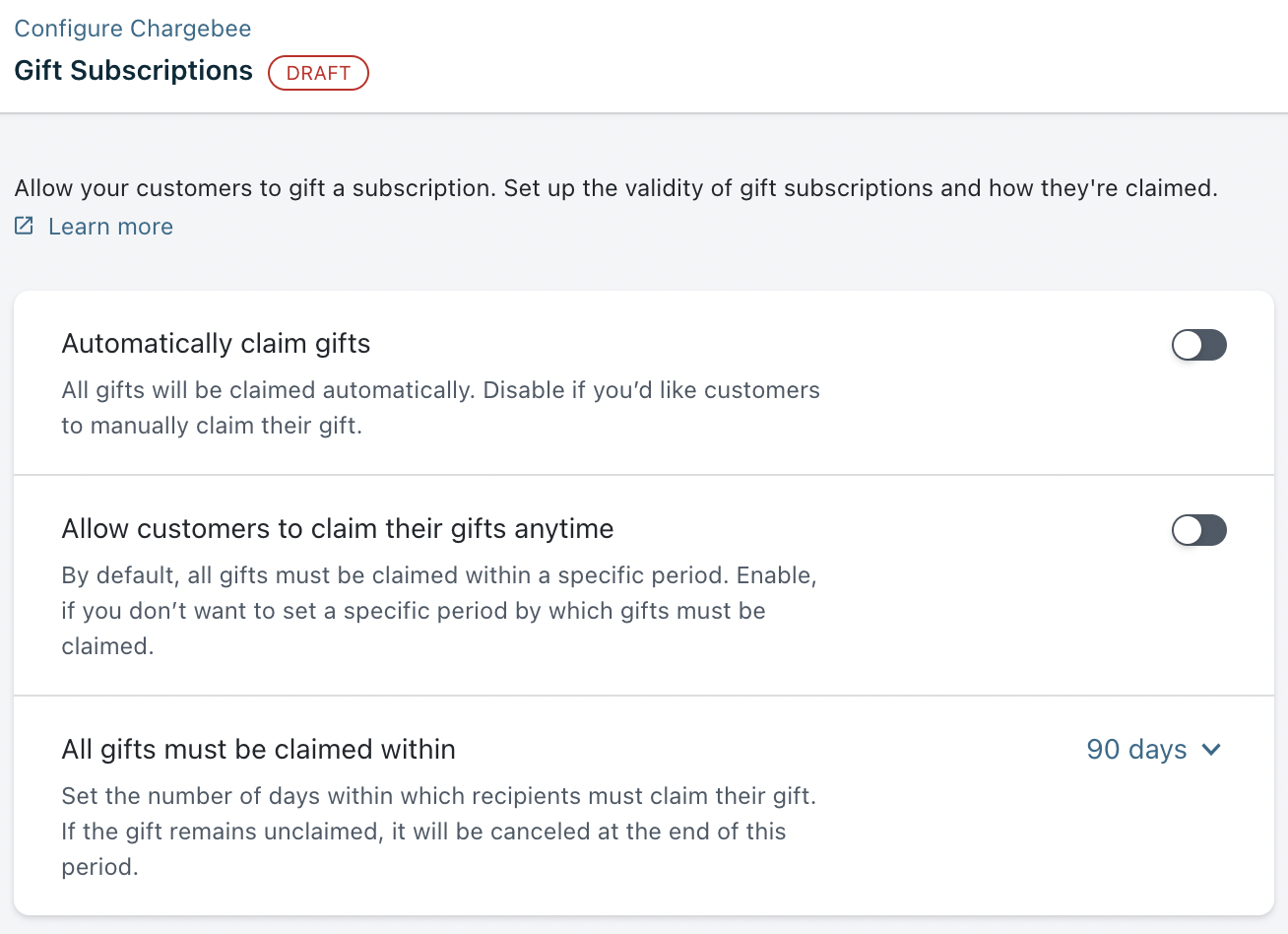
You may enable/disable gift subscriptions here. Disabling does not affect any gifts created in the past.
The settings here can be overridden via API .
When turned On: Gifts are claimed automatically on the notification date and the gift notification email is skipped.
When turned Off (default): Gifts must be claimed by the recipients.
When turned On: Gifts are valid forever. In other words, they never expire and can be claimed any time.
When turned Off (default): Gifts have a period of validity within which they must be claimed, or else they expire. Upon expiry, a gift subscription is canceled. This period is specified under All gifts must be claimed within. The allowed range is 1- 365 days.
Navigate to Settings > Configure Chargebee > Checkout & Self-Serve Portal > Configuration > Gift Subscription and configure the following:

| Setting | Description |
|---|---|
| Allow gifter to schedule when gifts are sent | When turned on, the setting allows gifters to select during checkout, a date and time when the gift notification email is to be sent to the recipient. When turned off, the email is sent immediately on signing-up. |
| Gifter should enter recipient's shipping address | If the gift plan is a shippable one, the gifter will be prompted to enter the shipping address. (The recipient can change it while claiming the gift). When turned off, only the recipient is prompted for the address during gift claim. |
| Allow gifter to cancel gift until the recipient is notified | Enable the gifter to cancel the gift from the Self-serve Portal. It is only allowed as long as the gift is in scheduled status. |
| Allow recipients to cancel gifts from the Self-serve Portal. | Allow the recipient of the gift to log in to the Self-serve Portal and cancel the gift subscription. |
Note: Gift subscriptions are only supported in the latest version of email notifications.
Navigate to Settings > Configure Chargebee > Email notifications > Gift subscription emails to configure the settings.
Notifying Gifters
| Email Notification | Description |
|---|---|
| On gift order confirmation | On successful sign-up, this notification is sent to the gifter confirming their purchase. |
| On gift claim by receiver | This notification is sent to the gifter when the gift is claimed (whether the claim happens via API, auto-claim or by the gift recipient via the gift notification email). |
| On gift cancellation | This is a confirmation sent to the gifter only when they cancel the gift or the gift is cancelled via API. |
Notifying Gift Recipients
| Email Notification | Description |
|---|---|
| To claim their gift | This is the notification email sent to the gift recipient inviting them to claim their gift. It is not sent when auto-claim is enabled. |
| X-days(s) after gift is unclaimed | This is a claim reminder email sent to the gift recipient a configurable x-number of days since the gift went into unclaimed status. |
| On gift claim | This is a confirmation email for claiming the gift and activating the gift subscription. It is sent to the recipient of the gift on gift claim (whether the claim happens via API, auto-claim or by the gift recipient via the gift notification email). |
Once you have configured gift settings in Chargebee, you can create gift plans. Gift plans are those used to create gift subscriptions.
Navigate to Product Catalog > Plans > Create a New Plan.
Fill out the form making the following additional configurations:
Gift plans cannot be signed-up via the Self-serve Portal or created via the Chargebee user interface. They can only be signed-up via Chargebee Checkout or created via API.
The status of a gift subscription is affected by status changes in the corresponding gift. The following is the list of possible statuses for gifts :
| Gift Status | Description |
|---|---|
| Scheduled | The gift has been created and has not yet been notified to the gift recipient or been claimed. At this stage, the gift subscription is created and its status is future. |
| Unclaimed | The recipient has been notified but the gift is yet to be claimed. The gift subscription status is still future at this stage. |
| Claimed | The gift has been claimed. The gift subscription activates, changing status to non-renewing. |
| Expired | The number of days for which the gift can remain unclaimed, has passed. This cancels the gift subscription. |
| Cancelled | The gift has been cancelled. This also cancels the gift subscription. |
On changing the status of gift subscription, the gift status is not affected.
You can view gift subscriptions and also change the notification date for any of them.
You can view all the gift subscriptions in Chargebee by using filters on the Subscriptions page. Set the Is Gift filter to True and click on Apply Filter to list all gift subscriptions:
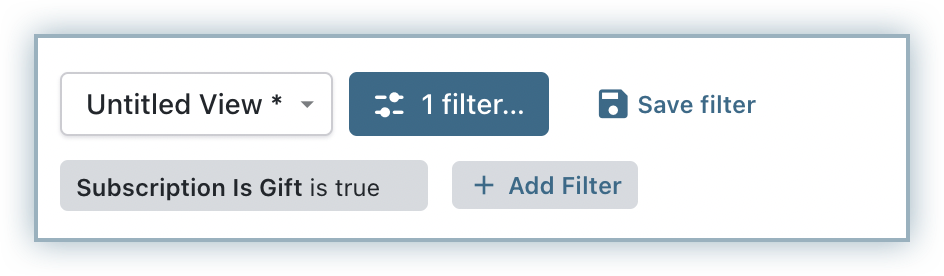
Claiming a gift activates the associated gift subscription.
A gift can be claimed in any of the following ways:
Gift subscriptions can be cancelled in the following ways:
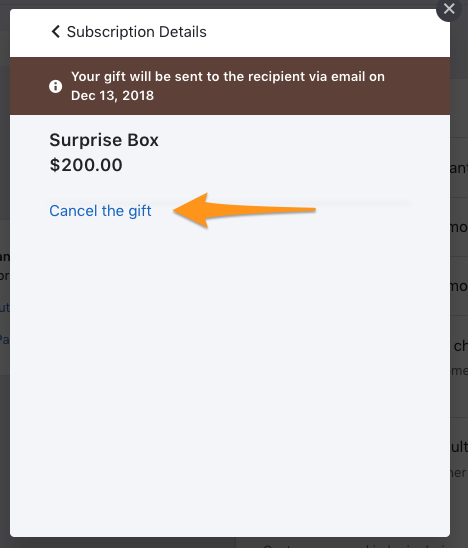
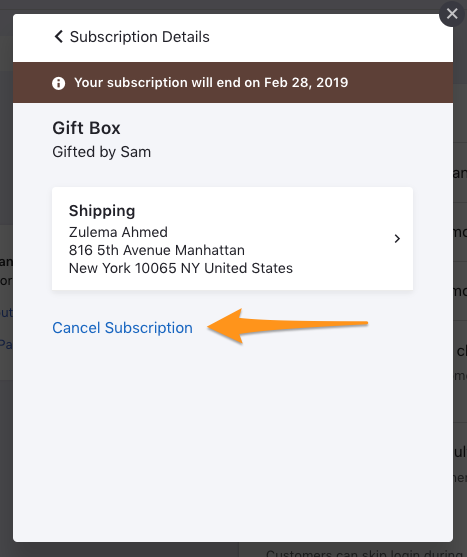
The site settings for subscription cancellation are not applicable for gift subscriptions. Instead, the following rules apply when gift subscriptions are cancelled:
| Scenario | Behavior |
|---|---|
| For unused period of the gift subscription | No credits are issued |
| If there are existing refundable credits | They are retained as refundable credits |
| If there are existing unpaid invoices | They are retained as unpaid |
| If there are existing unbilled charges | They are retained as unbilled |
Cancelled gift subscriptions cannot be reactivated.
Apart from the gift API that allows you to create, retrieve, list, claim and cancel gifts, the following is a list of other API calls/parameters that may be used to work with gifts:
Plans
Invoices
Orders
Hosted Pages
Exports
Your system can be notified of gift-related events by configuring webhooks.
You can edit notification date for scheduled gifts in Classic UI.
To do this, go to the details page of the gift subscription. Next to Notification date, click Change.
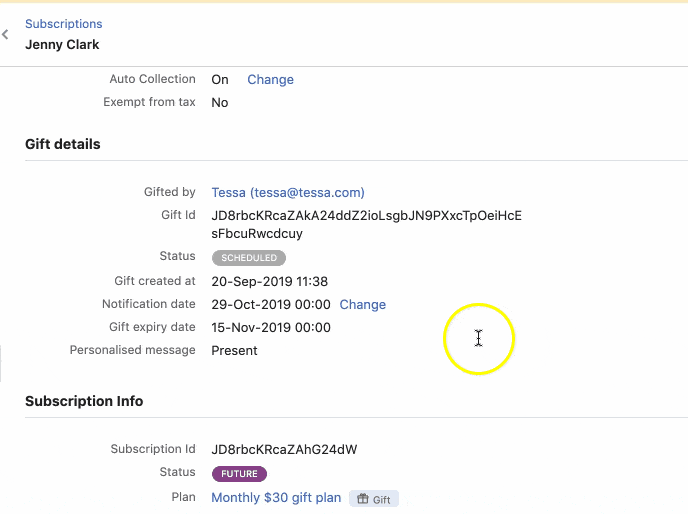
The new notification time/date can be set to any time between the current time and the gift expiry date.
You can also add an optional comment for this action and it gets stored internally. However, if you wish to retrieve the comments, contact [email protected] .
Gift subscriptions are only created on gift claim and are not affected by your calendar billing settings.