Electronic invoicing or e-invoicing involves the generation and exchange of a structured invoice document between a seller and a buyer in an electronic format. Some of these formats are Electronic Data Interchange(EDI), Extensible Markup Language(XML), or with the help of an internet-based web form.
While the traditional format of invoicing with paper bills or invoices is still supported, it can be very time-consuming, error-prone, and expensive to manage. E-invoices, on the other hand, are more efficient, significantly quicker, and cheaper by helping cut paper and printing costs.
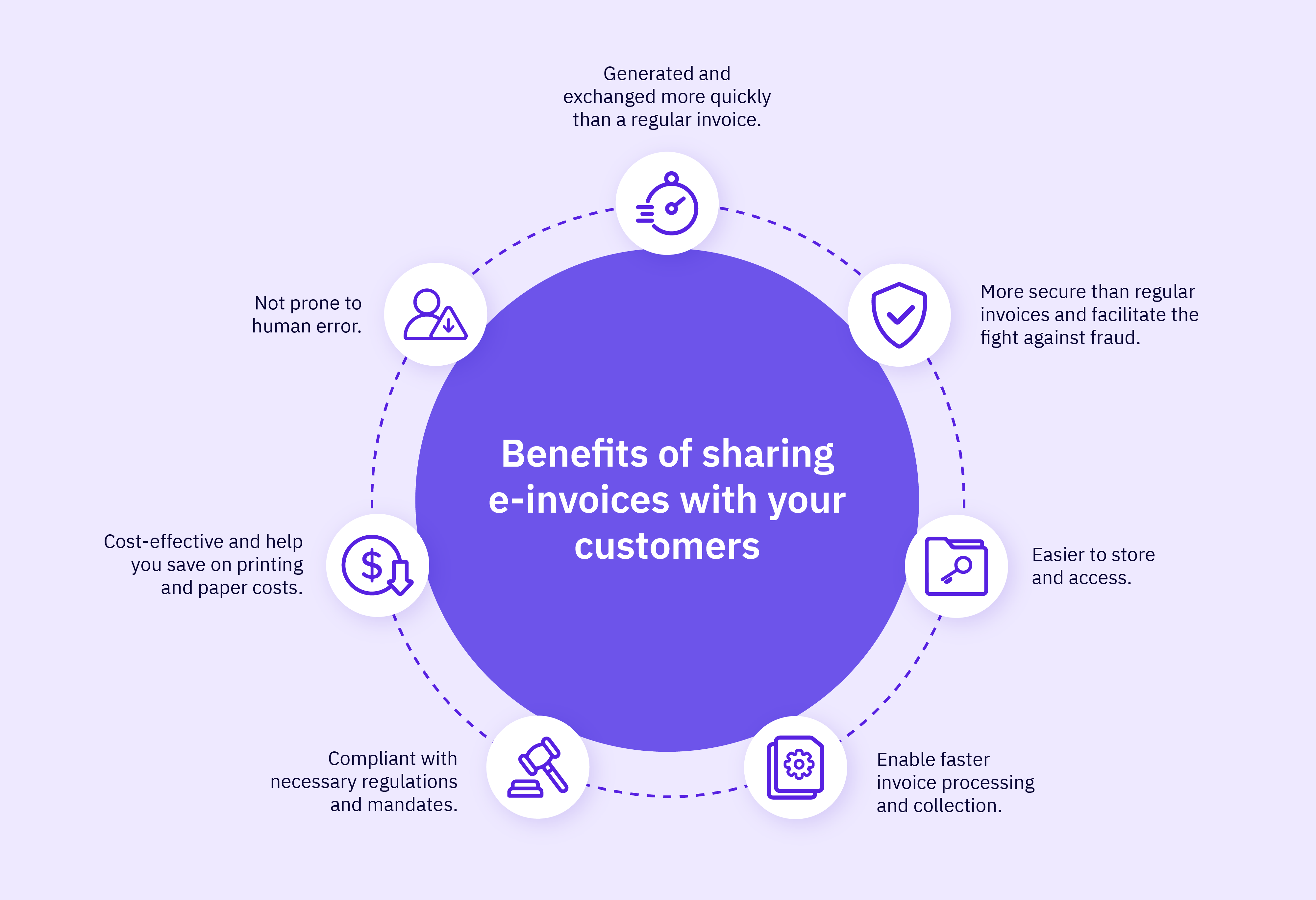
With e-invoices becoming a legal mandate in many countries, Chargebee helps you generate and send e-invoices through e-invoicing networks while adhering to the necessary legal mandates. E-invoicing networks enable companies and authorities registered with them to exchange business documents securely, in a variety of formats. Chargebee uses e-invoicing networks like Peppol(Pan-European Public Procurement OnLine), and so on for electronic procurement that includes electronic ordering and invoicing.
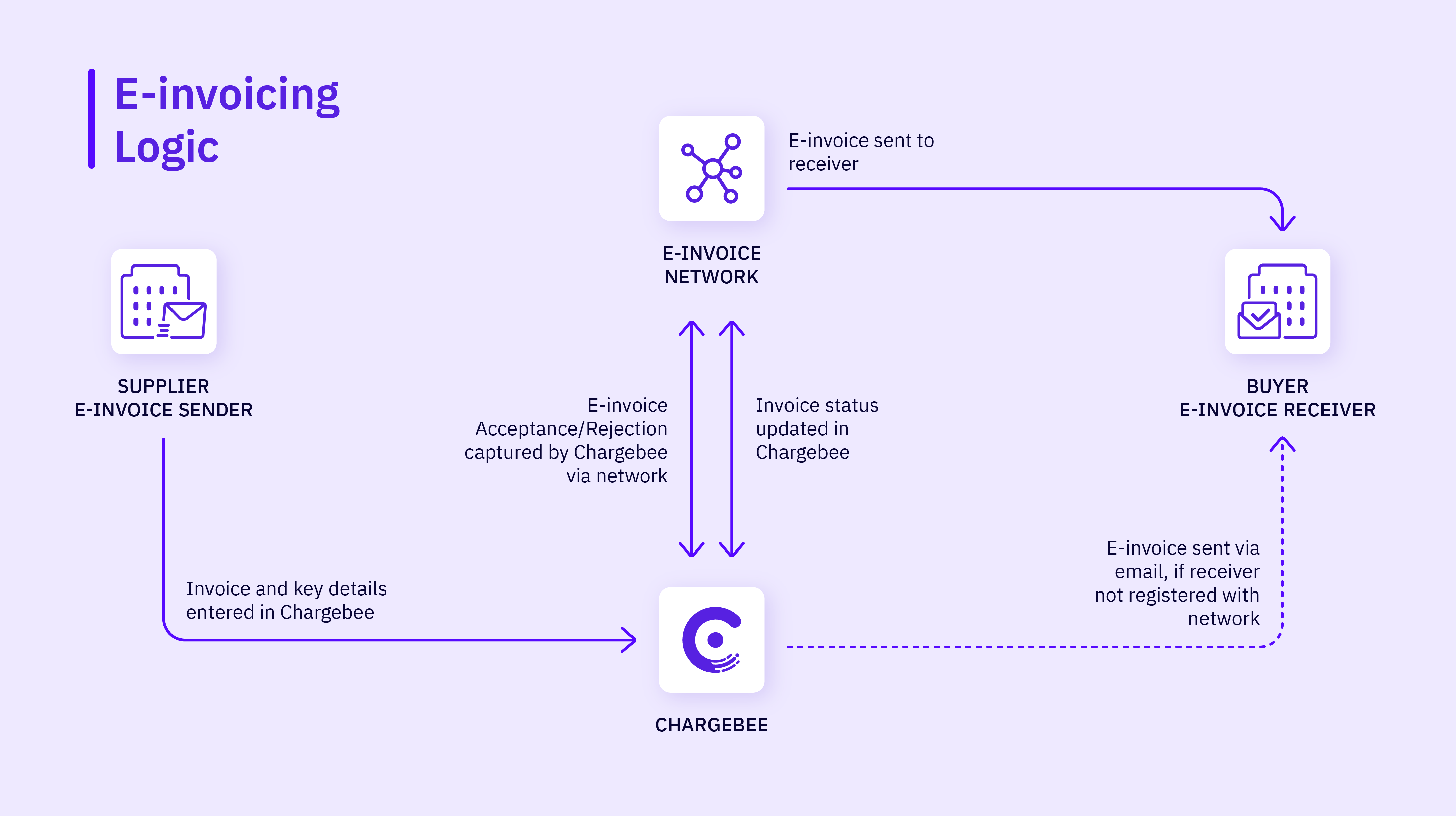
Here is the list of countries where e-invoicing is currently supported by Chargebee along with the e-invoicing networks used in these countries.
If you are a business provider selling to public sector companies or other businesses in one of the listed countries, you can configure the e-invoicing feature in Chargebee to generate and send e-invoices to your customers via the e-invoicing networks. For customers who are not registered with any e-invoicing networks, e-invoices are sent via email with the electronic invoices as an attachment.
All your e-invoices are processed from Dublin, Ireland, where the data center for processing e-invoices is currently located.
The following are some critical terms associated with e-invoicing feature and their descriptions, for your understanding:
Following is the list of countries where Chargebee currently supports e-invoicing, along with the business types, e-invoice formats that are supported, the e-invoice networks used in the respective countries, and so on.
| Belgium (BE) |
Business-to-Business(B2B) |
Peppol BIS V3 | Peppol, Mercurius |
BE:EN |
| Denmark (DK) |
B2B, B2G |
Peppol BIS V3 |
Peppol |
DK:DIGST |
| Finland (FI) |
B2B, B2G |
Peppol BIS V3, Finvoice 3.0 |
Peppol |
FI:OVT |
| Germany (DE) |
B2B, B2G |
Peppol BIS V3, Xrechnung (B2G), ZUGfERD 2.0 (B2B) |
Peppol |
DE:LWID |
| Italy (IT) |
B2B, B2G |
Peppol BIS V3, FatturaPA |
Peppol, Sistema di Interscambio |
IT:CF |
| Luxembourg (LU) |
B2B, B2G |
Peppol BIS V3, UBL SI |
Peppol |
LU:VAT* |
| Netherlands (NL) |
B2B, B2G |
Peppol BIS V3, UBL SI 2.0, NL CIUS |
Peppol |
NL:KVK |
| Norway (NO) |
B2B, B2G |
Peppol BIS V3, EHF invoice |
Peppol |
NO:ORG |
| Sweden (SE) |
B2B, B2G |
Peppol BIS V3, Svefaktura V1 |
Peppol |
SE:ORGNR |
| India (IN) |
B2B, B2G |
PDF, JSON (adhering to IRP portal requirements) |
Invoice Registration Portal(IRP) |
IN:GSTIN |
*The default tax scheme for existing B2B customers.
Click here for more details.
You can configure and send e-invoices in Chargebee only for either the EU region or India. You can not configure e-invoicing for both regions.
Certain countries have specific requirements or features for e-invoicing as follows:
Roles and Restrictions
We recommend that you configure e-invoices on your Chargebee Test Site first, and use test identifiers to send test invoices. When everything works well, you can configure it on your Live Site.
Click Settings > Configure Chargebee > E-Invoicing, and click Enable.
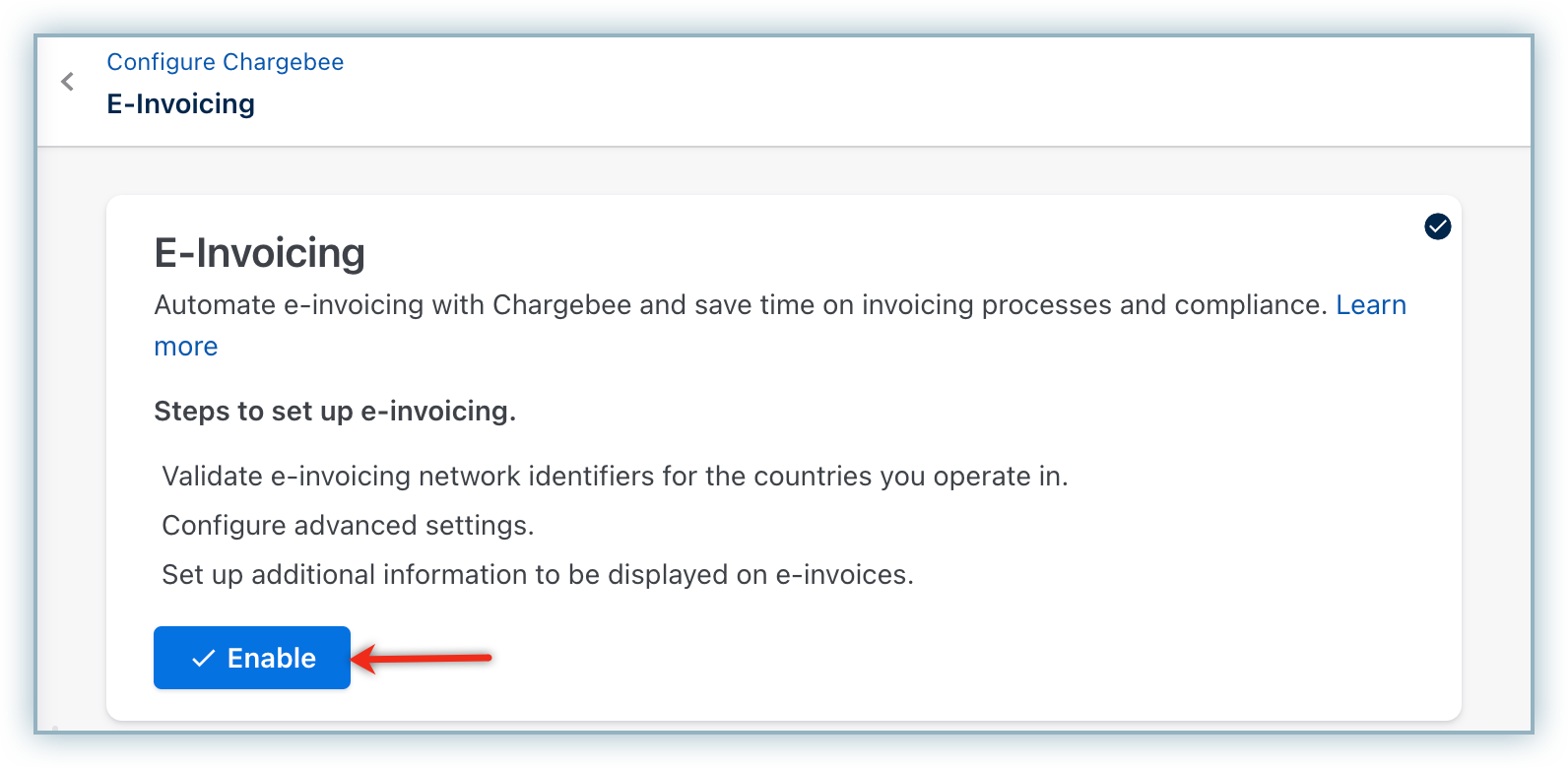
On the E-Invoicing page, verify your Organizational Address.
Click Change Address to update the address if required. The organization country should belong to one of the countries where the e-invoicing feature is supported by Chargebee.Under Entity Identifier, the tax registration number of the country for which you have configured taxes in Chargebee is populated. Please note that VATMOSS number is not supported on Peppol for e-invoicing.
Navigate back to the E-invoicing page, click Add identifier, and select an entity identifier from the drop-down list. Select the identifier for your country and specify their Identification (ID) details, for Chargebee to verify the identifier. If you do not specify the entity identifier information, Chargebee will not verify the identifier, and e-invoices will not be generated and sent.
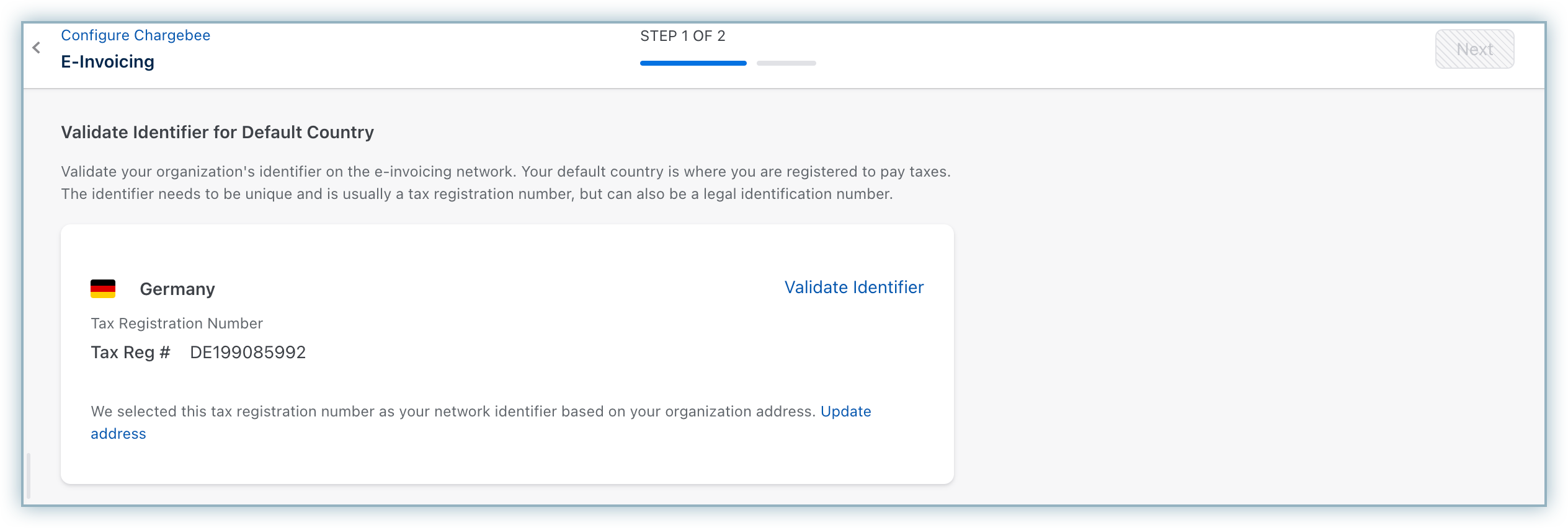
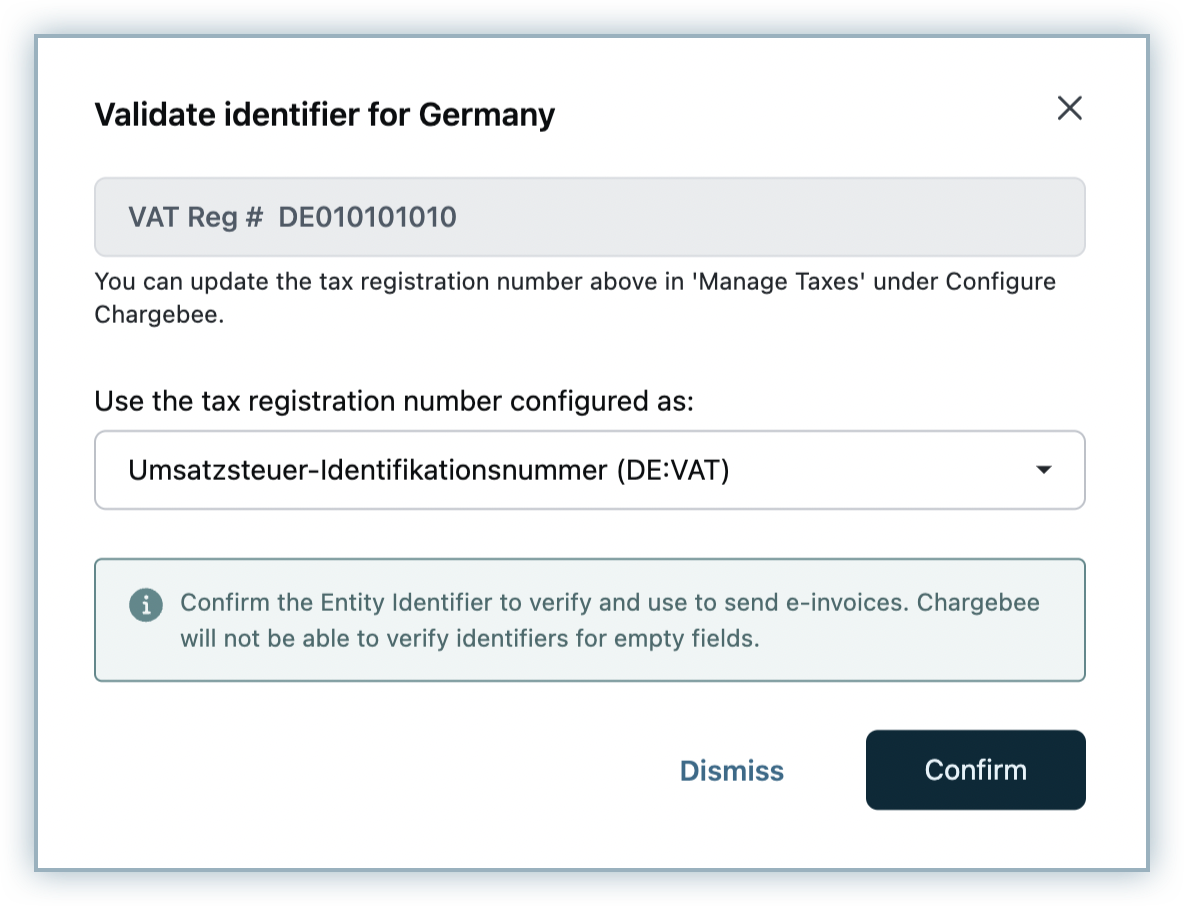
Adding Identifiers for India: While configuring E-invoicing for India, the state-level GSTIN that you have added under Configure Taxes is populated, by default. You can update this tax registration number by navigating to Settings > Configure Chargebee > Taxes.
Click Verify Credentials, and under Invoice Registration Portal (IRP) Credentials, specify your company's Username and Password with the IRP. Click here to learn how you can generate Username and Password with the IRP.
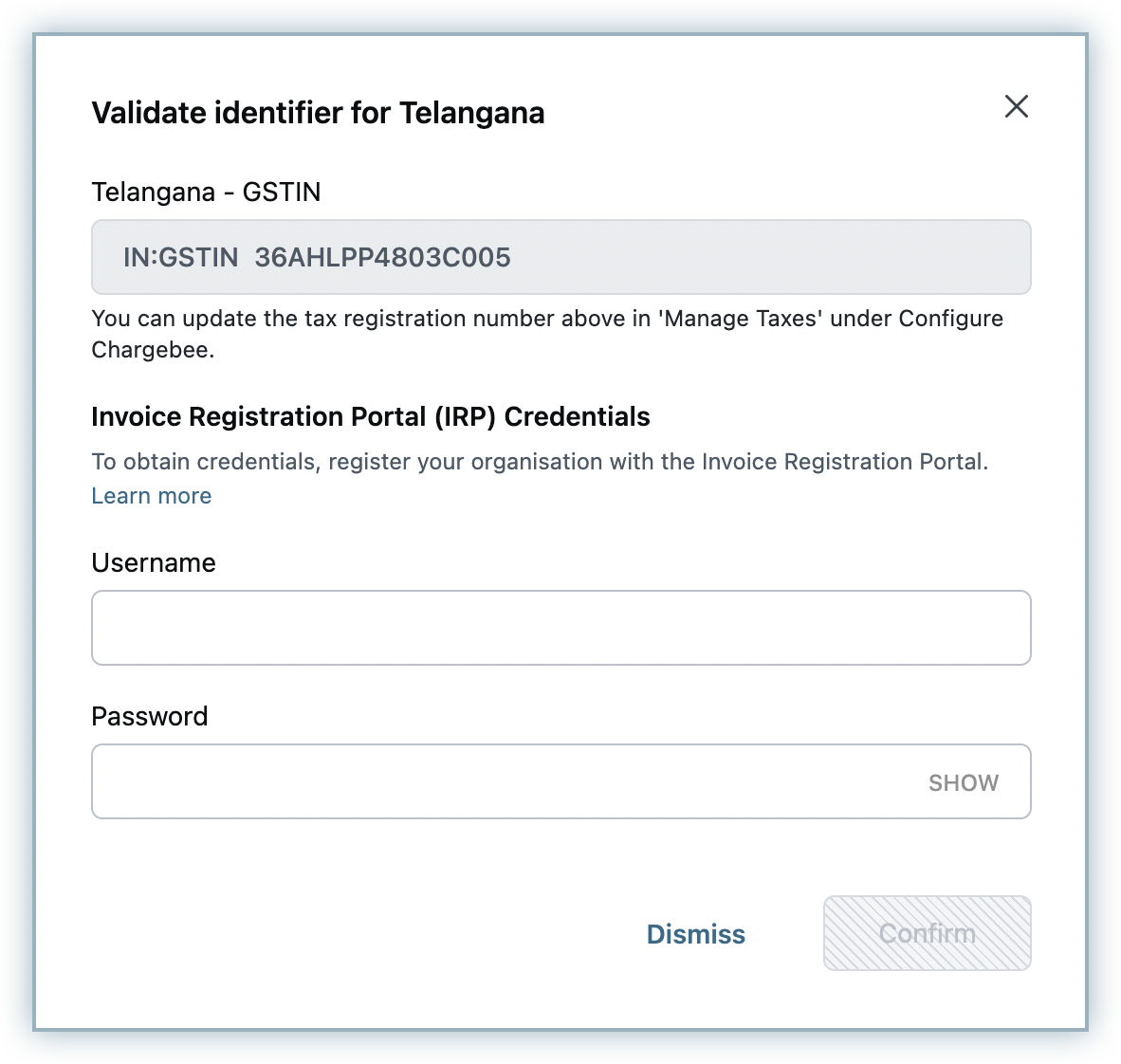
Click Save.
Note
You can use the following test credentials for India e-invoicing(The below GSTIN belongs to Telangana, so ensure that the organisation state and pin code is Telangana):
gstin: '36AHLPP4803C005'
username: 'einvuser4'
password: ‘[email protected]'
Under Contact details, click Add/Manage to add/update your contact name, email address, and phone number, and click Save. This information gets displayed on all your e-invoices.
Clicking Add Payment Details redirects you to the Invoice customization settings where you can add any payment instructions to your customers about SWIFT or IBAN codes. These details are displayed on your e-invoices.
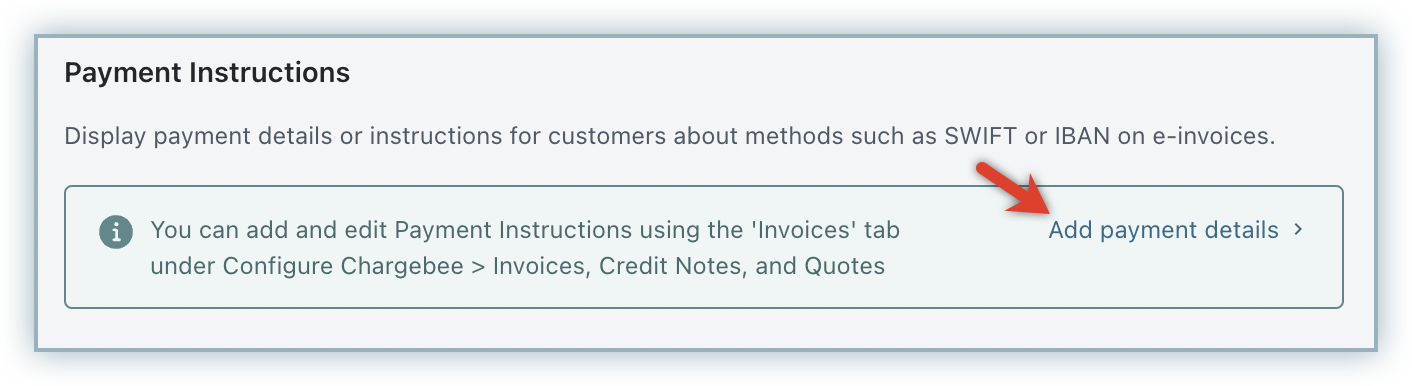
Click Settings > Configure Chargebee > E-Invoicing and click Proceed to navigate back to the E-invoicing page.
Under Advanced Configurations, select how you'd like to send e-invoices to your customers. You can select from the following options:
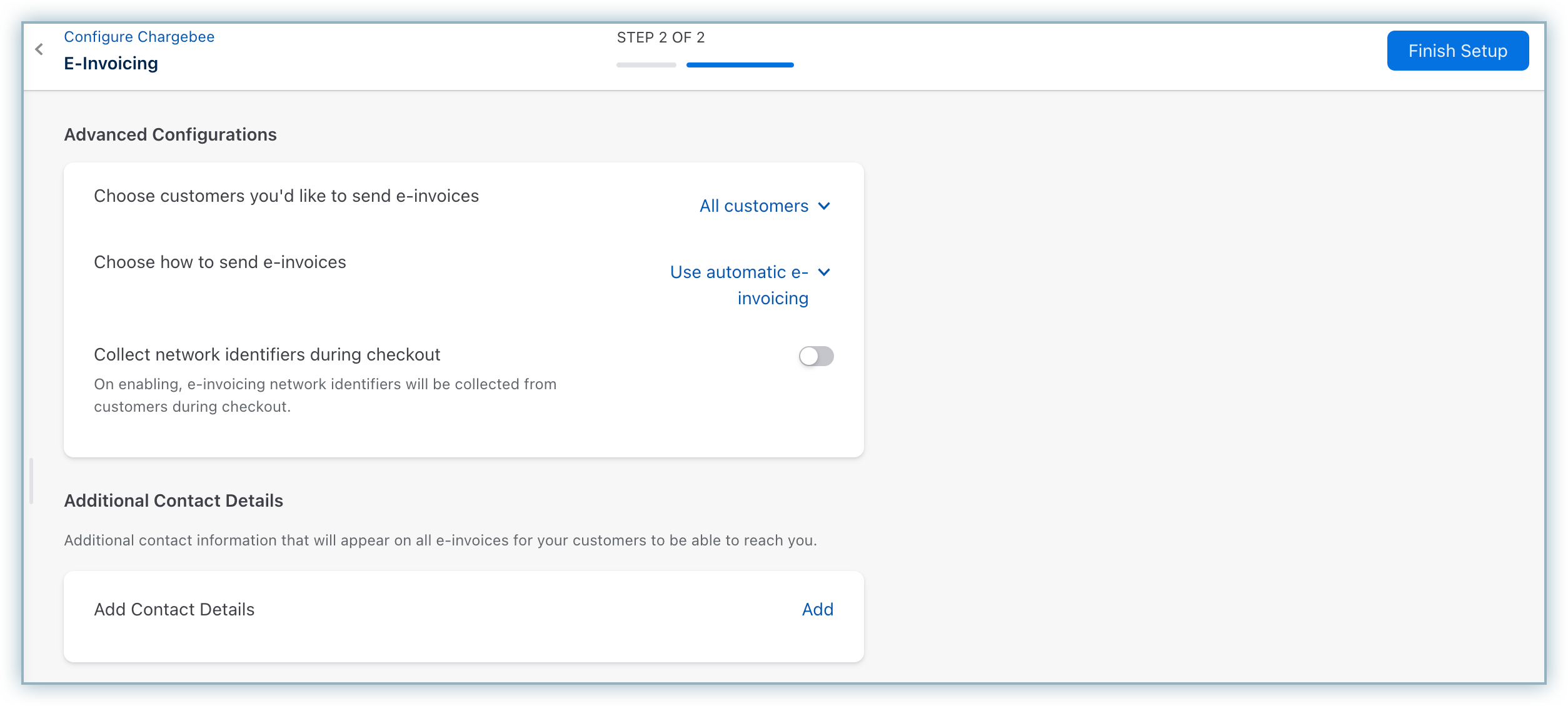
Collect Entity Identifiers for Customers: When this setting is enabled, users need to specify the entity identifier information while creating customer records in Chargebee.
You can enable the setting to Collect Entity Identifiers in Checkout. When this setting is enabled, entity identifier information is collected from users during Checkout. Click Manage Fields and will be redirected to the Checkout Field Configuration settings where you can configure the identifier fields settings for each country.
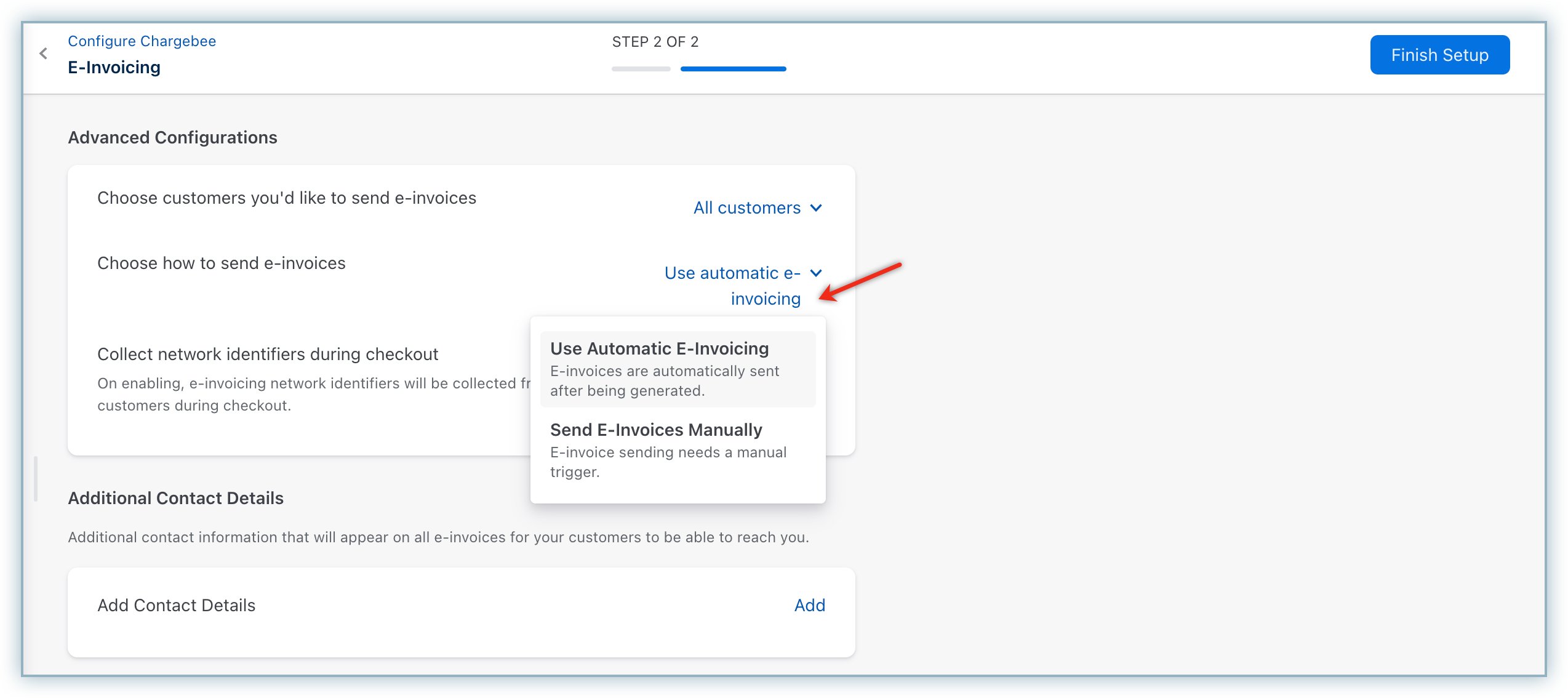
Configuring E-invoicing for Italy
While configuring e-invoicing for Italy, ensure that you additionally login to this website , and add ARUBA.IT ID as "delega".
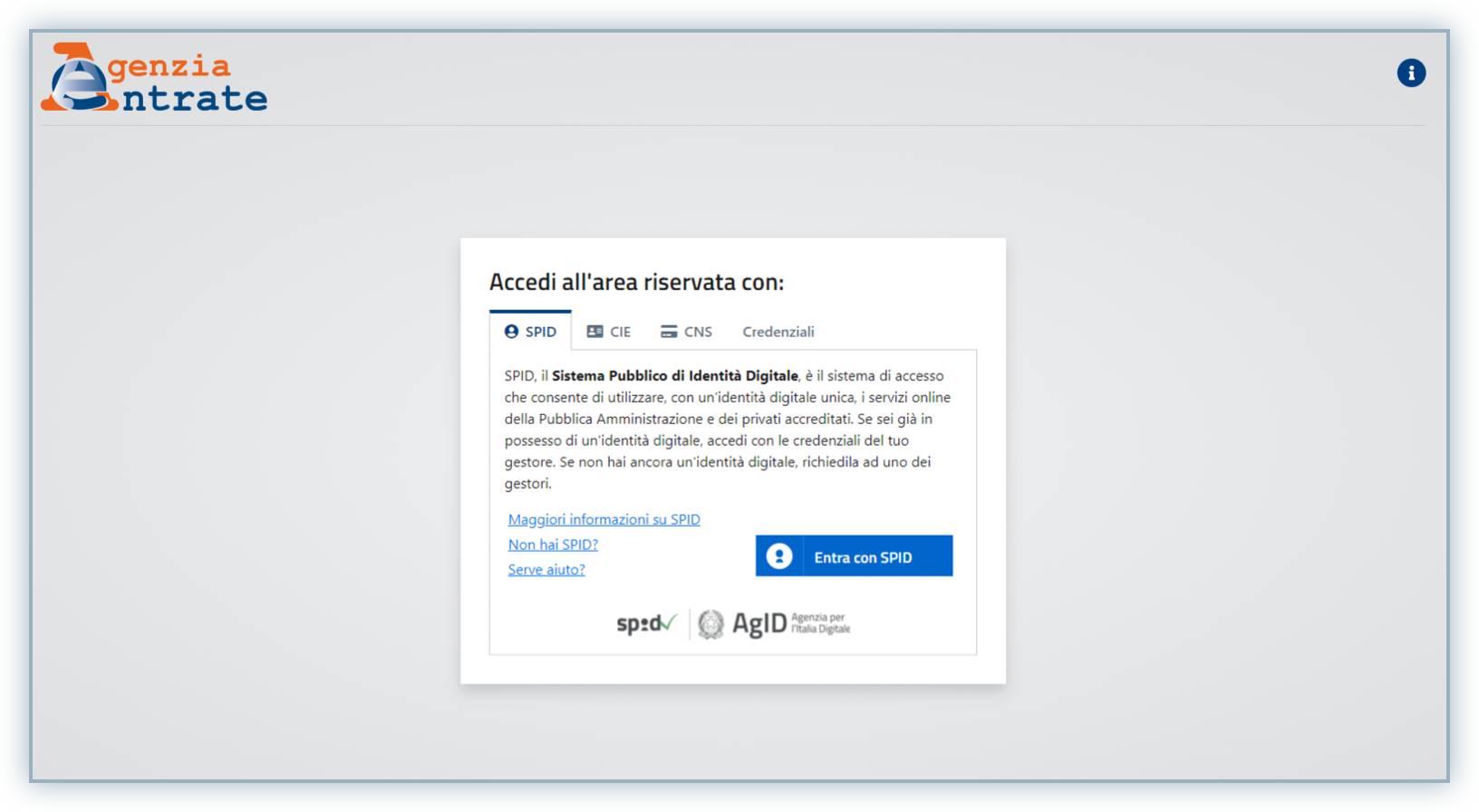
If you are selling in more than one country, and want to add them as recipient countries for e-invoicing in Chargebee, follow these steps:
Click Settings > Configure Chargebee > Taxes.
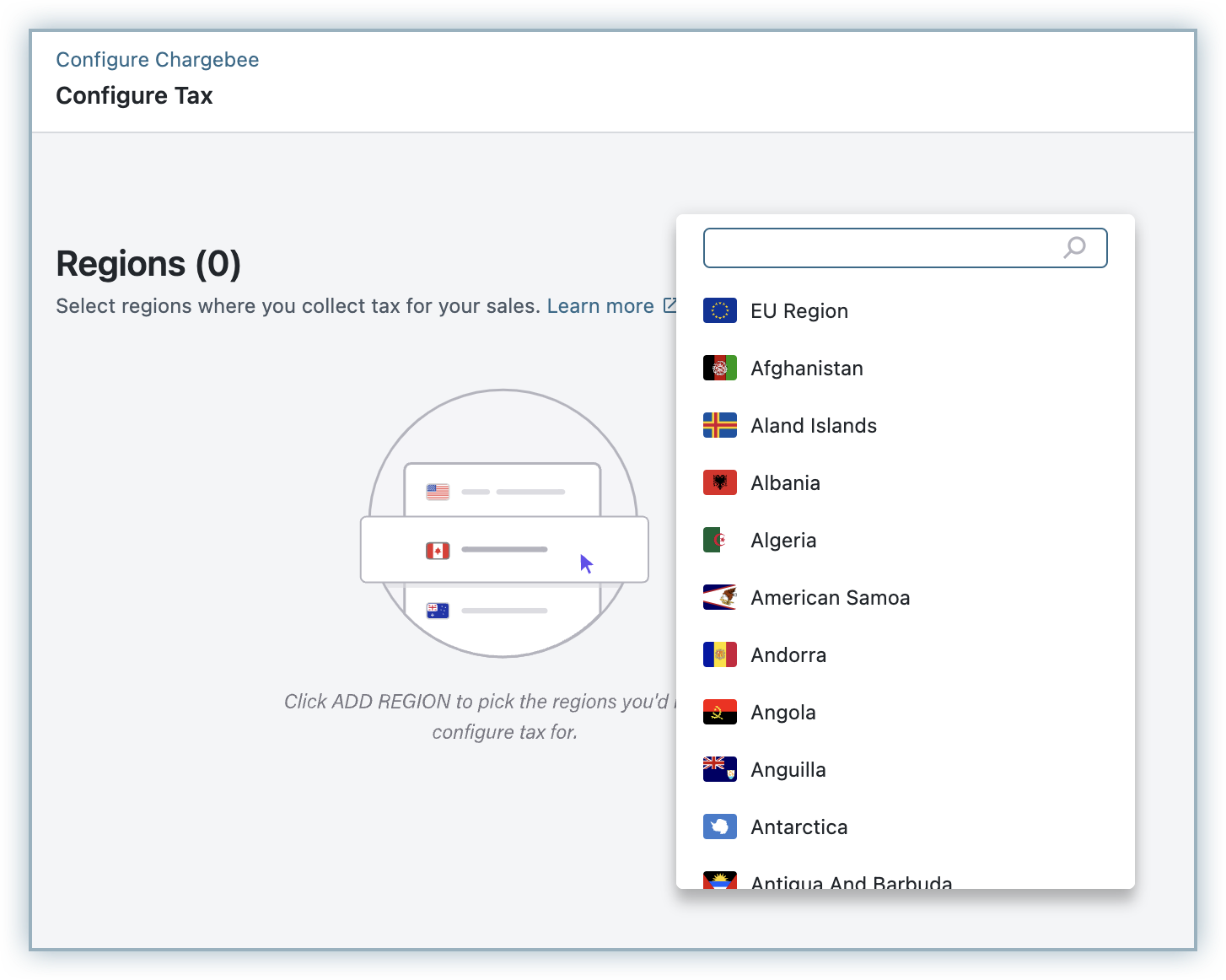
Click Add Region and configure taxes for the country that you want to add as recipient country for e-invoicing. After configuring the tax rates, click Add Tax reg no, select a tax label and specify your tax registration number for the country.
Click Save. Unless you add the tax registration number for the country, you will not be able to add this as a recipient country for e-invoicing.
Click Settings > Configure Chargebee > E-invoicing.
On the Configure E-Invoicing page, under Recipient Countries for E-invoicing, click Add a country.
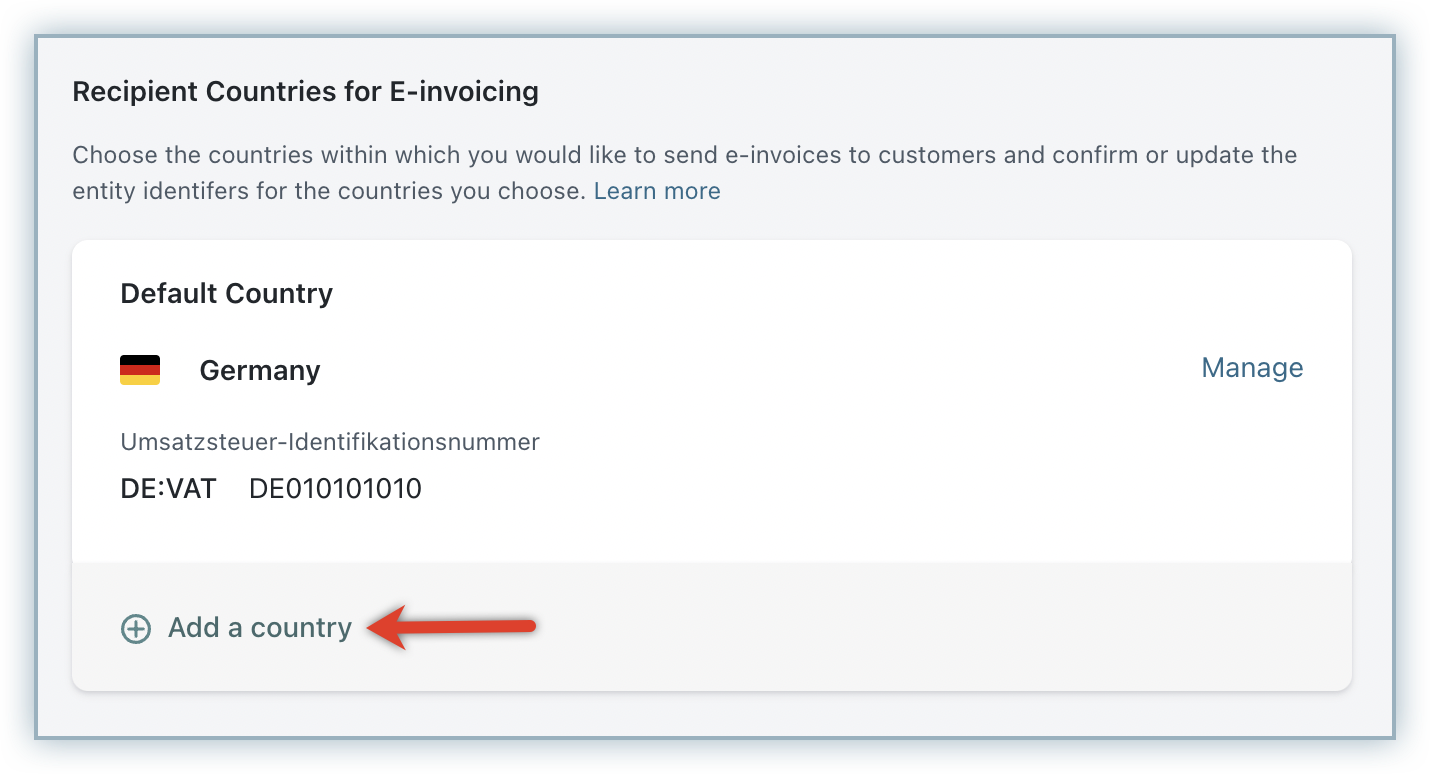
Select the country and specify the entity identifier details. In case you do not specify the entity identifier information, Chargebee will not verify the identifier. This identifier is used only for B2C invoices. All other invoices are generated on the primary identifier of the organization's country.
Click Save.
If you are a business provider selling to public sector companies or other businesses in India, you can configure the e-invoicing feature in Chargebee to generate and send e-invoices to your customers via email. E-invoices are electronically authenticated by the Goods and Service Tax Network(GSTN) portal. An identification number and a QR code is issued against each invoice by the Invoice Registration Portal(IRP) to be managed by the GSTN. Chargebee sends the e-invoice to your customers with these details via email.
All invoice information gets transferred from the IRP to both the GST portal and e-way bill portal in real-time. With the information being directly passed by the IRP to the GST portal, the need for manual data entry is eliminated while filing GSTR-1 return as well as generating part-A of the e-way bills.
Before configuring e-invoicing for India in Chargebee, ensure that you register your organization with the IRP to generate a username and password against your primary identifier. Follow these steps to connect with the IRP:
Log in to the Invoice Registration Portal (IRP) , and click API registration from the menu.
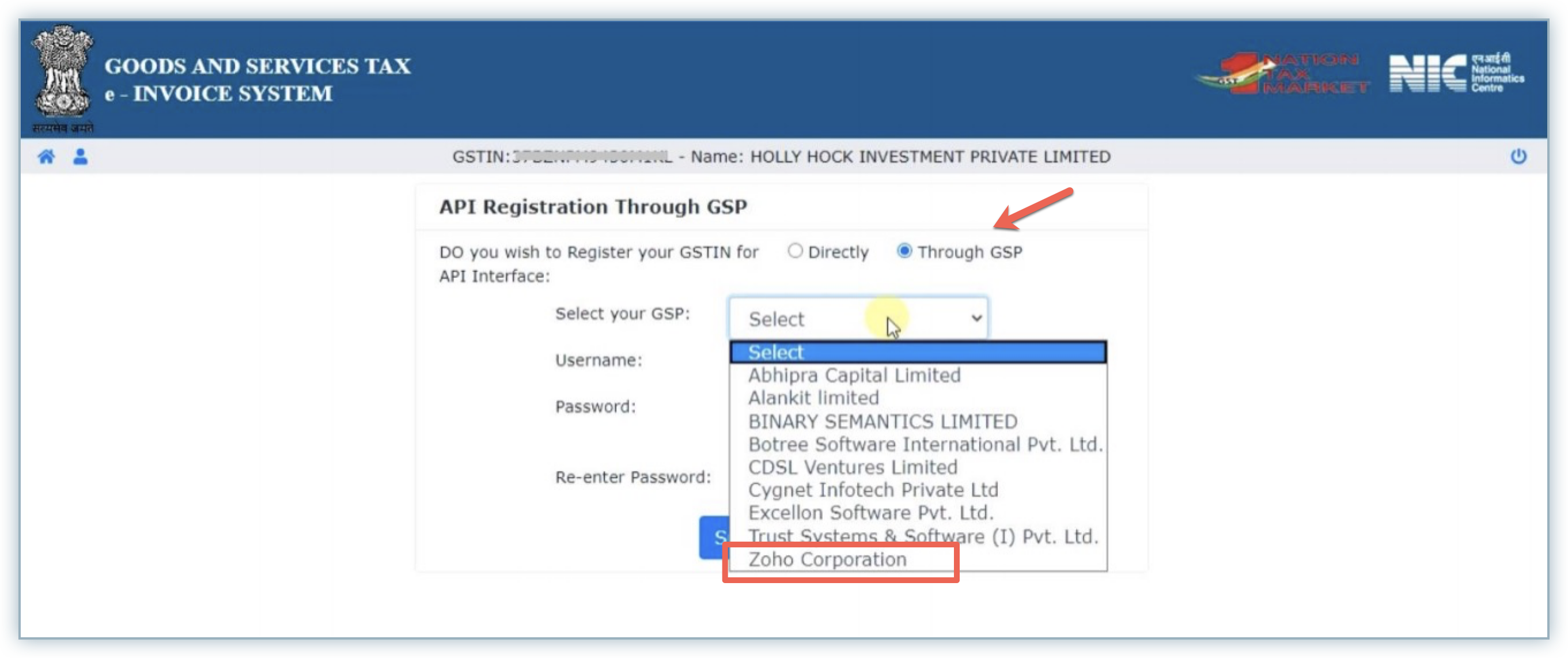
Select Create API User option under User Credentials.
Select Through GSP option.
In the API Registration through GSP page, select Zoho Corporation in the GSP drop-down list.
Specify a Username, Password, and re-enter the Password.
Click Submit to save your registration.
You have successfully generated a username and password for your organization with the IRP.
Follow the steps mentioned in this section, to configure e-invoicing in your Chargebee site for India.
While configuring e-invoicing for India, ensure that you also configure HSN codes for all your products and services under Product Catalog. E-invoices will not get generated without a HSN code.
After configuring e-invoices on your Chargebee TEST site, the following test identifiers can be used to send test invoices via the Peppol TEST network:
| BE |
BE:EN |
1112345678 |
| DE |
DE:LWID |
10101010-STO-10 |
| DE |
DE:VAT |
010101010 |
| DK |
DK:DIGST |
10101011 |
| GR |
GR:VAT |
999999999 |
| IS |
IS:KTNR |
239282828 |
| IT |
IT:CUUO |
SCSCSCS |
| NL |
NL:KVK |
012345678 |
| NO |
NO:VAT |
007303003MVA |
| SE |
SE:ORGNR |
0012345678 |
Alternatively, you can also get the test identifiers of customers to send test invoices via the respective network.
After enabling the E-invoicing feature on your Chargebee site, your Chargebee users can choose to send e-invoices to customers in the EU or India regions. Chargebee invoices will continue to be generated and sent as per the current workflow and settings.
Follow these steps on your Chargebee site, to send e-invoices to your EU customers:
Click Customers > Create Customer.
In the Create Customer page, specify the customer name and other details.
Under Billing address, when you select a country in the EU region, you will see an option to send e-invoice to this customer. Enable the setting to send e-invoices to the customer. (If e-invoicing is configured for the associated country, this option is enabled by default.)
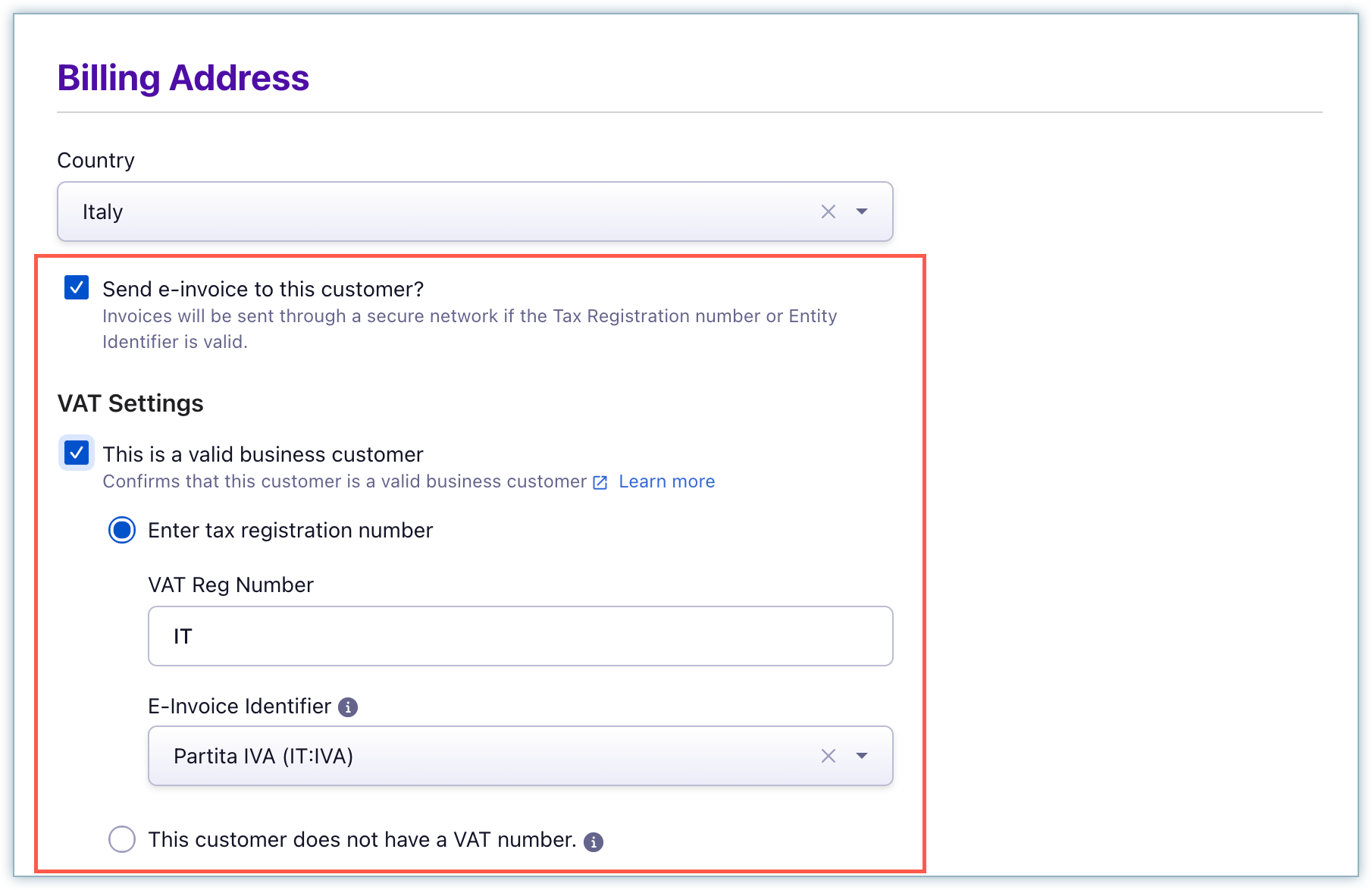
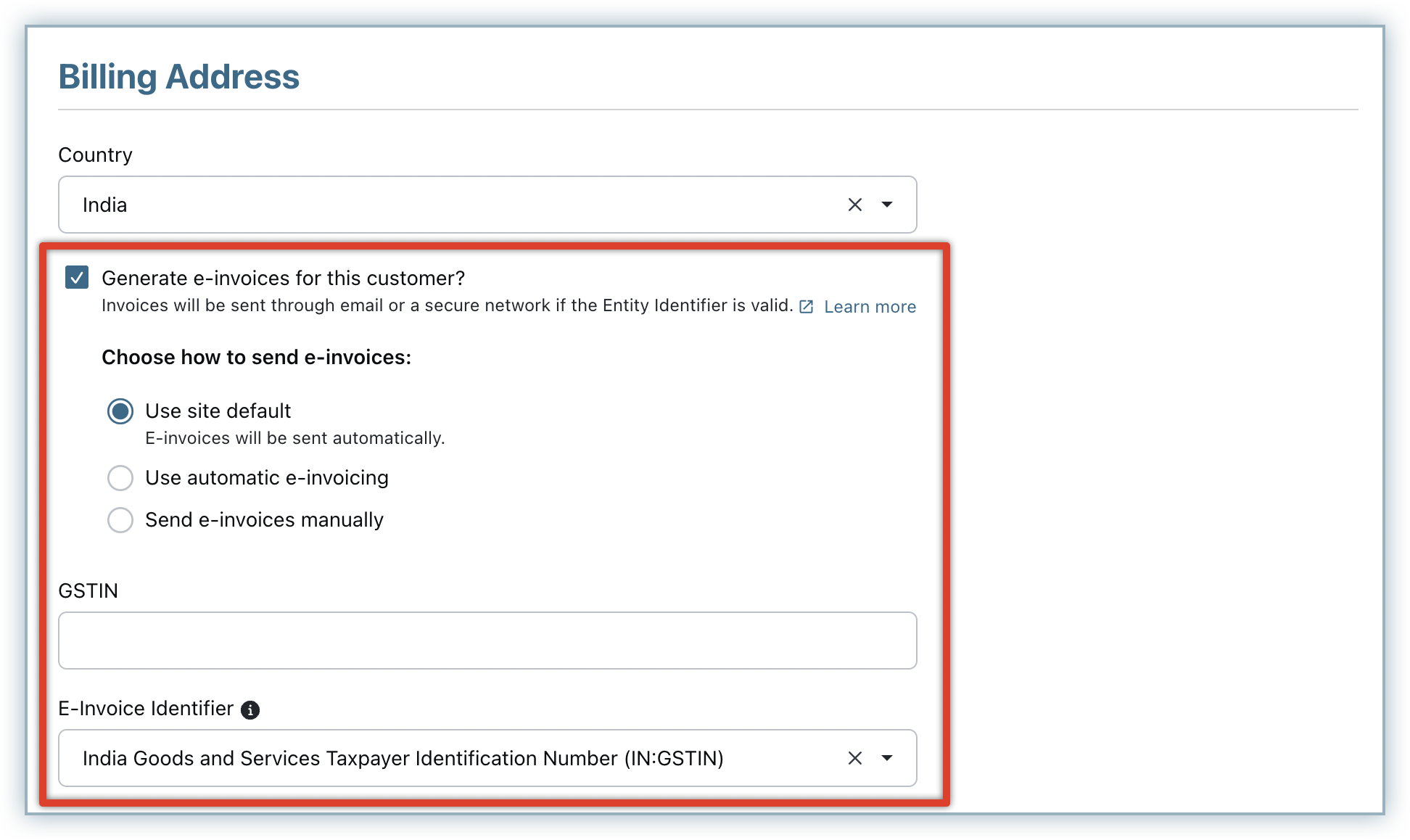
Click Create.
The tax registration number and the entity identifier details can be viewed on the customer details page.
In the case of existing customers, the tax registration number already available gets mapped to a default scheme in the country.
For any subscriptions that are created in Chargebee for this customer, an e-invoice gets generated and sent to the customer through e-invoicing networks or through emails.
E-invoices that are sent to customers might fail for various reasons, mostly when they do not adhere to the country-specific e-invoicing validations. Such e-invoices(for invoices and credit notes) are marked with a Failed status, and the reason is displayed on the invoice or credit note details page.
Fix the root cause of these failures and resend the e-invoice to your customers individually from the E-invoices section.
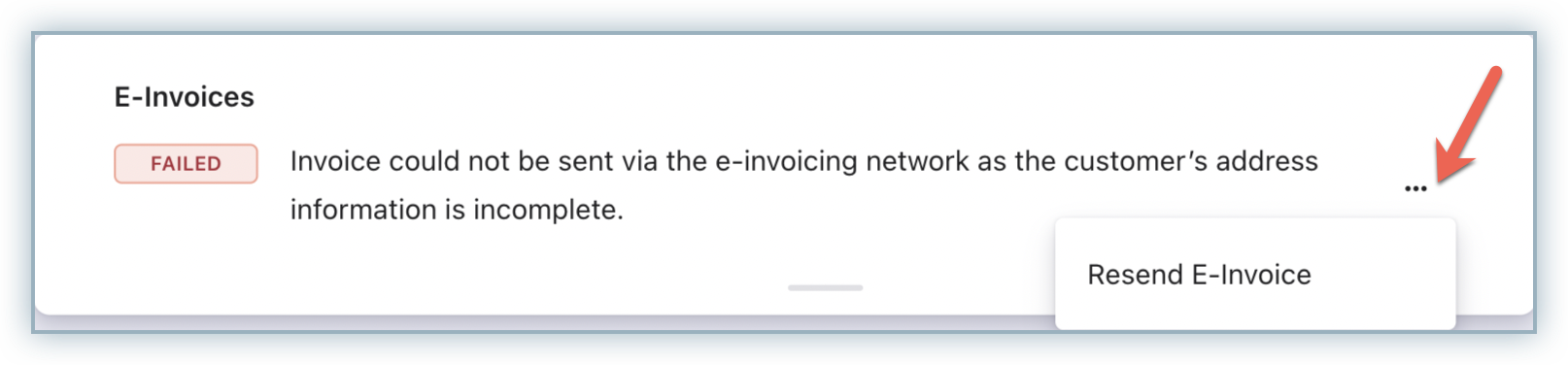
You can also resend e-invoices in bulk by selecting multiple invoices and clicking More Actions > Resend E-invoices.
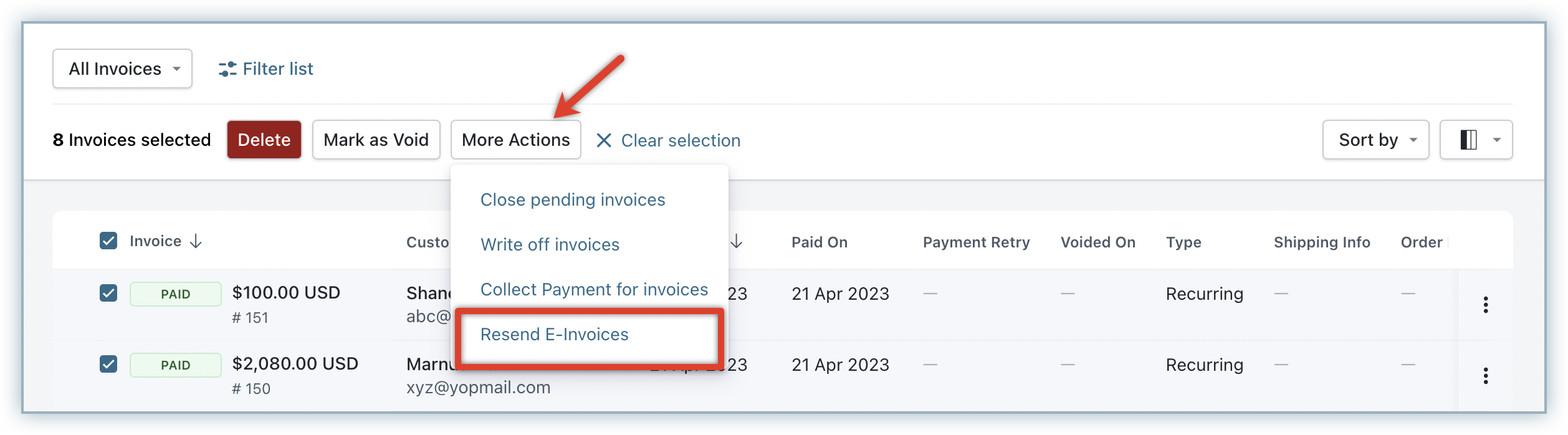
The resent E-invoices are moved to the Scheduled status. Any updates that are made to fix a failed invoice are also displayed on the Activity Log of the resent e-invoice.
The invoice edit operations that are currently not supported in Chargebee cannot be reflected on the e-invoice either. Such e-invoices cannot be resent, but you can void and regenerate the invoice instead.
When subscriptions are created, Chargebee generates and sends e-invoices to your customers based on your e-invoicing configuration.
Chargebee invoices will also continue to be generated and sent as per the current workflow and settings.
The e-invoice status can be viewed on the invoice details page in the E-invoice section.
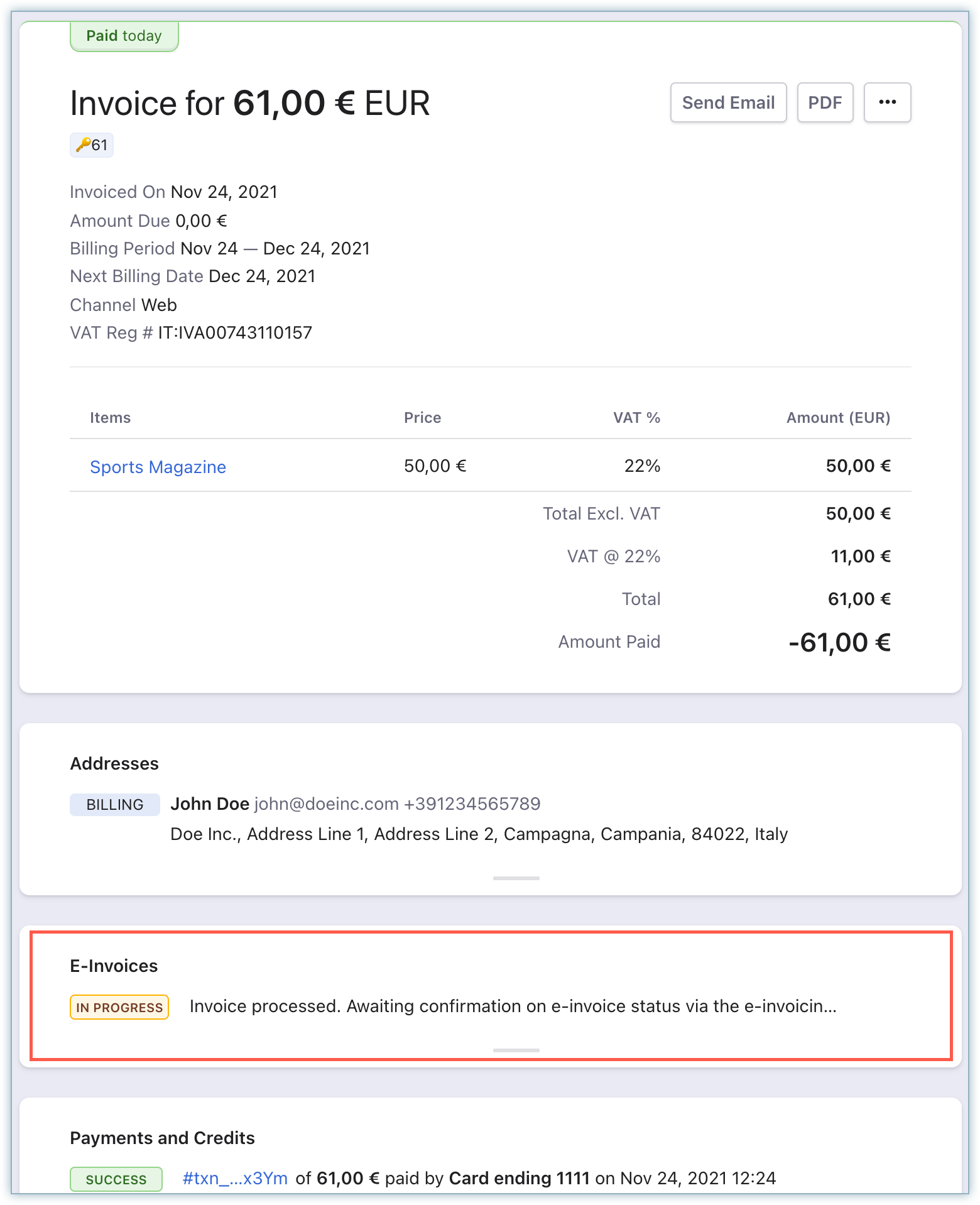
E-invoices can be in one of the following statuses:
If any changes are made to the invoice in Chargebee after the e-invoice is sent to the customer, the changes are not captured on the e-invoice that is already sent.
You can raise credit notes against invoices in Chargebee, and these credit notes are again sent to the respective customers as e-invoices via the e-invoicing network. The status of these credit notes can be viewed on the credit notes details page.
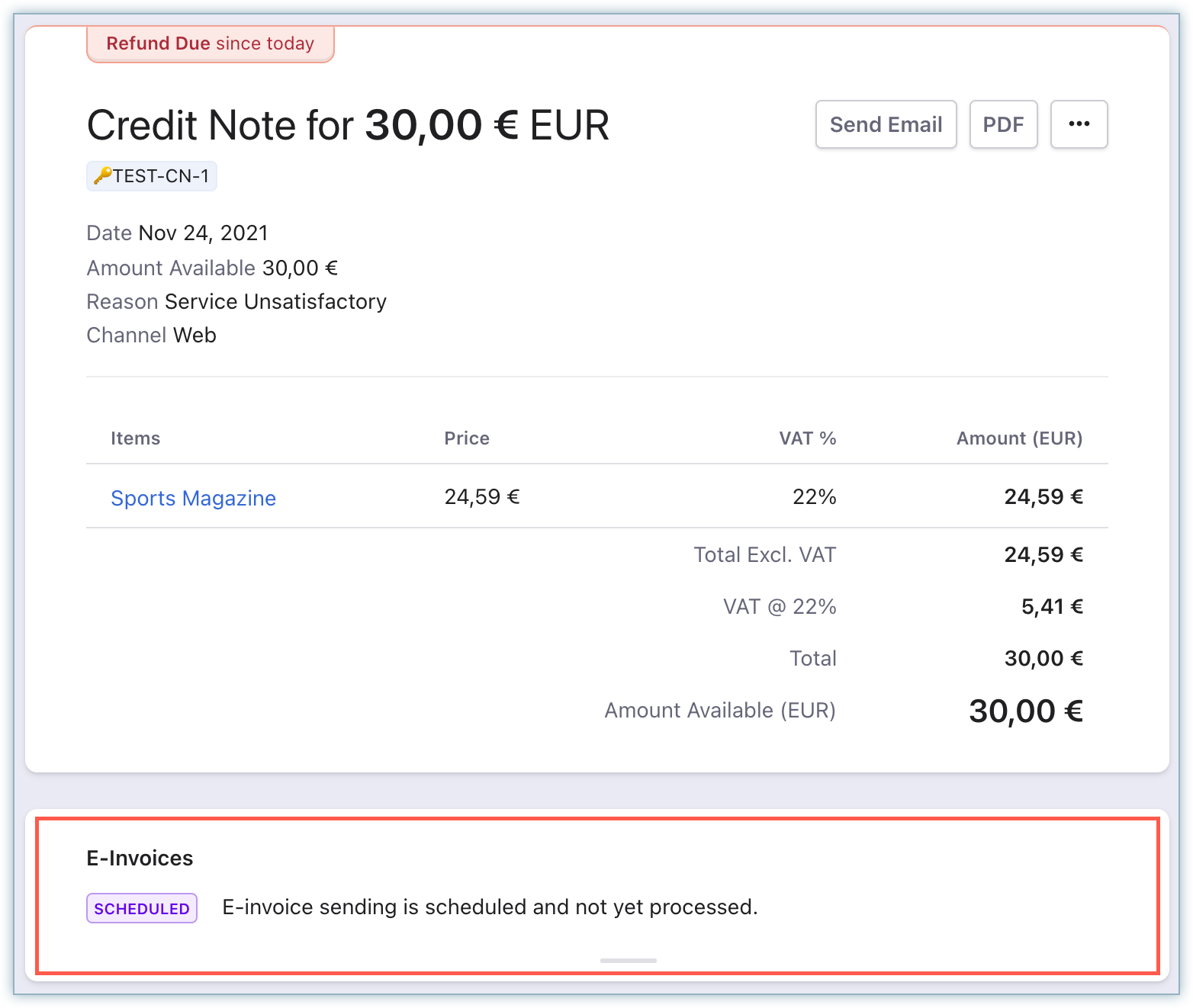
If any changes are made to the credit note in Chargebee after the e-invoice is sent to the customer, the changes are not captured on the e-invoice that is already sent.
Upon disabling e-invoicing in your Chargebee site, all your settings related to e-invoicing get deleted.
You will no longer be able to send e-invoices to your customers from Chargebee.
To disable the e-invoicing feature in your Chargebee site, follow these steps:
E-invoices that are already scheduled will be sent. However, any updates done to the e-invoices that were previously generated will not be sent to customers.
If you restore E-invoicing again in Chargebee, you need to configure the feature for all your recipient countries along with their participant identifiers from scratch.