Time Machine is a simulation feature that allows you to test the billing configurations in Chargebee. You can test features such as dunning, consolidated invoicing, subscription states, scheduled subscription actions, webhooks, and more, by virtually traveling back in time. This allows you to understand and verify how the billing rules configured in your test site will work in real time.
Time Machine is available only on your test site. This feature is in public beta testing, therefore, you may encounter certain functional bugs and limitations.
When you venture into the Time Machine, you travel back in time. You can check the settings that you have configured in your test site by moving forward in time.
For example, let us assume that today is July 1, 2018. Using the time machine, you can move back a year (which is July 1, 2017). You can then move forward in time until the present day(July 1, 2018) to check how your subscriptions, dunning settings, invoicing, and more will work.
Simply put, the Time Machine allows you to foresee the status of your subscriptions and the changes they are subject to under various scenarios.
To access the Time Machine:
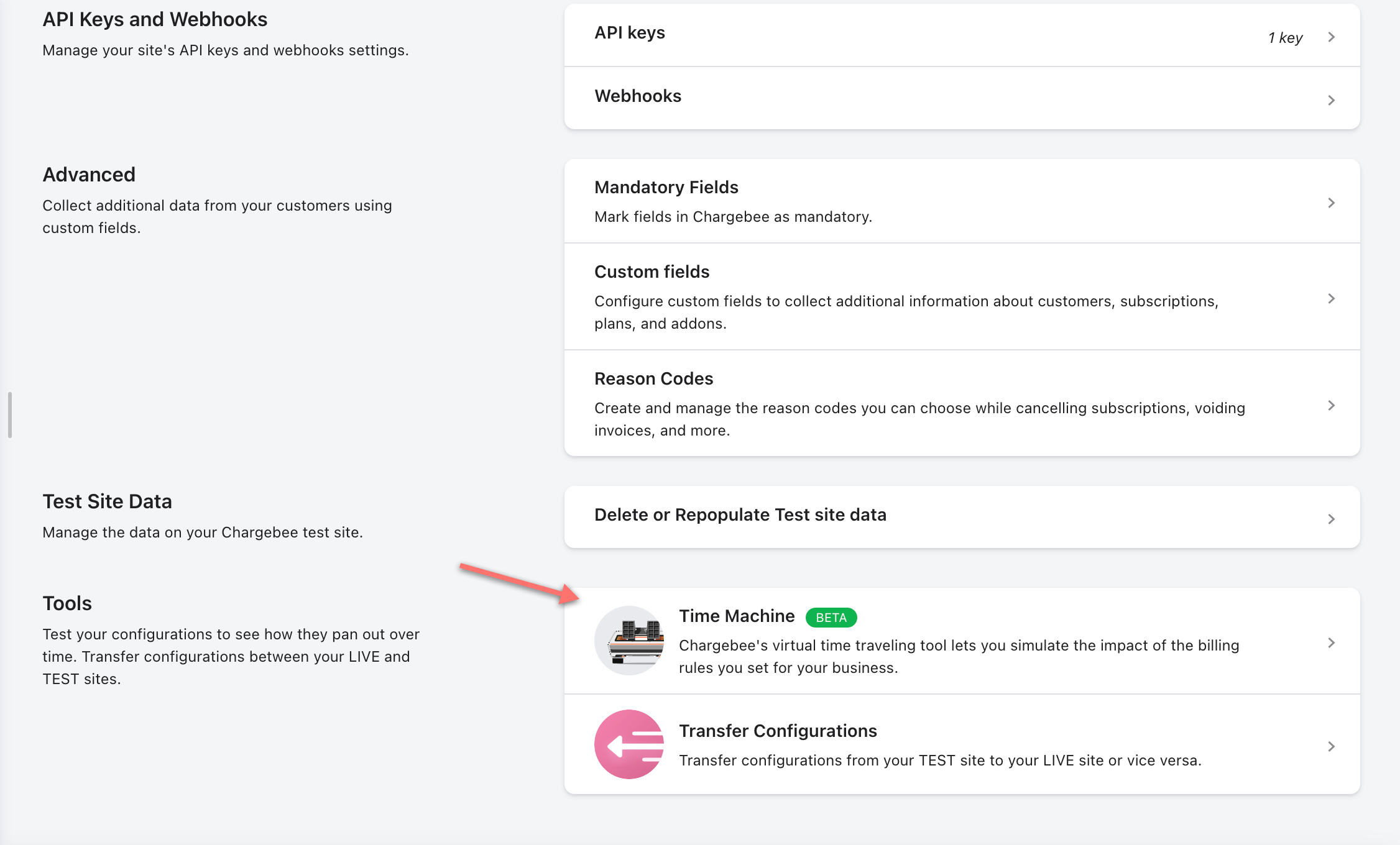
Choose the feature that you wish to test. Available options are:
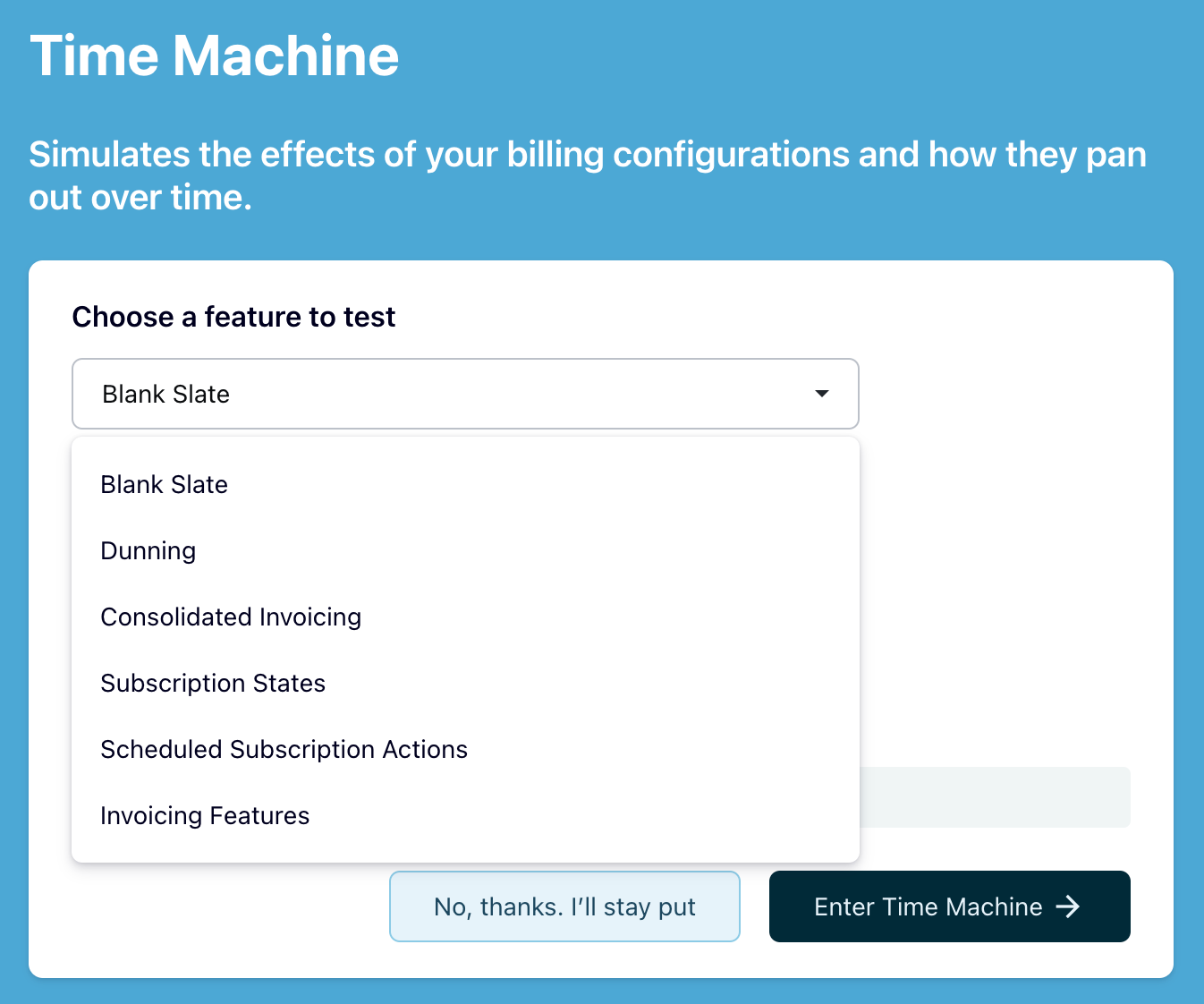
Select the tenure to travel back. Available options are one fortnight, one month, one quarter, six months, one year, 18 months, and four years. The default option selected is Six months.
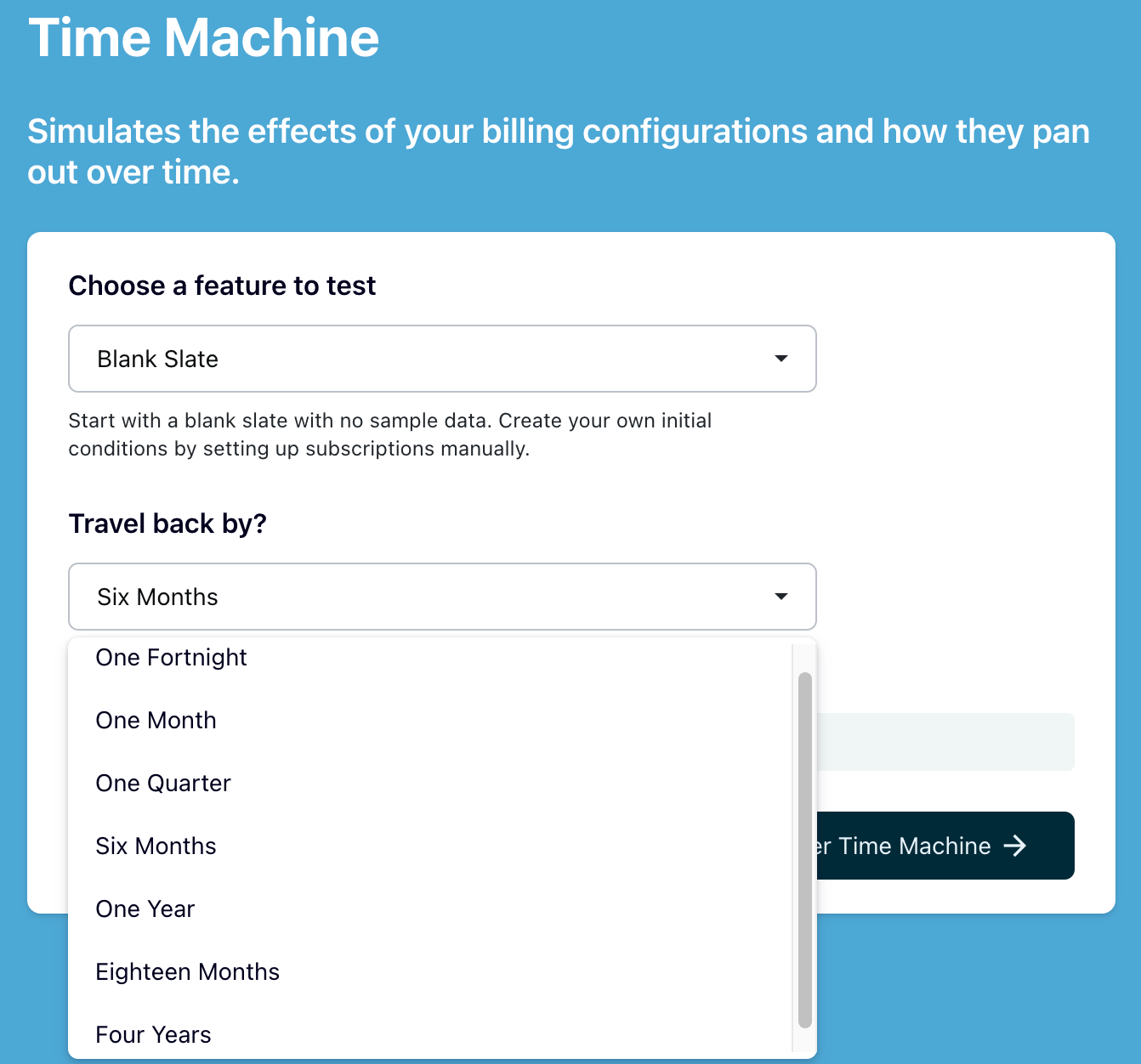
Click the Enter Time Machine button.
Once you enter the Time Machine feature, the existing subscriptions and customer details will be erased, leaving you with an empty site. If you wish to take a backup of the data, we recommend you to export the data.
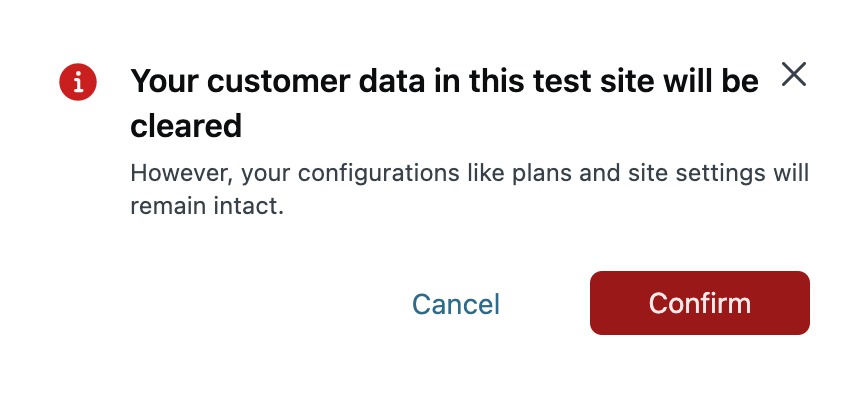
You will be taken back in time.
Let's say you enter Time Machine on July 6, 2018, and your selected travel back tenure is 6 months. Then, you will be taken 6 months backward in time to January 6, 2018.

Now, you can proceed with performing the billing operations as usual, but you will be in a hypothetical time frame.
For starters, let's create a subscription in the present date - May 30, 2019. As per the plan definition, the subscription's status is In trial for 14 days from the day it is created which means it will become active on June 13, 2019.
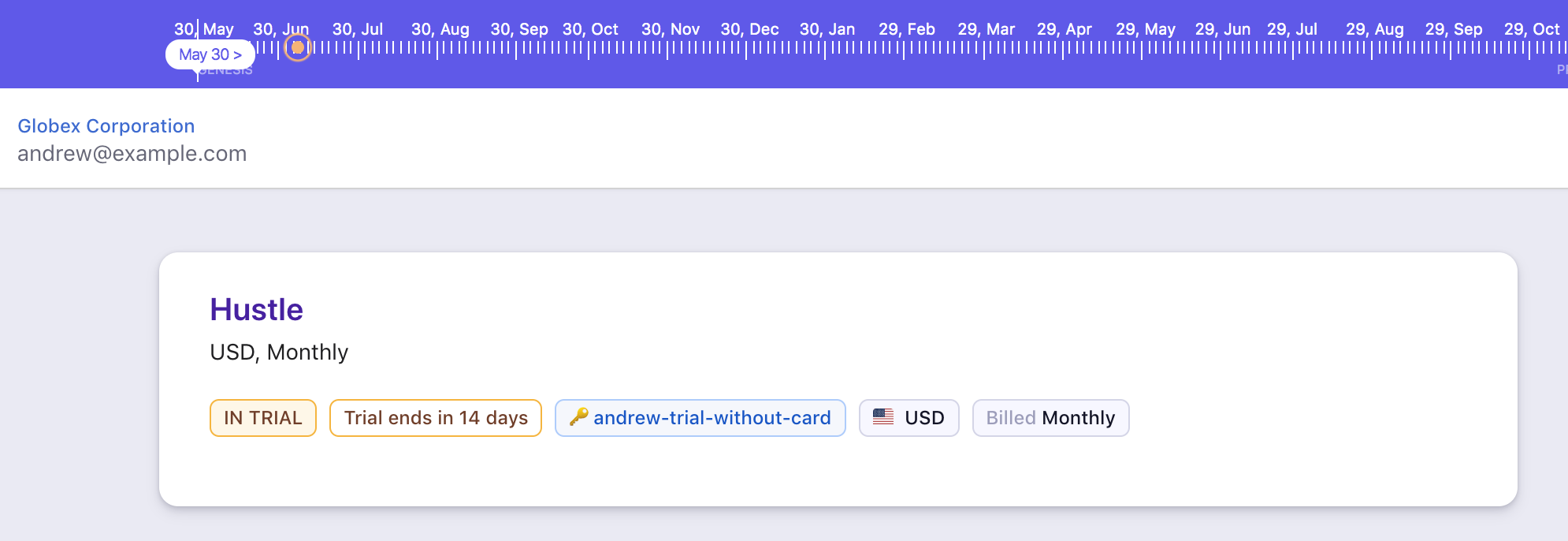
Now instead of waiting for 14 long days for the subscription's trial period to end, you can move the timeline to June 14 and watch the status of the subscription change at the end of the trial period.
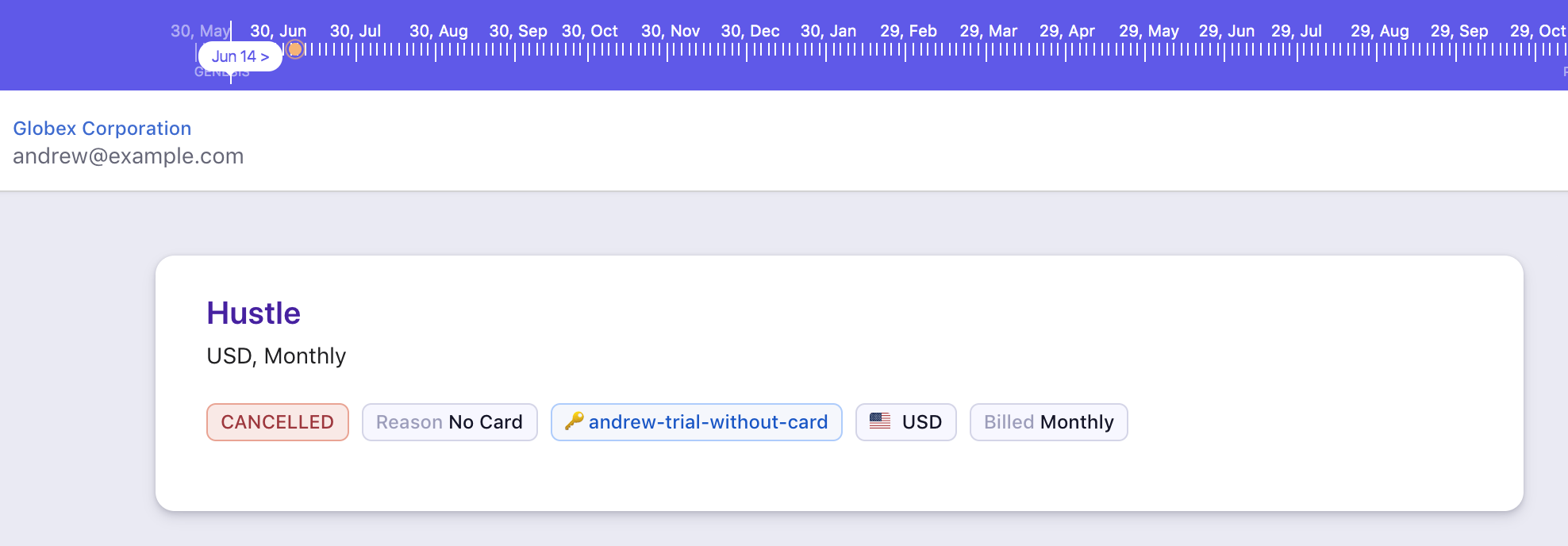
The subscription is Cancelled as there is no payment method added.
Consider a scenario where the initial attempt to charge the card fails, Chargebee has an automated process where the payment is attempted for a maximum of twelve times and the invoice is marked as Unpaid.
You can configure the time interval between each retry by navigating to Settings > Configure Chargebee > Dunning for Offline Payments/Dunning for Online Payments.
Time machine comes to your advantage when you want to check if the dunning feature works as configured.
Say a subscription is to be renewed on December 30 for a customer whose card has insufficient funds, an attempt is made to charge the card. The transaction fails, and the payment is due.
You can travel forward in time to January 14 (one day after the configured time) and see what happens to the subscription.
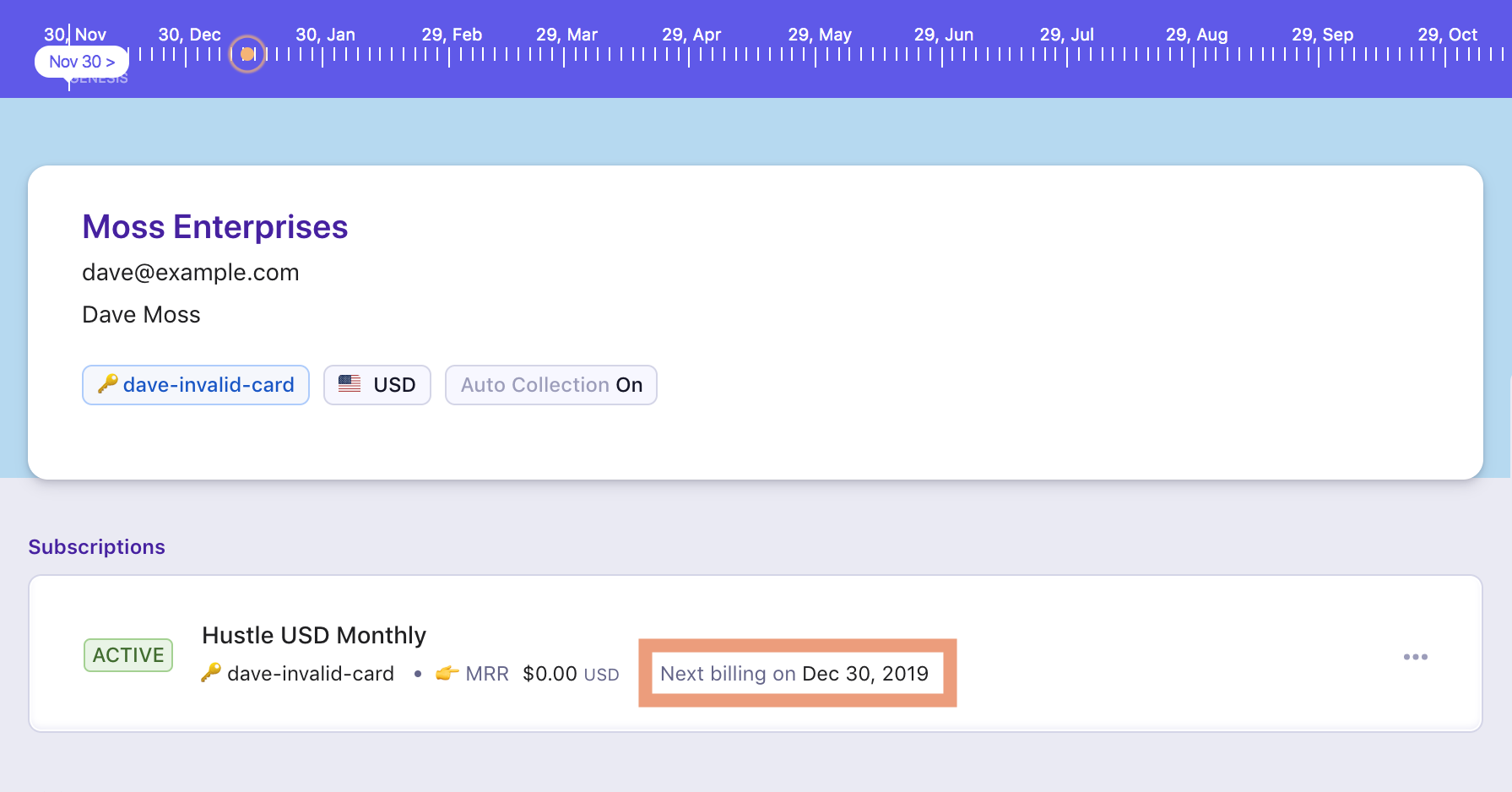
When Dunning is configured, twelve attempts are made to collect the payment before the subscription is canceled and the invoice is marked as Unpaid. You can check the status of each retry by moving forward in time.
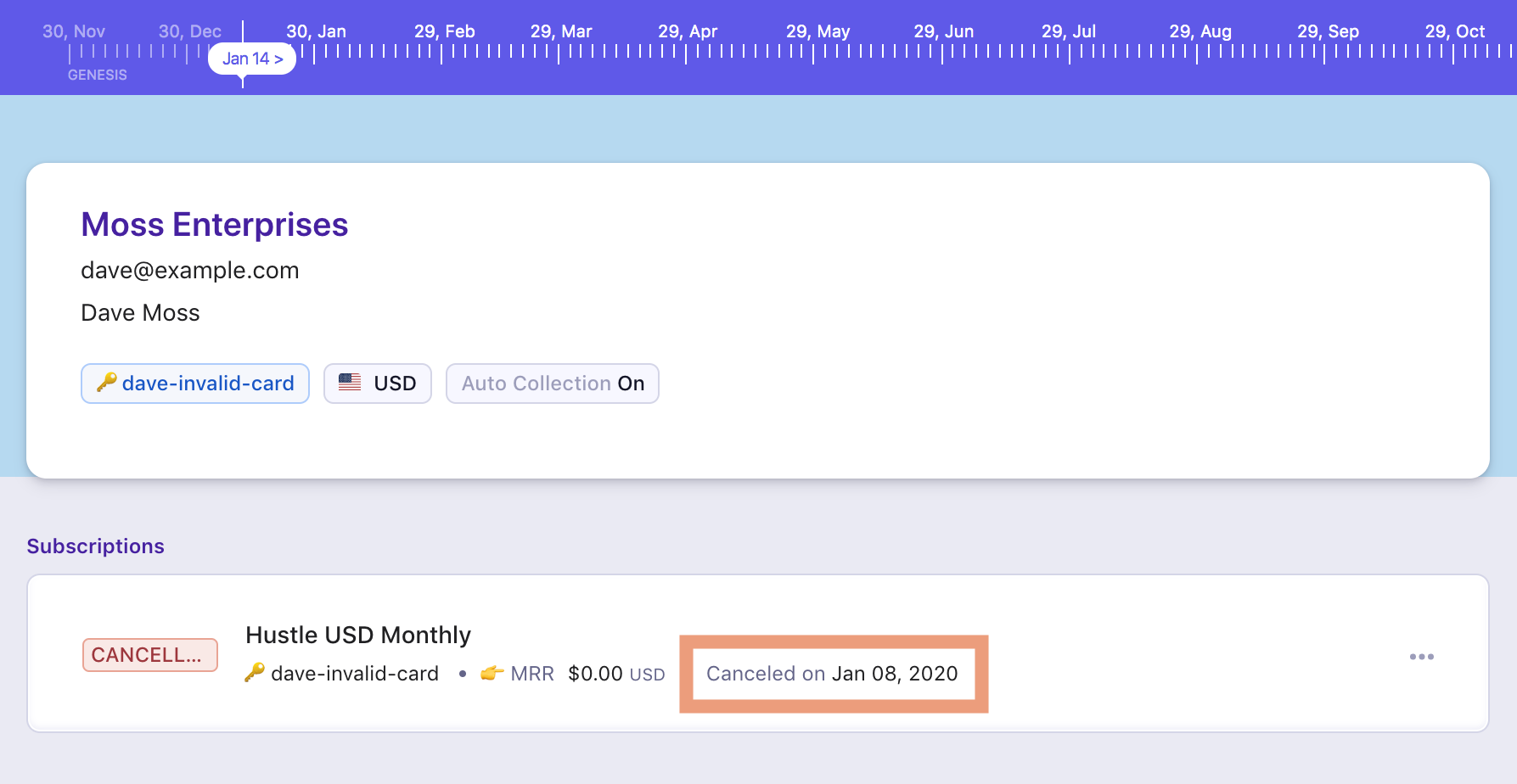
You can only move forward in time and not backward. If you wish to move back in time when you are in the time machine, click the Suspension icon (three dots) and select Start Afresh. Please do note that this process will delete all your customer data once again.

You can exit the time machine by clicking the Exit time machine option. When you exit the Time Machine, all the customer data in the time machine mode will be deleted.

Here's how the trial period appears in Classic UI:
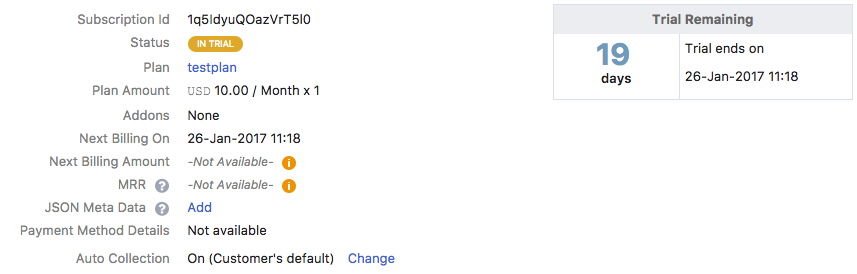
Here's how the next billing date is displayed in the customer details page:
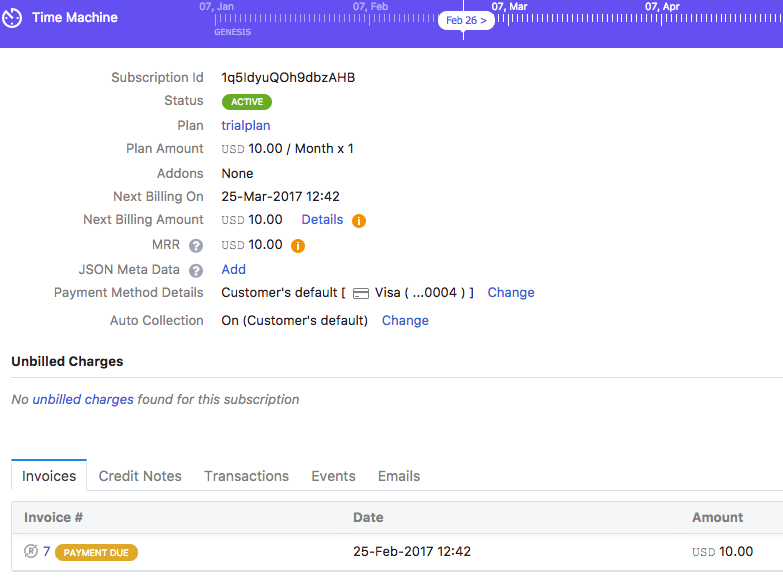
1. All my data got deleted when entering the time machine, can I undo this operation?
All the customer related data will get deleted upon entering the time machine. This is a standard operation because the time machine can handle only a maximum of 5 subscriptions and customers owing to the limit on the server's resource utilization.
You cannot undo the delete operation. That said, Chargebee provides sample data to repopulate your test site.
2. How do I repopulate my test site data?
To repopulate the test site data:
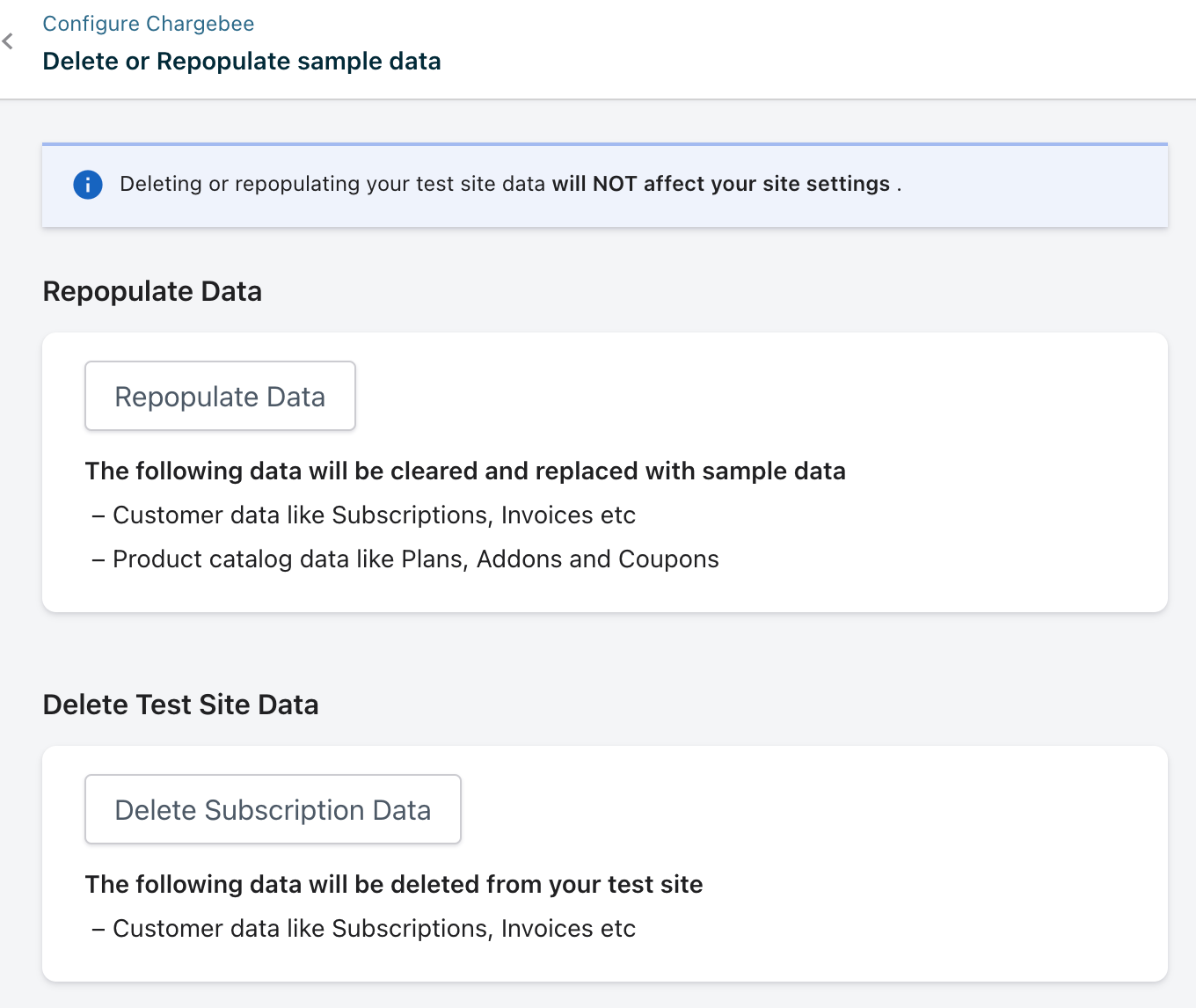
3. Can I take a backup of my data before I enter the time machine?
Yes, you can export the data before running the time machine and then import it back into Chargebee using the bulk operations. The Export option is available for each setting (Subscription, Plan, and more.) in the corresponding page. More on the bulk operations here.
4. How can I test the emails feature if it is not supported in the Time Machine mode?
Emails regarding payment failure will not be sent, but it will be generated. You can check them in the Email logs tab (Logs > Email Logs).
Reminder emails will not be generated nor sent in the time machine mode. If you wish to check them you will have to manually do it in the test site.
5. Can I configure Webhooks when in Time Machine mode?
Yes, you can. Learn about configuring Webhooks.
Reminder event notifications are not supported.