A Chargebee subscription connects your customer to your products/services. It determines what your customer has signed up for and how often they're recurringly charged for it.
A subscription is created when a customer signs-up for a plan. Any associated addons or coupons also become a part of it. If the products are shippable, then shipping orders are also created against it.
A Customer record in Chargebee can have any number of subscriptions linked to it, each with its own trial period, pricing, payment options and so on.
Classic UI users can find the relevant content here.
Future: Subscriptions that will go into trial or active state on the specified date in the future.
In Trial: Active subscriptions that are in trial mode.
Active: Active subscriptions that will be charged based on plan, addons and billing period.
Non Renewing: Subscriptions that are scheduled to cancel and will no longer renew.
Paused: Active subscriptions will be stopped temporarily.
Cancelled: Inactive subscriptions that will no longer renew. How charges and credits etc. are handled on cancellation can be configured.
This section lists all your subscriptions along with a summary of each subscription.
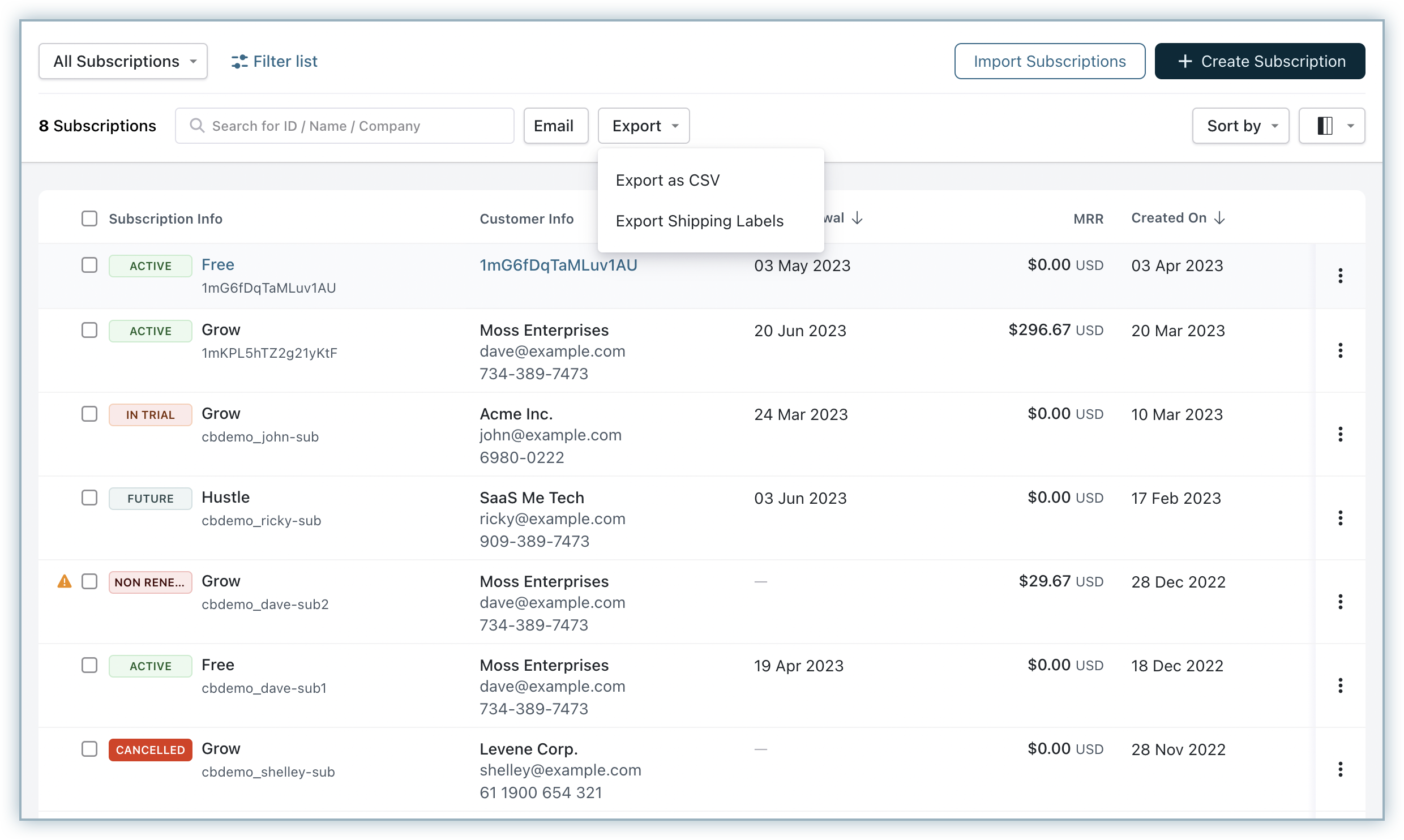
It also gives you options such as filtering views, sending emails, exporting to excel, and downloading shipping labels.
You can perform actions such as delete, change term end, and cancel subscriptions by selecting the subscription. Admins can also perform Bulk Actions such as bulk delete, changing term end for multiple subscription altogether, and bulk cancel.
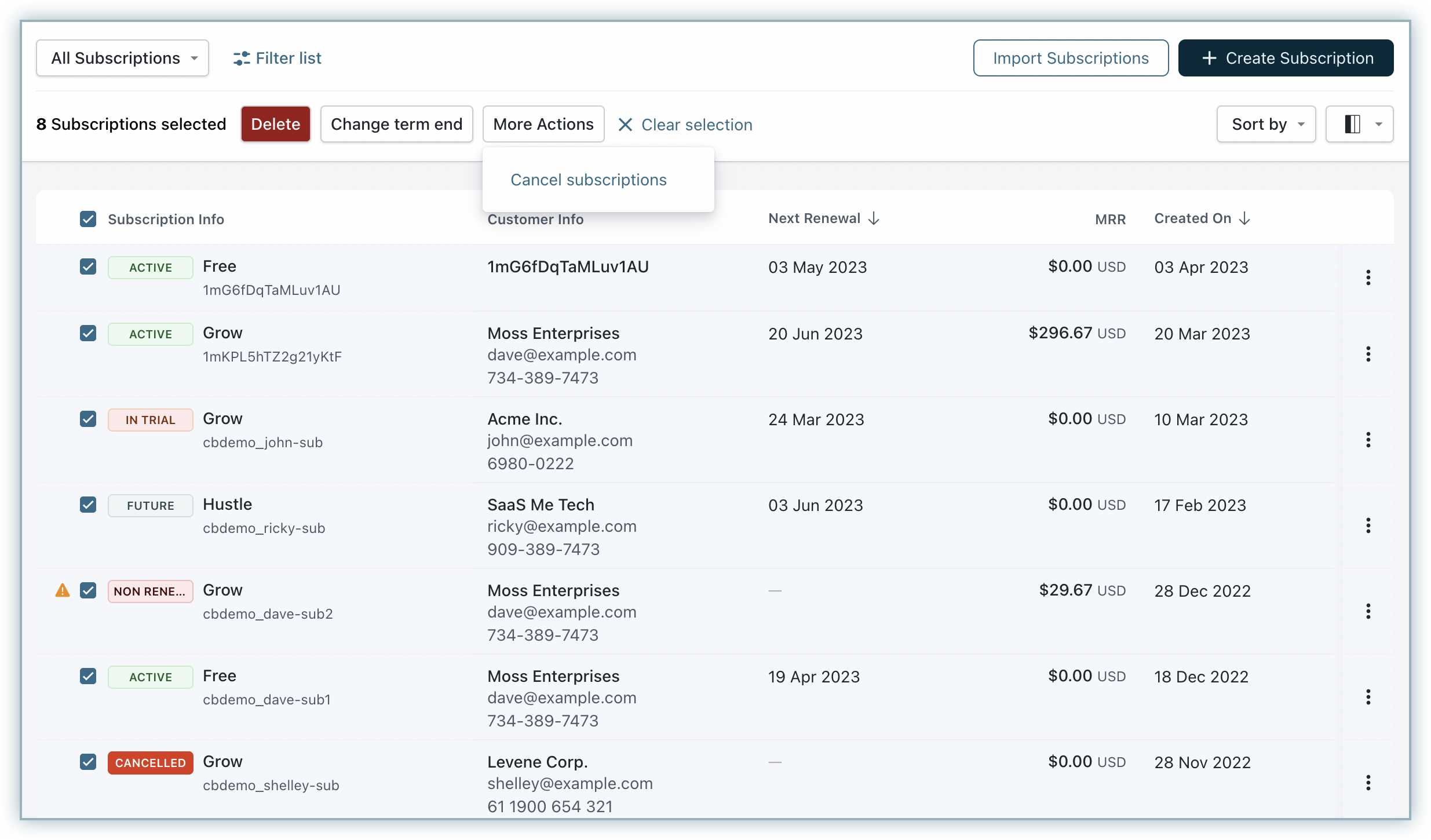
To perform these actions:
Delete: Deletes the subscriptions
Change Term End: Changes the end date of the subscription. On selecting this option, the Change Term End dialog will open. Enter the necessary details and click Apply Changes.
Cancel Subscription: Cancels the selected subscriptions. Enter the necessary details in the Cancel Subscriptions dialog and click Apply Changes. Read more on canceling subscriptions. To cancel subscriptions, select More > Cancel Subscription option.
Click Create Subscription on the subscriptions index page to get started. Select the customer record to which the subscription needs to be associated.
If it is for a new customer, click Create new customer. You need to then fill in the customer details to create a customer record and then create the subscription.
Here are the details you need to fill out to create a new subscription:
The ID field is used to uniquely identify the subscription. Refer to our API for more details.
The Subscription Info section captures information related to the plan you would like to subscribe the customer to:
The Plan Name and Quantity fields are used to select the plan that you are selling as well as the quantity. The 2 fields are mandatory. You can append the plan with additional addons and coupons if applicable.
The Unit Price fields allow you to override the price of the plan and the addon that you have selected for this subscription. This is only allowed in applicable cases.
You can also specify the PO Number in this section. More on that here.
If you select a tiered/volume/stairstep priced plan or addon while creating/editing a subscription, you can see the price-breakup by clicking View tier breakdown below the plan.
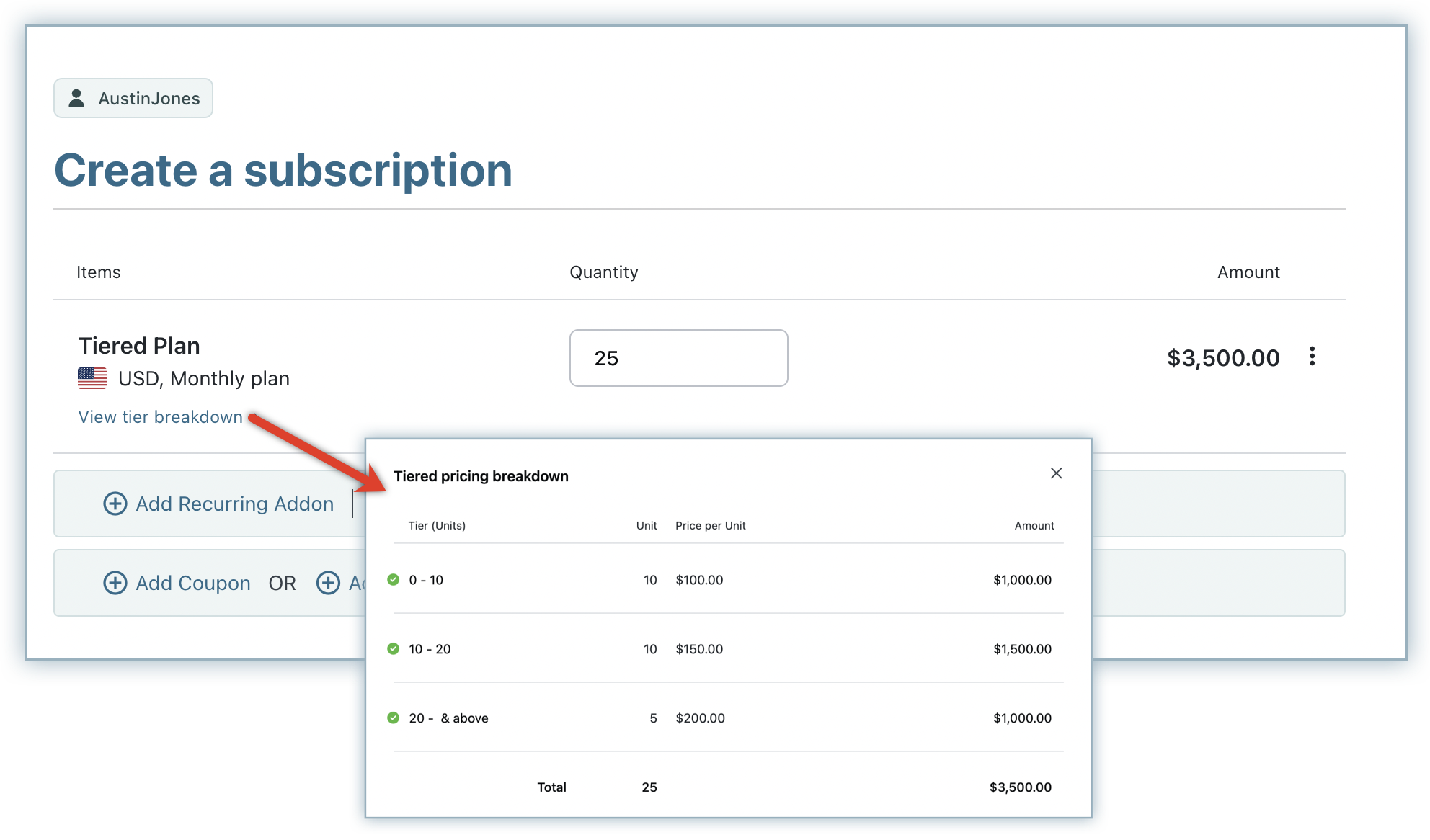
When creating a new subscription in your Chargebee user interface, the plan selected should have at least 1 trial day. This is because 0 trial day plans would need credit card details to process the charge immediately.
The Billing Info section captures billing information as relating to the plan you have specified and the customer's billing and shipping information:
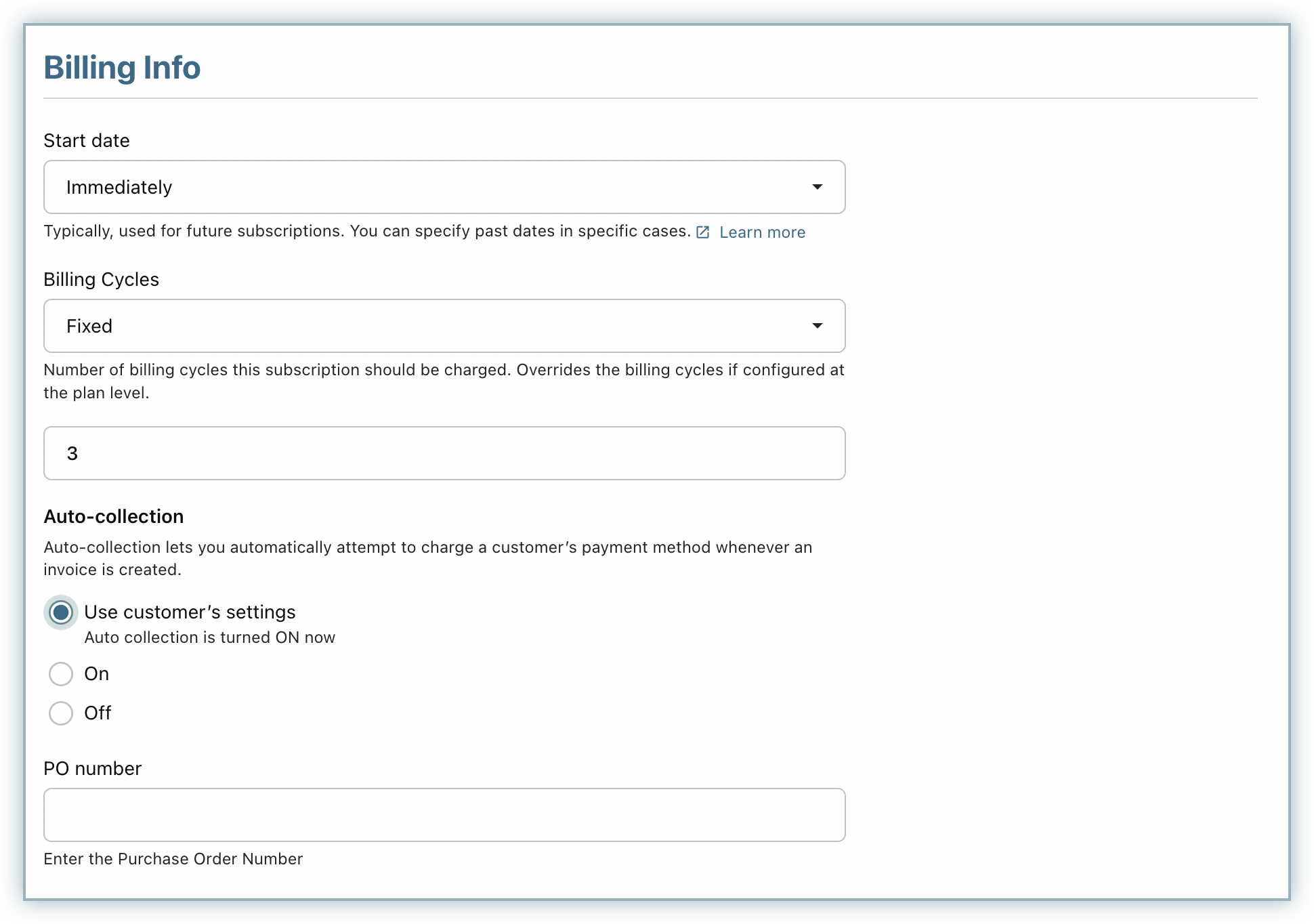
Start Date/Time
Start Date/Time is when the subscription starts for the customer. It is a date or time depending on the billing mode of your site. You can set the subscription to start Immediately or Choose Date on which the subscription starts/started. Start date given has an impact on the statuses the subscription can have:
Active: The customer is using the subscription and is paying for it. An invoice will be generated on the date/time the subscription status changes to Active. You can also set the start date/time as a date/time in the past, i.e., the date/time can be any time before the time you're creating the subscription, provided that the date/time falls within the current billing cycle. This will come in handy when you've started providing the service already but are creating the subscription in Chargebee at a later time.
Future: The start date/time is in the future with respect to the date/time the subscription was created. The status will change to Active or Trial on the start date/time mentioned. An invoice will be generated on the date/time the subscription status changes to Active.
In Trial: On the start date/time, if the subscription has a trial period specified, then the status of the subscription will be "In Trial".
Enable Free period to offer a fixed number of days/weeks/months/years for the first billing cycle of the subscription, free of charge.
This is used to set the number of times a customer will be charged. You can choose between Fixed or Forever billing cycles.
To bill the customer until there is a subscription cancellation or pause, use Forever cycle.
To bill the customer for a certain number of cycles, use Fixed cycle. Here, you can specify a different value as opposed to the number of billing cycles already configured in the plan. The value entered in the new subscription will override the value that was already configured in the plan. More information here.
Chargebee supports auto collection at the customer and the Subscription level.
The Auto collection option decides whether the payments for the invoices generated for the subscription are charged automatically.
If Auto Collection is turned ON, then Chargebee will charge the customer's payment method (primary or the one assigned to the subscription) automatically when a payment for the subscription is due.
If Auto collection is turned OFF, then Chargebee will not automatically charge the customer's payment method when a payment for the subscription is due.
If you haven't configured Auto collection for the subscription, Chargebee will refer to the Auto Collection status at the Customer level to decide when the charge needs to be collected. More on Auto collection for customers.
Configuring Auto collection at the Subscription level overrides the Auto collection setting you have configured at the Customer level.
If a customer has multiple payment methods available, Chargebee supports assigning a payment method exclusively to a particular subscription. If assigned, the payment method will be tried for all charges against the subscription. Find out how to assign a payment method to a subscription here.
Yes. You can select recurring addons here. Non-recurring addons cannot be added to a plan that has trial days.
If your plan does not have a trial period, you can create the subscription by setting Auto collection to OFF. The subscription will be created as an offline subscription. Once the subscription is created, you can add the card/bank details using the Add Card/Bank Account option in the subscription's details page.
Another way of creating subscriptions using plans without a trial period is by using the plan's hosted page URL . This will allow you to enter the credit card details while creating the subscription.
When you open an existing subscription, there are several details you can view and actions you can perform. The subscription provides you with details such as the plan subscribed to, payment method information, data acquired using custom fields, unbilled charges, configurations and so on. You can also view the subscription related information, non-recurring charges, address, current term charges/credits, invoices and transactions. (The address section will only appear if you add the buyer's address; non-recurring items will appear when a one time charge has been applied using Add One-Time Addon).
Changes can be made using the Action panel on the right.
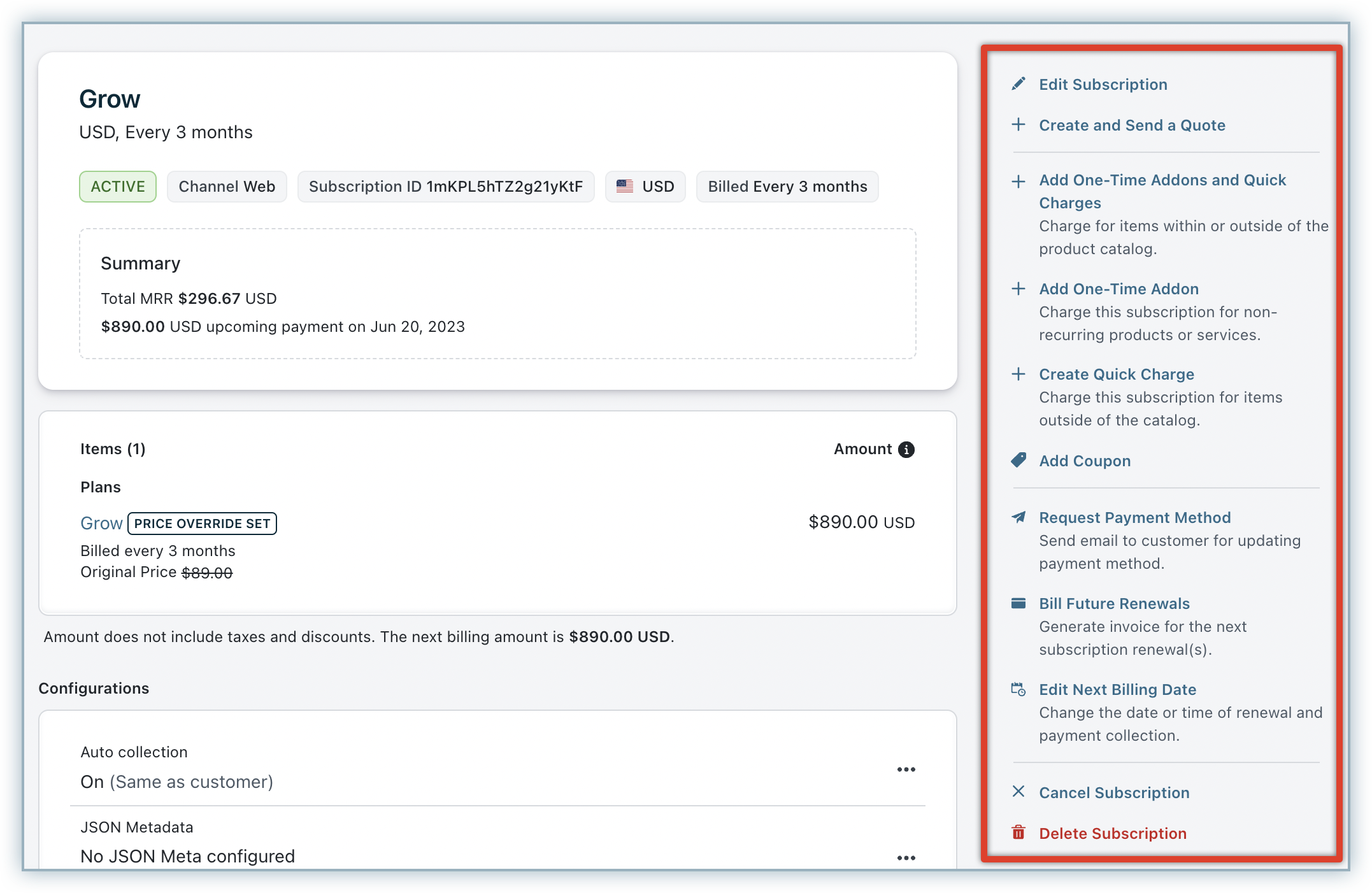
Action panel lets you perform the following changes:
Action panel lets you perform the following changes:
It allows you to change one or more of the following aspects of a subscription:
You can also choose to either apply the changes immediately (the charges may be prorated then), on the next renewal, or even schedule it for a particular day.
Edit Subscription option can be accessed from one of the four places:
Customer facing:
Merchant facing(In Chargebee user interface):
In the Apply Changes section, you can choose to bring the changes into effect in three timelines,
Immediately bringing the changes into effect also provides you the option to Apply prorated credits and charges to the any charge which was generated because of the changes made to the subscription.
During next renewal schedules the changes for the end of term.
On a specific date schedules the changes to take effect only on the set date. This makes the prorate credits and invoicing option unclickable and takes into account the proration setting and unbilled charges setting configured in your Chargebee site. This feature can be enabled only on request, contact Chargebee Support to get it enabled for your site.
Plans and addons for more information on defining your products/services in Chargebee together with their pricing models.
Request Payment Method Details allows you to send an email with an auto-generated link that the subscriber can use to add/update their card details. If you use Chargebee's single-page checkout, then please make sure that you've configured the Update Payment Method Page redirect URL that users will be redirected to once they've successfully updated their payment method details.
Create and send a quote allows you to create a quote for changing the subscription. Learn more.
Add Card/Bank Account allows you to add a new credit card number or even a bank account if Allow customer to pay via their bank account is enabled. You can also update the details when added.
Add shipping address is used to enter the customer's shipping address. «alter accordingly> You can only change the data in Label field only once, and that's during the first attempt to add shipping address. You can also delete the address, and add a new one if needed.
Add/Update billing address If you've enabled any of the billing address fields, you will see this option, and you can use this to add/edit your customers' billing address.
Cancel/Reactivate Subscription can be used to cancel or re-activate a subscription. You can cancel a subscription immediately, at the next renewal, or even on a specific date. Learn more.
Create Quick Charge lets you add an additional charge to the subscription. It is a onetime charge and does not recur. Learn more.
Add One-time Addon can be used to include an additional non-recurring addon to the subscription. Learn more.
Add Coupon can be used to apply and redeem additional coupons on an existing subscription. Only coupons that are applicable to the subscribed plan are displayed.
Edit Start Date/Time appears only when the subscription is in "Future" state. You can change when the subscription should start using this option. If you need to start the subscription immediately (or on the current day, if your Chargebee site is on day-based billing mode), you can choose the current time/date.
If the subscription was created through the API and a trial period was specified, changing the start date will automatically remove that trial period. In this case, only the plan's trial period (if present) will be considered. Otherwise, the subscription will go into "Active" state.
The Edit Next Billing Date option will appear on active subscriptions and is used to change the next renewal date/time. You can change the date/time to a later or an earlier point in time. The subscription will update on the specified date/time.
Edit Trial End Date option will only appear on trial subscriptions. This can be used to extend the trial period if needed.
The subscription details page also has an Activity log that shows you the subscription's history.
Events such as sign up, cancellation and reactivation are shown here.
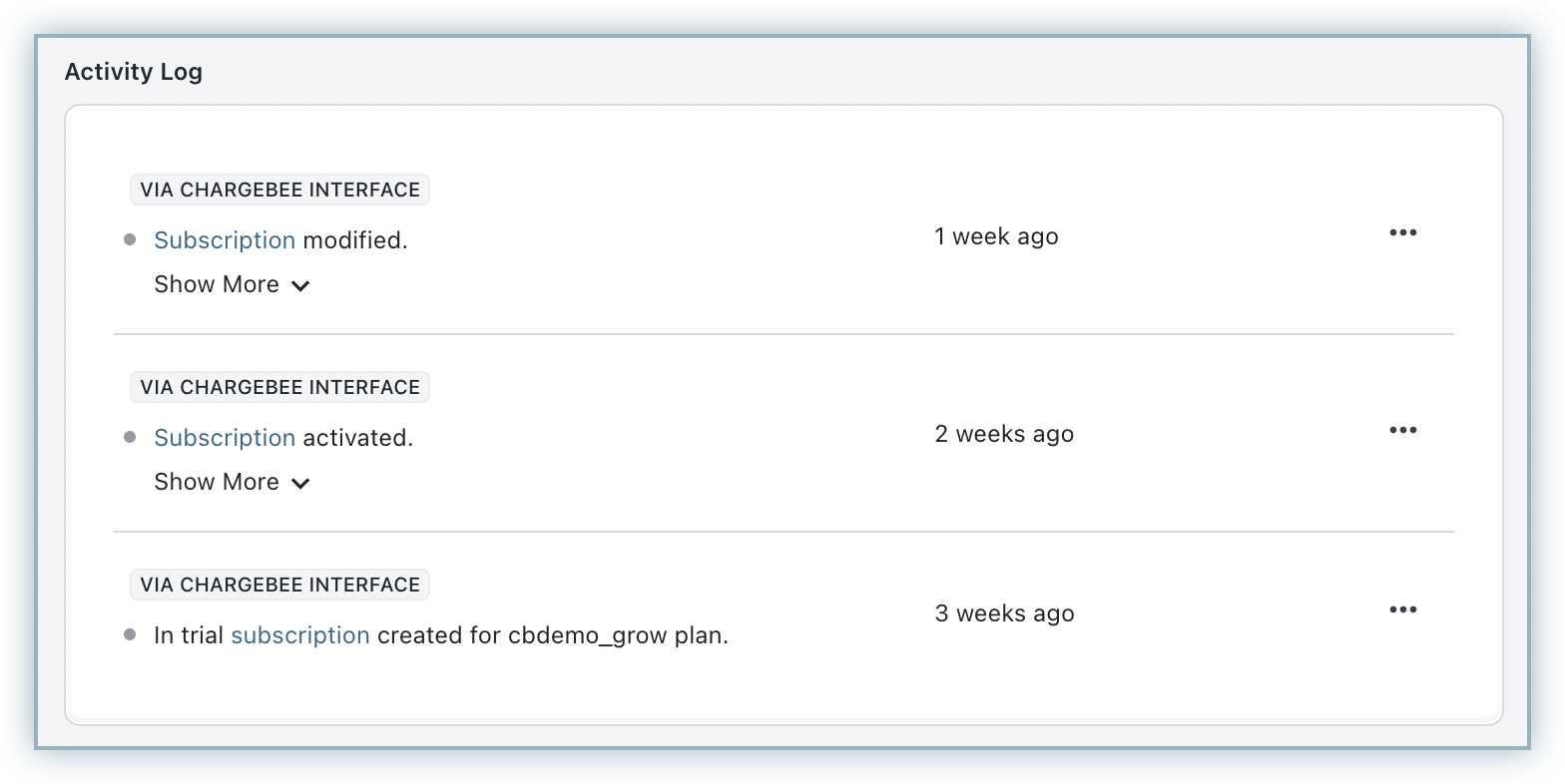
Use Comments to add information specific to a particular subscription or as a tag that can you use to find subscriptions using filters. The comments section appears at the bottom of the subscription and this option is available for subscriptions, invoices, transactions, plans, addons and coupons.
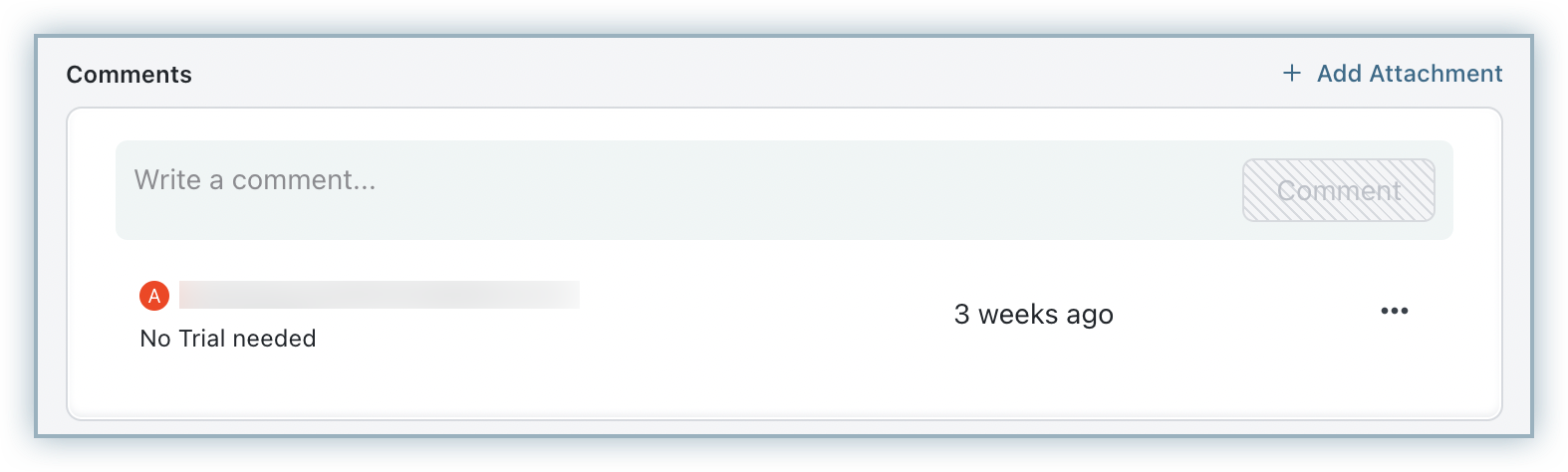
Yes, but price overriding in Chargebee needs to be enabled first.
Also, just like when changing the price of a plan, price change for subscription is only permitted when the plan pricing model for the subscription is flat or per unit.
You can change the price for a new subscription while creating it or for an existing subscription by updating it.
To change the price for an existing subscription:
If proration is enabled, a new invoice is generated for the subscription at the new price. Refundable credits are raised for the remaining period of the subscription at the old price and applied to the new invoice.
If you wish to delete a Subscription in Chargebee, open the specific Subscription's details page and click the Delete Subscription option available on the Actions panel.
This operation is irreversible - all data related to the Subscription, such as Transactions and Invoices, will be deleted.
The numbers in the following reports will get modified when a Subscription is deleted:
The option to delete a Subscription is available only for the role Admin.
You can also delete a Subscription using the Delete a Subscription API .
You can search for subscriptions using name, id or also by sorting the list based on display name or date in the Chargebee user interface.
There is an advanced filter option included as well to make your search a lot easier.
The History section displayed under a subscription contains the details of the invoices and transactions related to the selected subscription. All payments related to the subscriptions are recorded here.
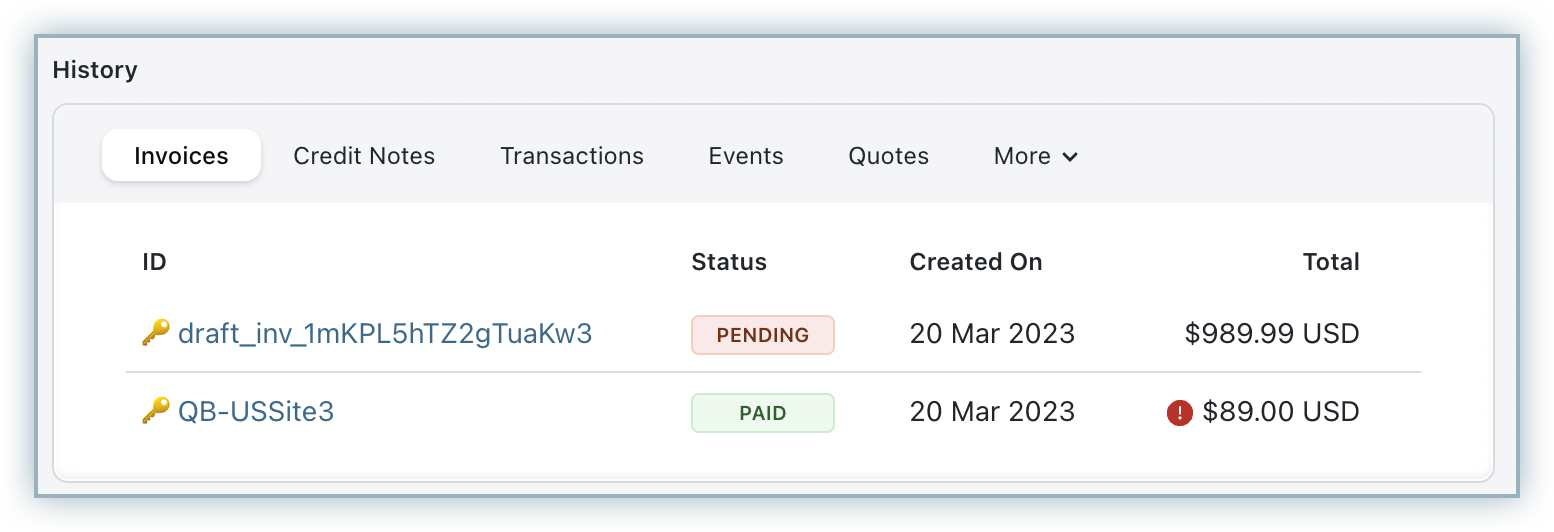
Read more on invoices and transactions.
Yes, you can add coupons to the subscription in your Chargebee on customer's request.
There are three scenarios where you can add the coupon:
If you are adding a coupon/coupon code on behalf of your Customer while creating a new subscription for them, navigate to Subscription Info in the Create Subscription page, and you will find the option to Add Coupon/Coupon Code.
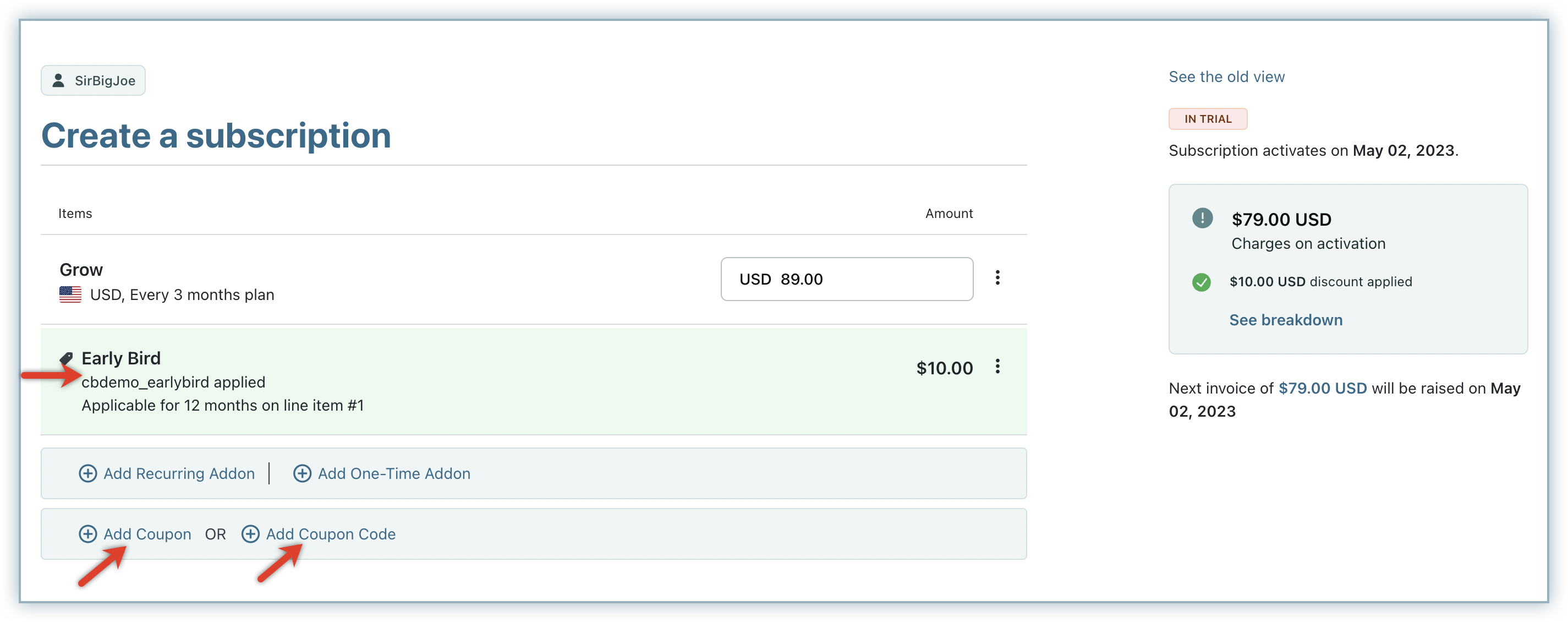
If you're applying the coupon on your Customer's behalf during a Subscription change, you will find the option on Change Subscription (Subscription > Edit Subscription) page.
If you're adding the coupon/coupon code for the customer, at any point of time in the billing cycle, navigate to the respective subscription, and click Add Coupon to add the Coupon/Coupon Code.
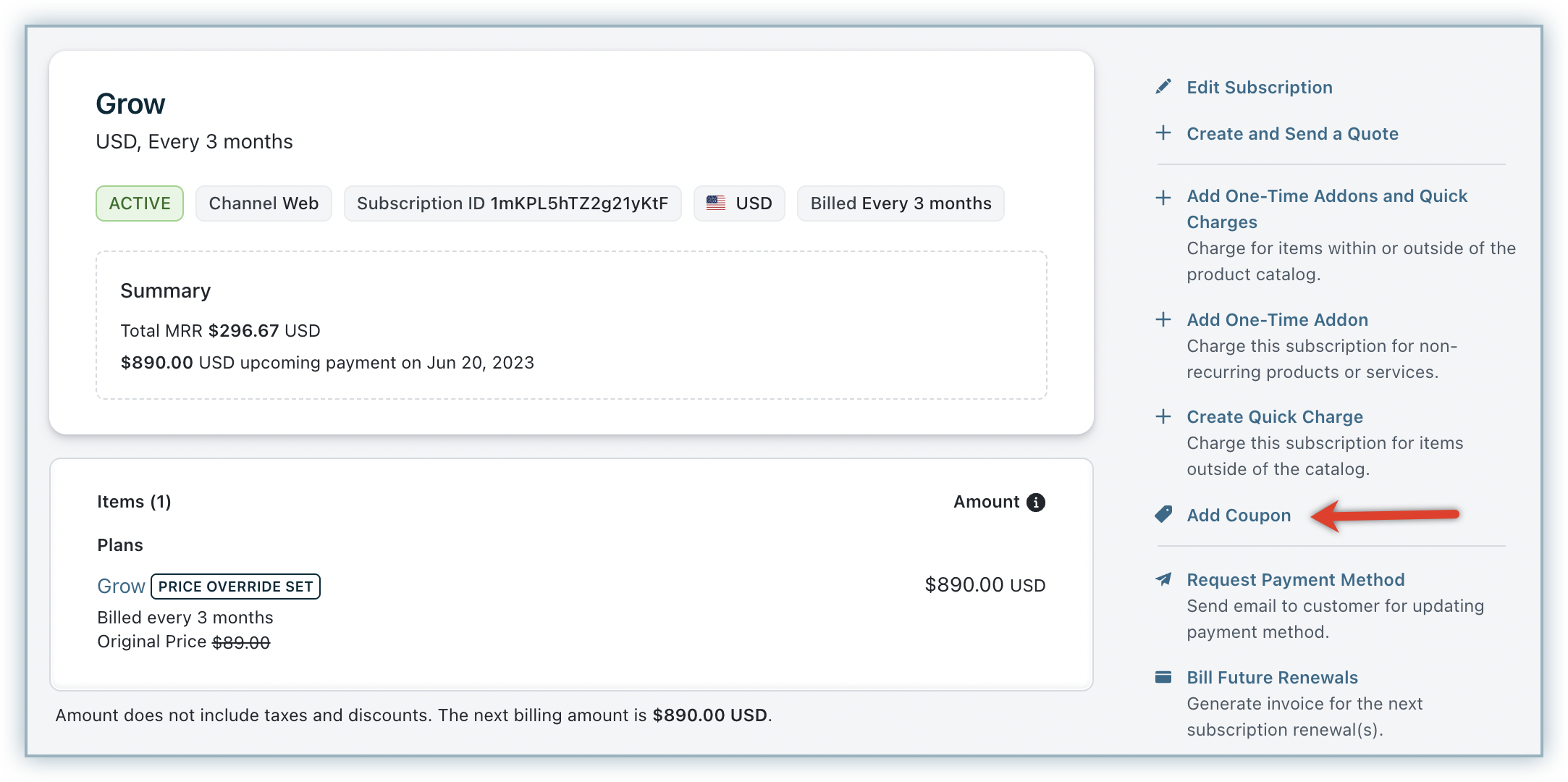
Yes, enable quotes in Chargebee to send pricing quotes or proforma invoices to your customers.
The billing mode of your Chargebee site governs whether billing is done to-the-calendar-day or to-the-millisecond. If you have day-based billing mode set for your site, you will not be able to make changes to the billing related times to a granularity lesser than a calendar day.