When you refund a payment, you are essentially returning the funds received from a customer. Refunds may be partial (only a portion of the amount is refunded) or full (the entire amount is refunded).
There may be several reasons for refunding a subscription such as incorrect charge, cancellation, or unsatisfactory service.
In Chargebee, you can either issue a refund or record offline refunds. For both operations, Credit Notes will be generated for the refunds made.
You can issue a refund for paid or partially paid invoices through the web interface or using the API . To issue refund through the web interface, open the invoice that you want to refund and click the Refund option on the invoice.
A prompt asking you to confirm the refund appears, displaying details of the Credit Notes that will be created for the refund. Click Confirm.
A Refundable Credit Note with details of the refund made will be available in the Credit Notes page.
Classic UI users
You would find the Refund option on the Actions pane, located on the right-side of an invoice.
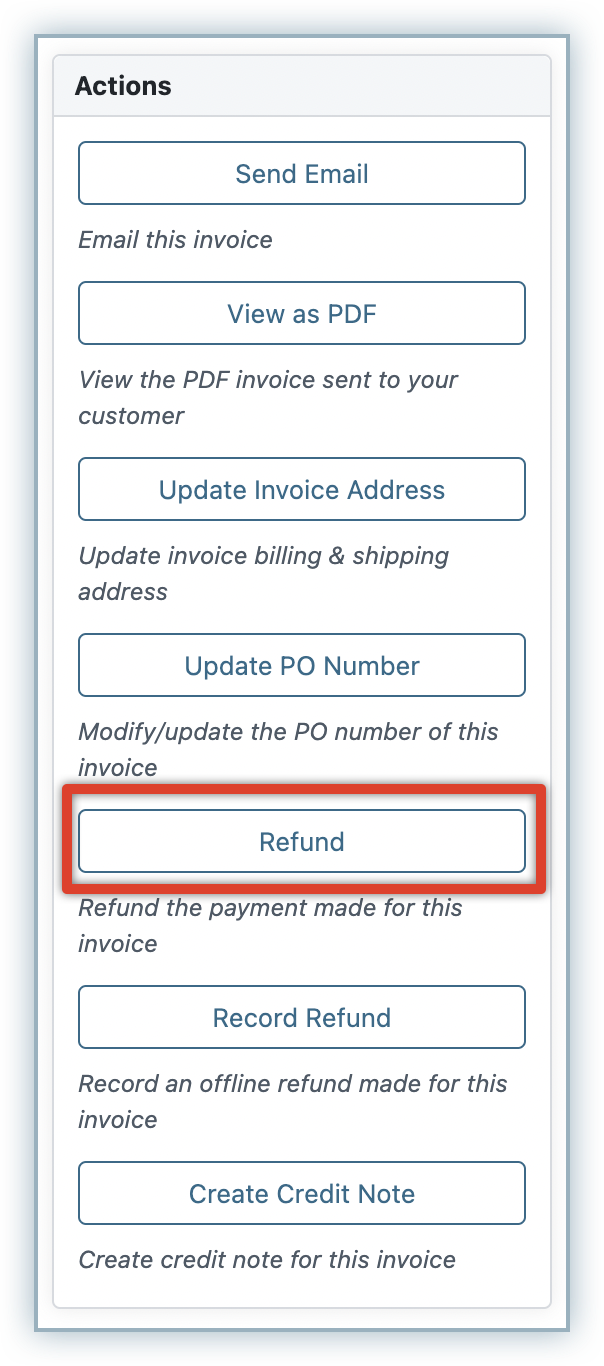
To reconcile the refunds that you have made offline, record them in Chargebee using the Record Refund option.
You can use this option to record refunds that have been made via payment methods other than card and online wallets, which refer to cash, check, bank transfer, and so on.
Click Record Refund to provide details of the refund, such as the amount, refund method, refund date, reference number. Provide comments and notes, if any.
You can also record offline refunds using the 'record a refund' API .
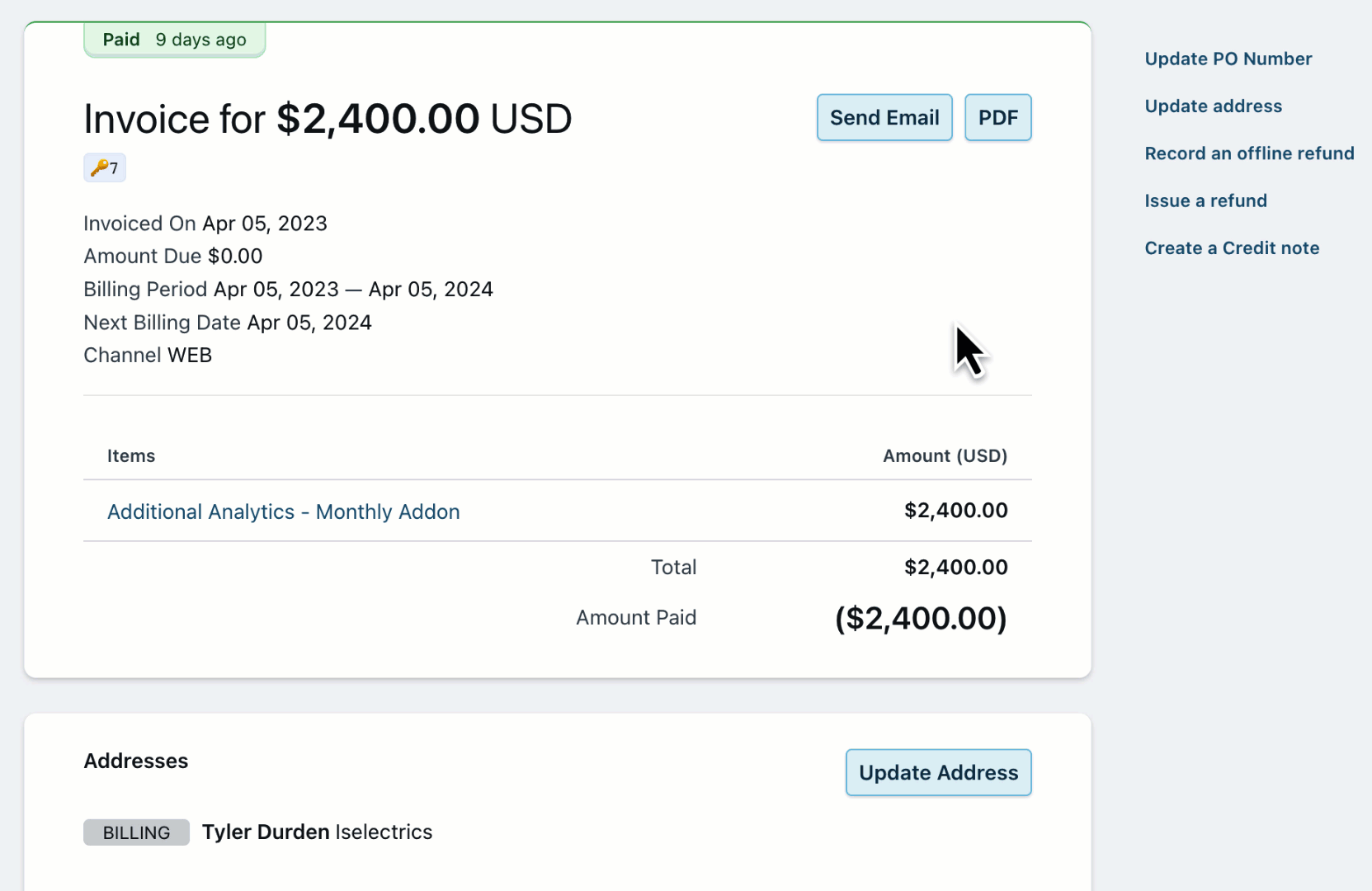
Classic UI users
You would find the Record Refund option on the on the Actions pane, located on the right-side of an invoice.
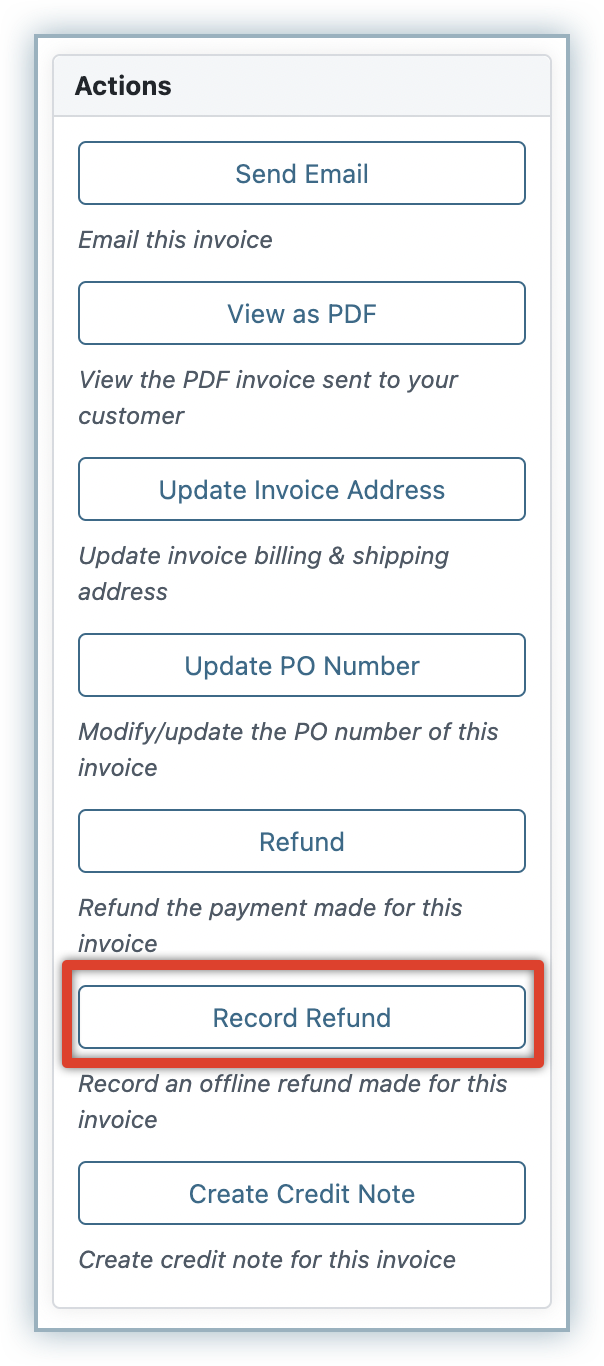
You can only refund up to the amount charged on the invoice. That is, you can make one or more partial refunds or a full refund against an invoice until you reach the total amount charged. Chargebee will not let you refund more than what is on the invoice.
Making partial refunds against an invoice in Chargebee is also subject to the associated payment gateway(s) supporting partial refunds.
When refunding an invoice that also includes Promotional Credits, the amount to be returned to the card, and the amount added back to your customer's Promotional Credits balance will be calculated proportionately. Here is an example to illustrate:
Total Invoice Amount: $30
Promotional Credits Adjusted: $10
Card Payment: $20
If you've entered $10 as the amount to be refunded, Chargebee (calculating in proportions) will assume that you want to return 50% of the card payment ($20) to your customer.
Chargebee will use 50% as a marker to refund the Promotional Credits in the invoice as well.
Your refund of $10 will look like this: $10 returned to the card used to make the payment and $5 added back to customer's Promotional Credits balance.
If you want to provide credits to your customer instead of a refund, you could create Credit Notes. This is quite useful in situations where you do not have to refund money to a customer, but you can provide credits that can be applied to the next invoice.