A quote in Chargebee is a document that is used to inform a potential buyer the cost of goods or services before they commit to the purchase. Quotes can be created for your customers for a new subscription, changes to existing subscriptions (such as plan upgrades, applying addons and so on) and for one-time charges. A quote is useful in enabling the customer to implement internal purchase approval processes. Once accepted, you can create a new subscription or update existing subscription with the changes and an invoice gets created to complete the purchase.
Quotes can be made for new subscription sign-ups, changes to existing subscriptions or even one-time charges. Moreover, once a customer accepts a quote, you have the option of allowing them to complete the purchase themselves.
Let's look at a scenario where a new subscription quote is sent to a customer which they accept and sign-up for:
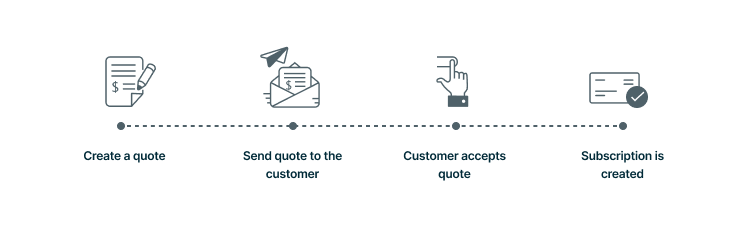
(1) Create a quote for a new subscription by clicking on the Create Quote button on the customer details page. You can choose to create quote for
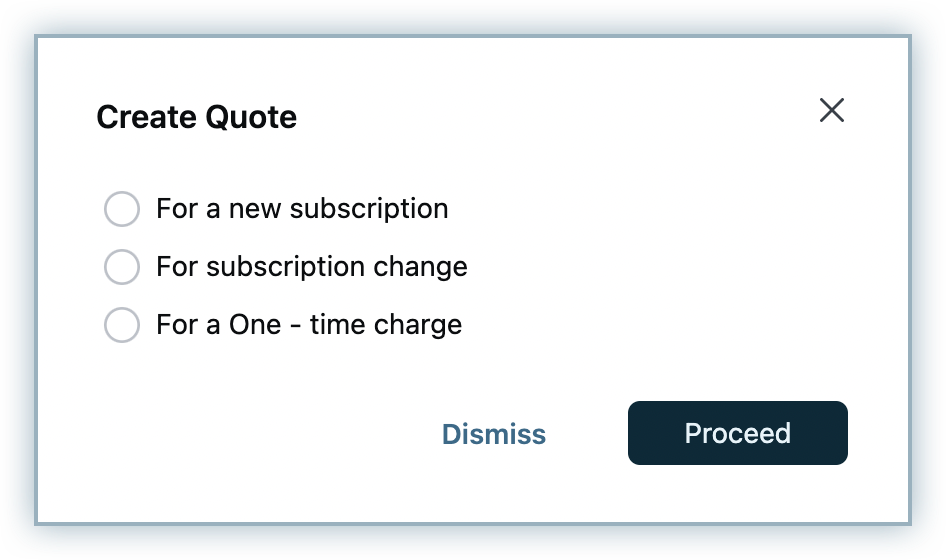
The Create Quote page would look like this:
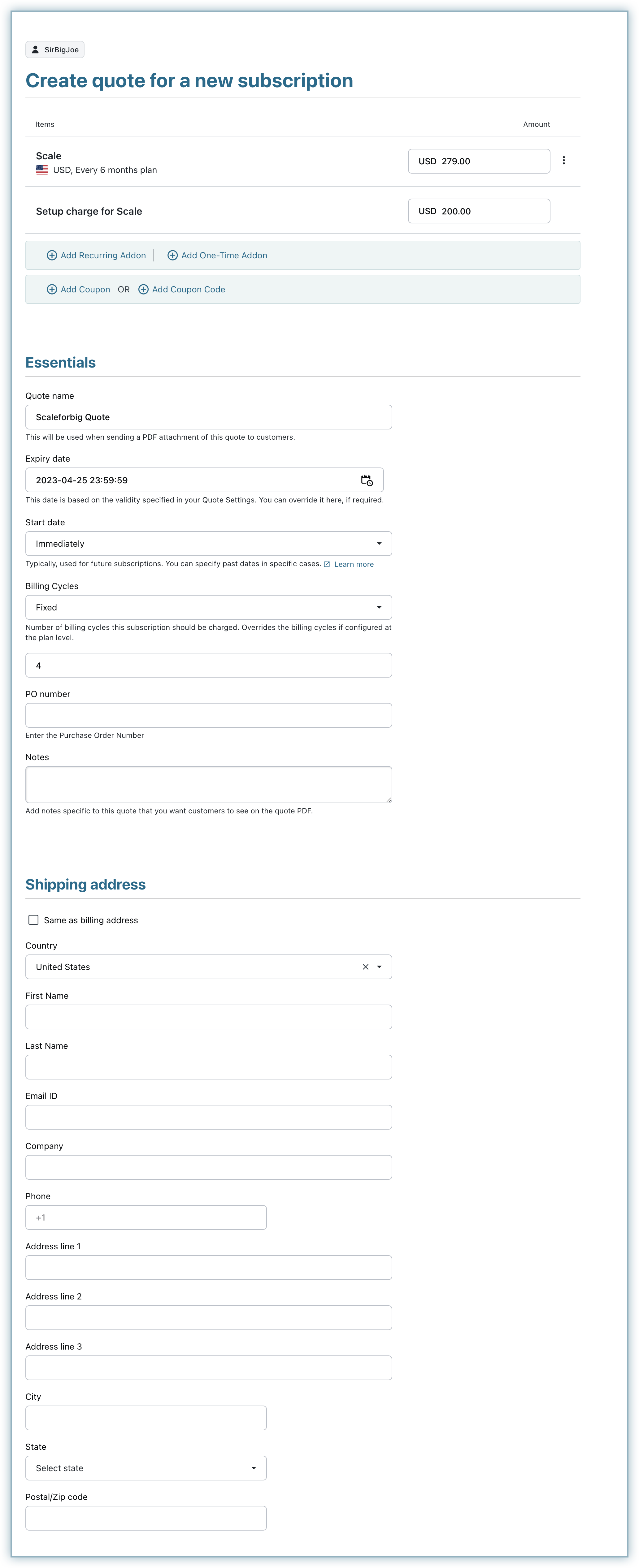
You can specify a quote name and choose the plan and addons for the subscription. More details are in this section.
(2) After the quote is created, you can email a PDF of the quote to the customer.
(3) The customer can accept the quote and sign-up by a click of the link that can be sent to them in the email. The sign-up happens via Chargebee Checkout (shown here for the modal version):
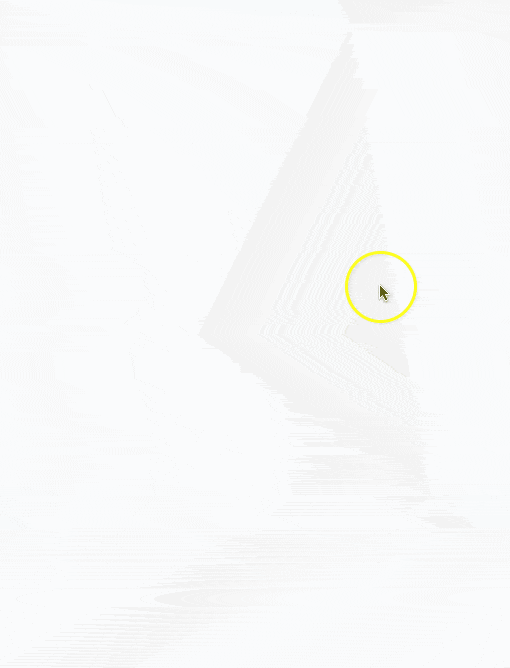
Alternatively, instead of sending them the sign-up link, you can solicit their acceptance via email or phone call and update the quote status manually on your Chargebee site to generate invoice and close the purchase.
To configure Quotes, navigate to Settings > Configure Chargebee > Invoices, credit notes & quotes > Quotes tab. (Enable Quotes here if not already done.)
Quote title:
Quote number prefix: Each quote has a document number which is serially incremented for every quote created. You can set a prefix for your quote numbers and it will be applied to all quotes created henceforth. You can configure Quote numbering to set a prefix, dynamic prefix and next quote number. Refer to this page to learn more about quotes numbering.
Show applicable taxes:
Redirect URL:
Validity:
Show payment terms: Enable this setting to display any payment terms that are configured for your customers (provided auto-collection is turned off) on the quote PDF.
Notes: When you set a note here, it is included on all the quote PDFs created from then on. Additionally, you can add custom notes while creating a quote via the user interface that are specific to the respective quote.
Signature:
Payment Instructions: Once your customers have reviewed the quote, depending on the way your business works, they may be making payments before you send them an invoice. If these payments are done offline (for example, using bank transfer/PayPal/ACH credit transfers), complete instructions for doing so can be shown on the PDF quote using this feature. The payment instructions included are the ones defined under invoice customization.
When you are done, click Apply Changes to save your Quote settings. Your Quotes are personalized further by showing your brand logo and colours that are configured for Invoices.
You can create quotes in Chargebee for
To create a quote for a new subscription, navigate to the details page of the customer and click Create Quote. A new subscription quote can also be created using an API call .
You can provide the following details while creating a quote for a new subscription:
To create a quote for changing a subscription, navigate to the details page of the Customer/Subscription and click Create Quote. Make the proposed changes to the subscription and a quote is created for these changes.
If proration is enabled, new charges are prorated (when applicable) and credits are raised for the unused period of the subscription. Such charges and credits are dependent on the time of quote acceptance. Consequently, it is advisable to let the customer know via the quote email that actual charges on the invoice would depend on the date/time of making the purchase.
The following details can be provided when creating a quote for changing a subscription:
A quote for changes to a subscription can also be created via an API call .
One-time charges are either the non recurring addons or one-off charges for products or services that are not included in your product catalog. To create a quote for a one-time charge, navigate to the details page of the customer and click Create Quote. A one-time charge quote can also be created via API .
Note
If you have a business use case which needs multiple coupons to be applied on a single quote, you can do that as well.
Chargebee helps you create subscriptions on flexible contract terms and automate all the subscription workflows based on those terms. You can:
Once you enable Contract Terms in your Chargebee site, you can apply contract terms to the subscription while creating a quote for a new subscription or subscription change. You can enable the Contract Terms while creating the quote.
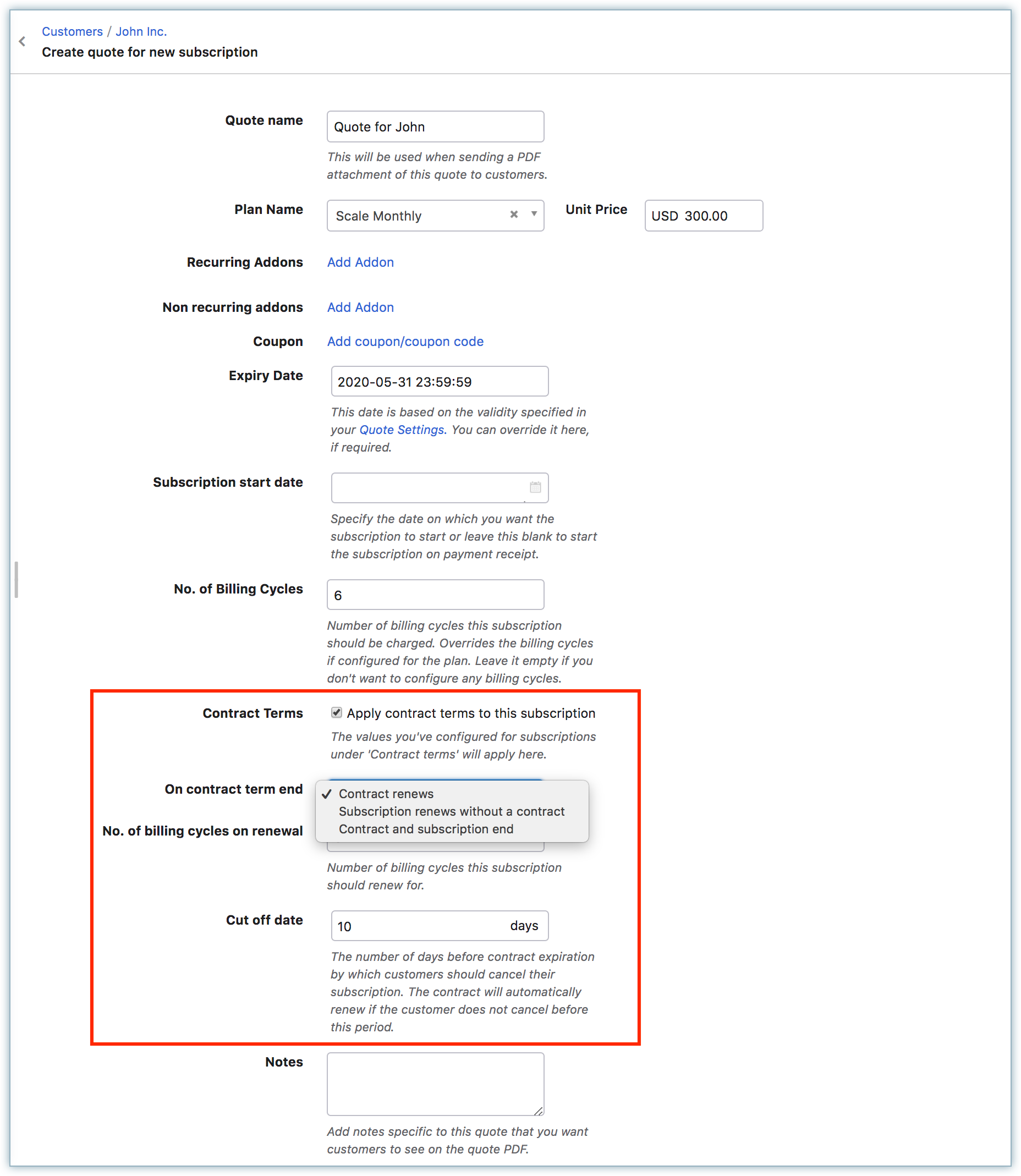
Three new fields for the subscription gets displayed with values auto-populated from the global settings for contract terms. You can click and modify these values based on your requirement.
Click Create New Subscription Quote.
The Quote details page and the quote PDF displays the subscription details along with the contract terms such as the contract term period, end of term action, and the number of billing cycles, if applicable.
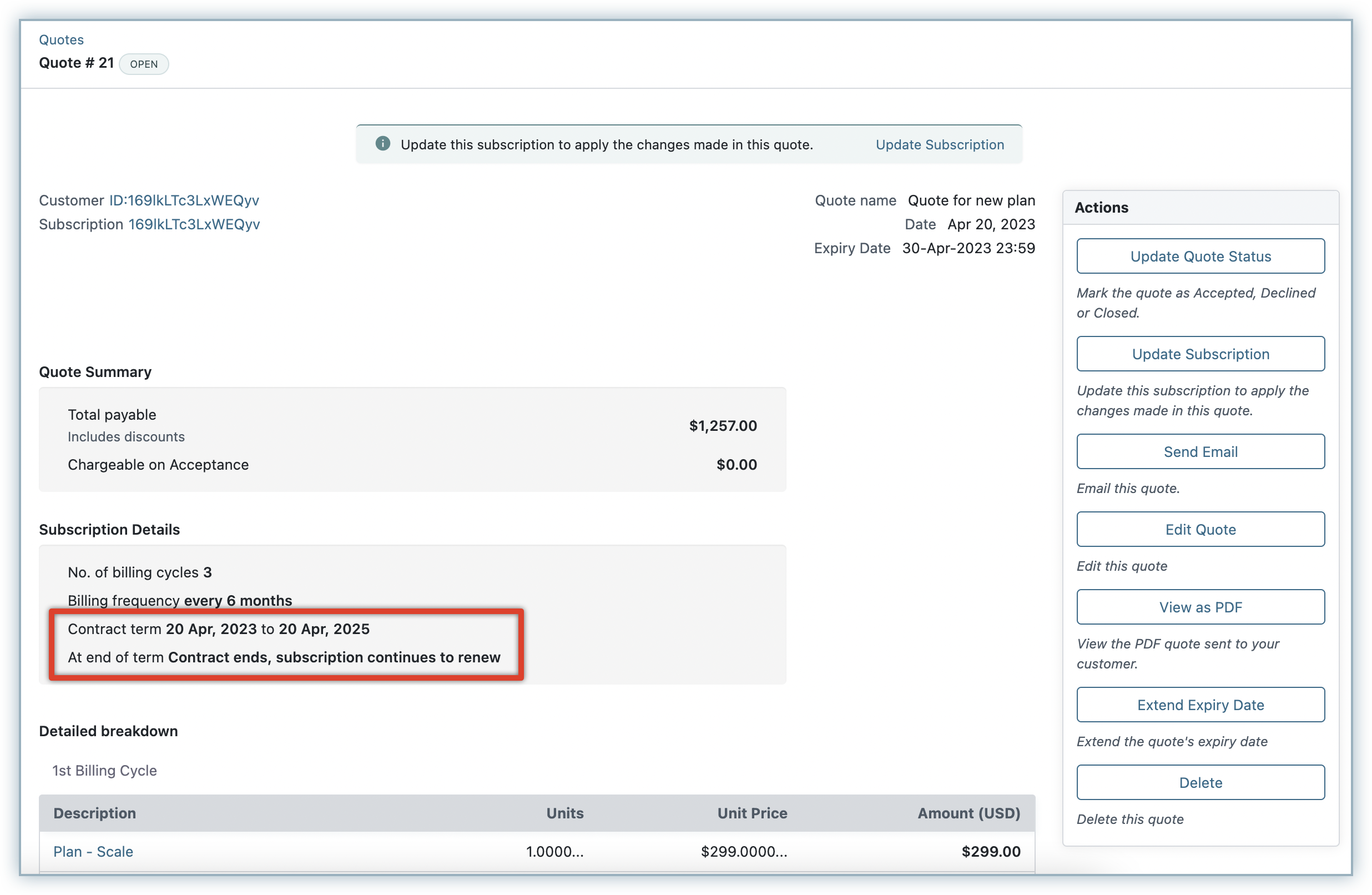
You can view quotes at the following places:
Here's a sample quote details screen:
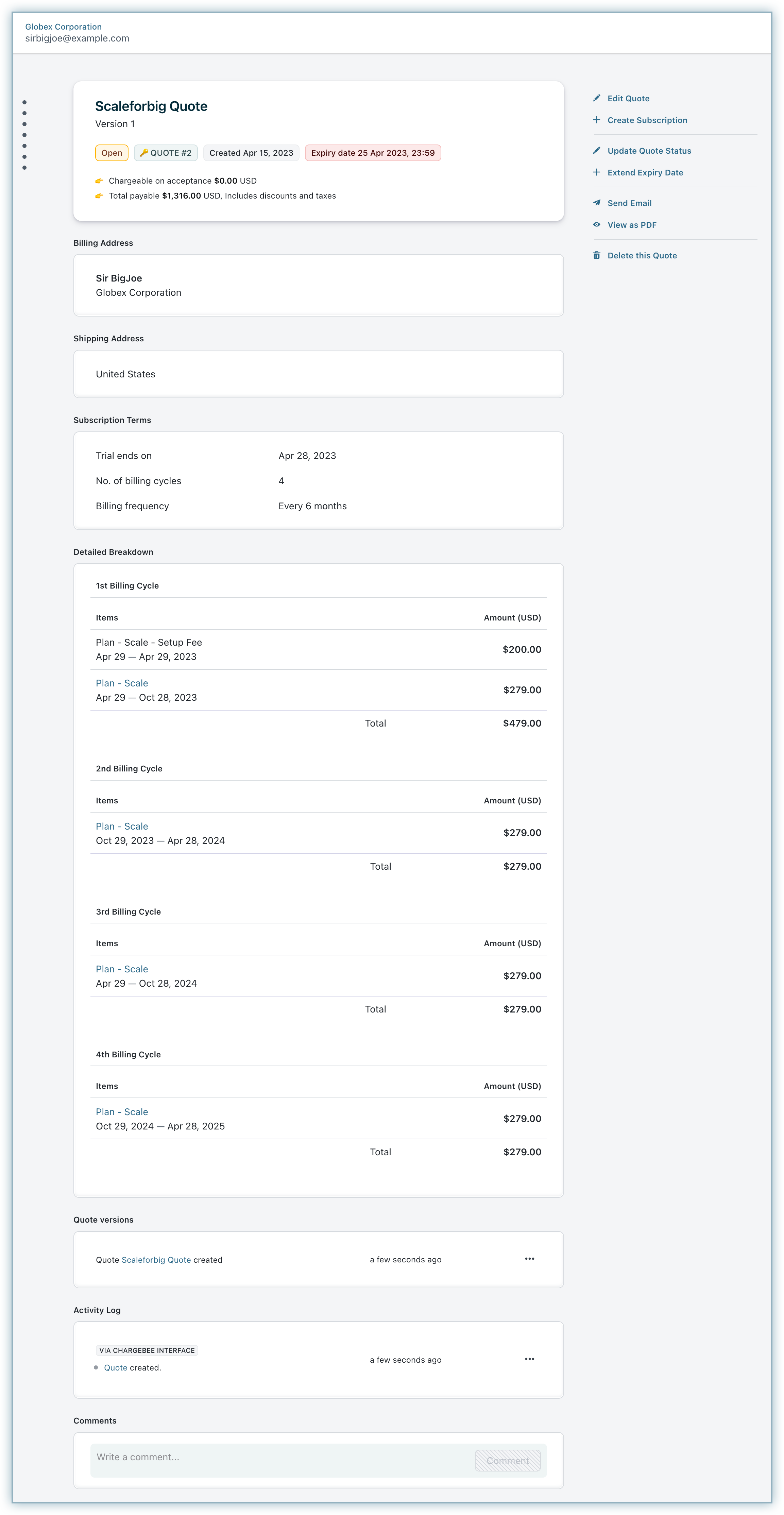
Note: You can also use an API call to retrieve a quote.
If you have configured your plan/addon price with multiple decimal places, the quotes display the quantity and price of the subscription(s) in multiple decimal places wherever applicable in the quote details page and quote PDF.
Tax computation is also done based on the multiple decimal points.
The quote line item amounts are however rounded off to their currency precision. Learn more about the rounding logic for quote line item amounts.
The quote details page displays the quote in a detailed view by default. Quotes can be seen in two different views on your Chargebee site - the consolidated view and the detailed view. You can choose to view/email the quote to your customers in either of these views.
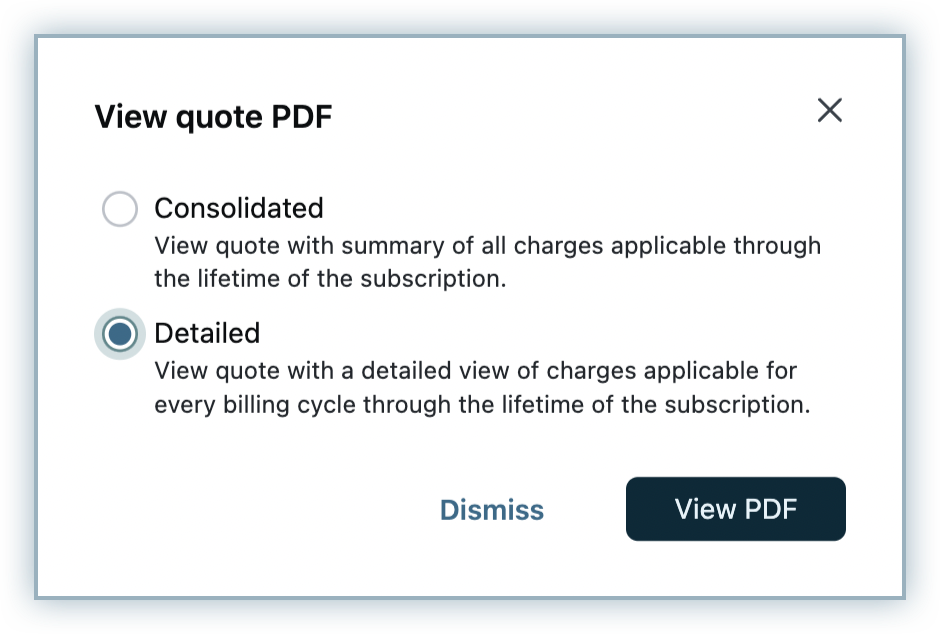
The consolidated view displays all the charges that are applicable through the lifetime of the subscription, consolidated into two tables - Recurring charges and Non recurring charges.
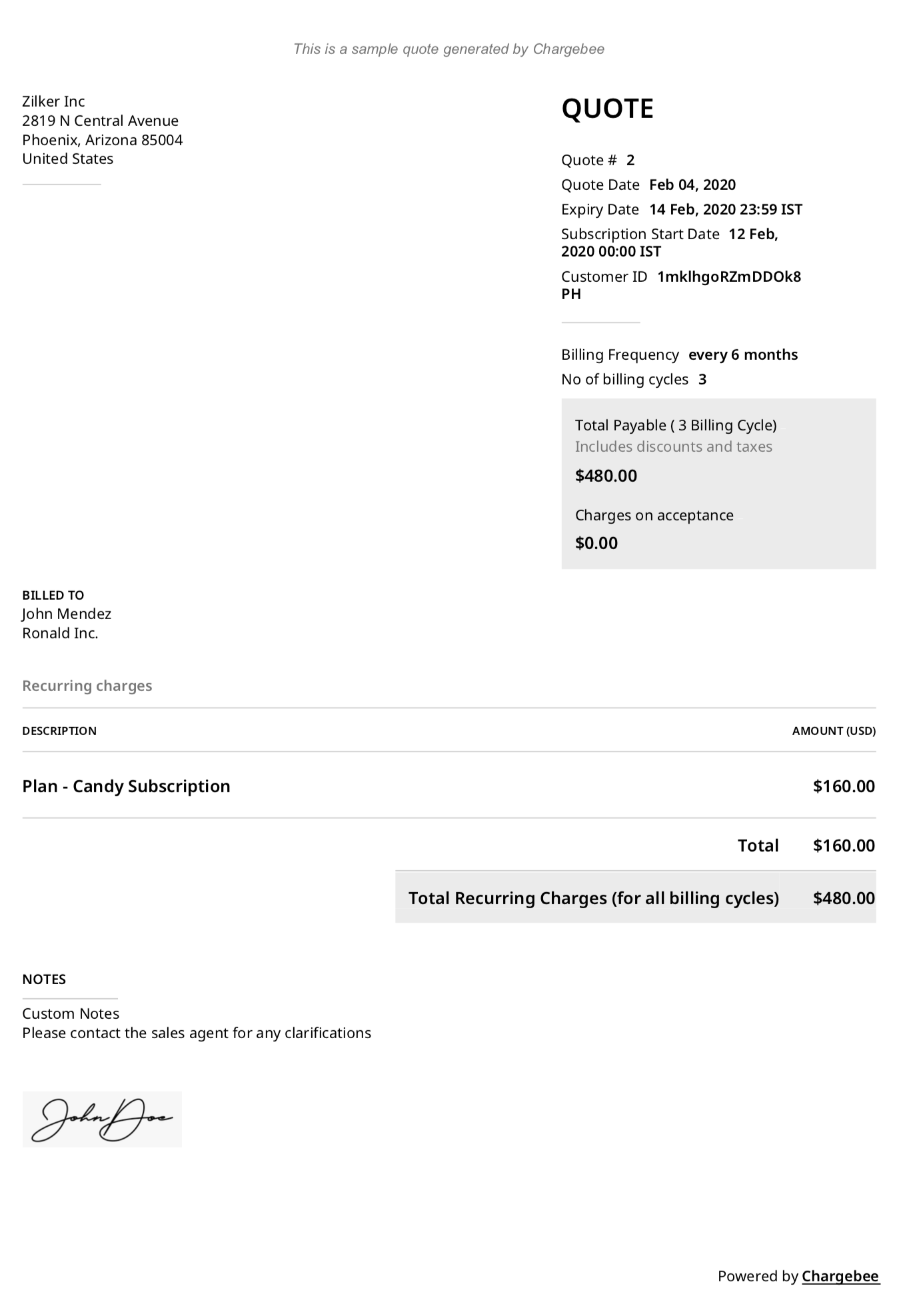
The Recurring charges table will include the charges of plans and addons that are being subscribed for as line items. These line item charges are those of the first billing cycle and the total amount is arrived by multiplying them with respective number of billing cycles. Discounts and taxes that are applicable will be adjusted and the total recurring charges for the entirety of subscription lifetime are displayed.
The Non recurring charges will include any one-time charges and non recurring addons that are only applicable for the customer once. Discounts and taxes that are applicable are adjusted and the total non recurring charges inclusive of taxes are displayed. A quote created for subscription change displays the prorated charges under non recurring charges.
The detailed view of a quote will give a detailed breakdown of charges applicable in each billing cycle through the lifetime of a subscription.
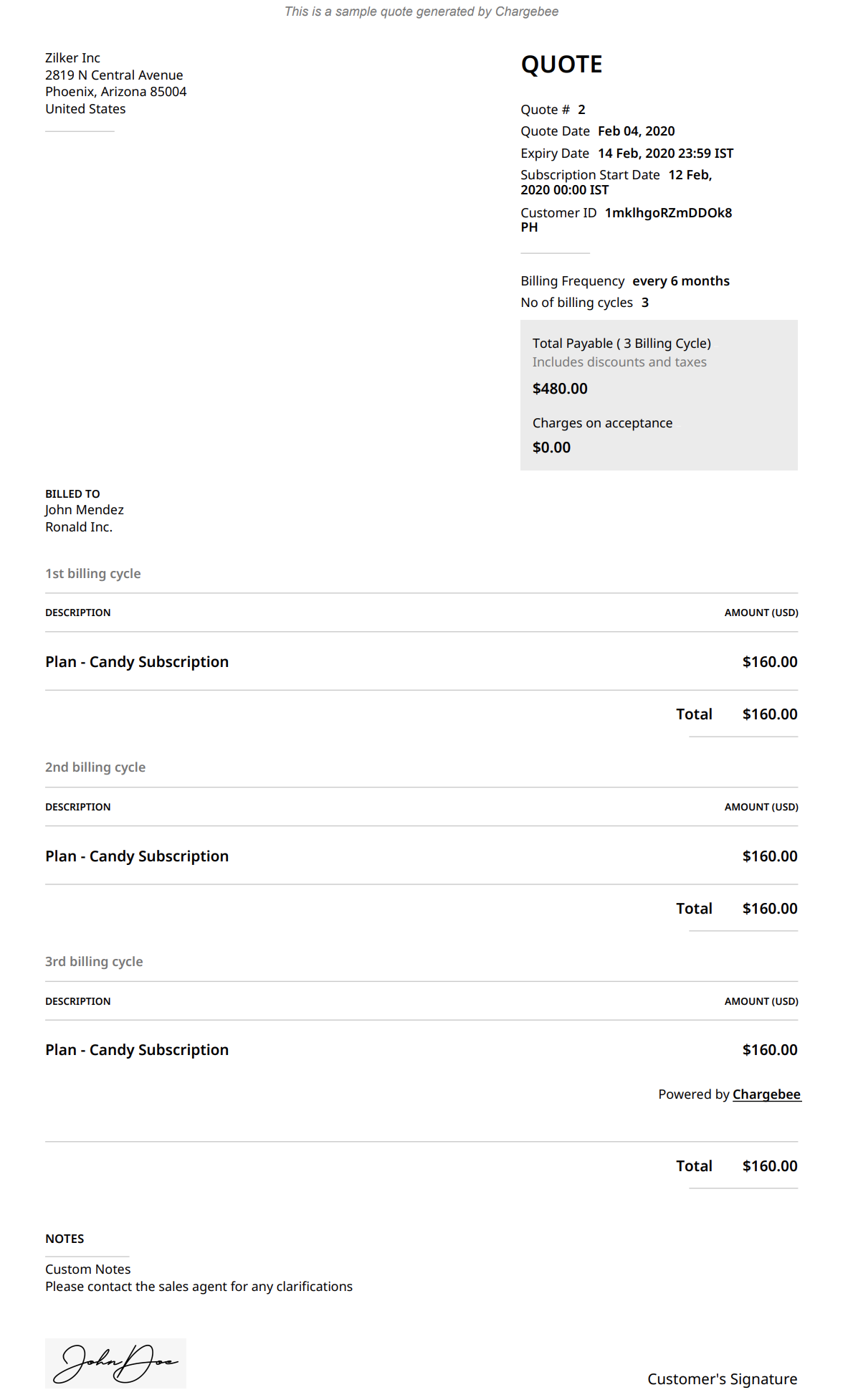
Non-recurring addons, prorated charges and one-time charges (if applicable) are displayed separately before getting into each billing cycle.
On both these views, your customers will be able to see the total amount payable for their subscription (all billing cycles put together) and the immediate charges on acceptance of the quote (if any) clearly.
When not to choose a consolidated view?
We recommend that you use the detailed view of quotes over the consolidated view in cases where coupons or addons are applied differently through the subscription lifetime.
The recurring charges table in a consolidated view displays the charges for a single billing cycle and the total amount is calculated by multiplying this amount with the respective number of billing cycles.
Say you have a coupon that is only applicable for the first two billing cycles (out of a total five), though the adjustments are applied appropriately, the total amount calculation does not display these adjustments forefront in a consolidated view. A detailed view of the same quote would communicate such variable coupon very clearly, by displaying the coupon in respective billing cycles only.
You can change the status of the quote using the Update Status. This can also be done using Update quote status API .
The action can change the status of a quote to accepted, declined or closed. Open and invoiced statuses are always set by Chargebee.
Here's more on each status:
Open: This is the status of the quote when created. A quote can be emailed to the customer only when the status is open. It is only set once for a quote and is never returned to from any other status.
Accepted: This status is used to indicate that a quote has been accepted by the customer but is yet to be invoiced.
Invoiced: The quote must be either open or accepted before it can move to the invoiced status. This status is set automatically by Chargebee and means the following based on the type of quote:
Declined: This is used to indicate that the quote has been rejected by the customer. Create/Update subscription action is not possible for a quote with this status.
Closed: A closed quote is one that has either expired or is manually set to closed to indicate that it will not be processed any further. Moreover, when a subscription is cancelled, any open quotes linked to it for subscription change are closed automatically, with a comment saying "Subscription cancelled".
This action allows you to modify one or more aspects of the quote based on your requirement, instead of having to create a new quote from the scratch. You can edit the plan or addon quantity, price, the subscription start date, notes, signature and other elements in the quote.
There is also an Edit quote API call for this action.
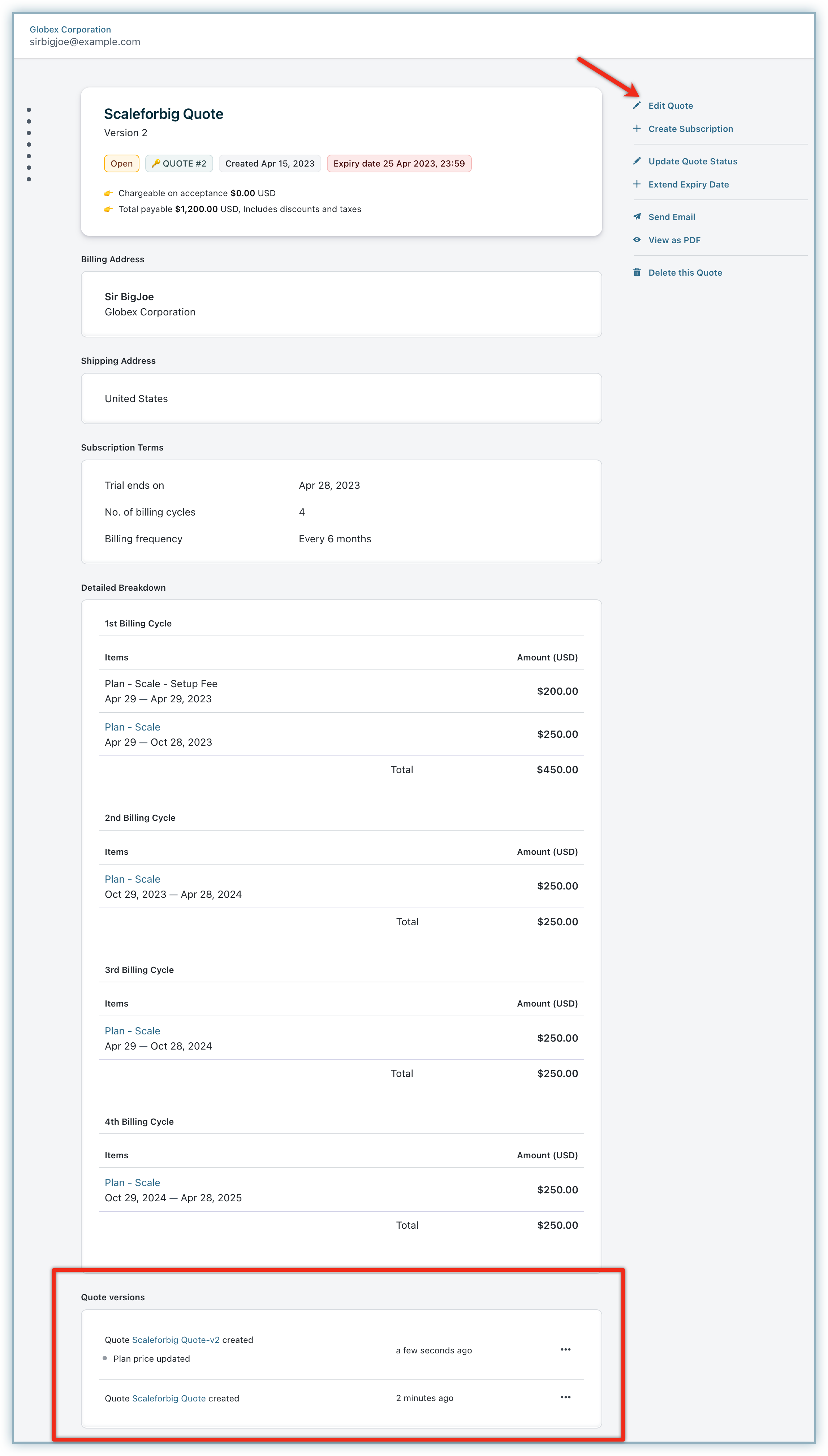
Once you edit the quote and save your changes, a new version of the quote is created. You need to resend the email with the updated quote PDF and the quote acceptance link in a new email. The older link for quote acceptance becomes invalid once the new version of quote is generated.
Once the customer agrees to the terms on the quote, you can create a new subscription or update existing subscription with the changes and create an invoice from the quote immediately, thereby completing the purchase. This updates the quote status to invoiced. Note that the quote status is updated on purchase even if the actual invoicing is deferred due to a trial period or the charge being left unbilled.
A quote can be invoiced in the following ways:
On the details page of a quote, click Create/Update Subscription. The following prompt appears for a new subscription quote:
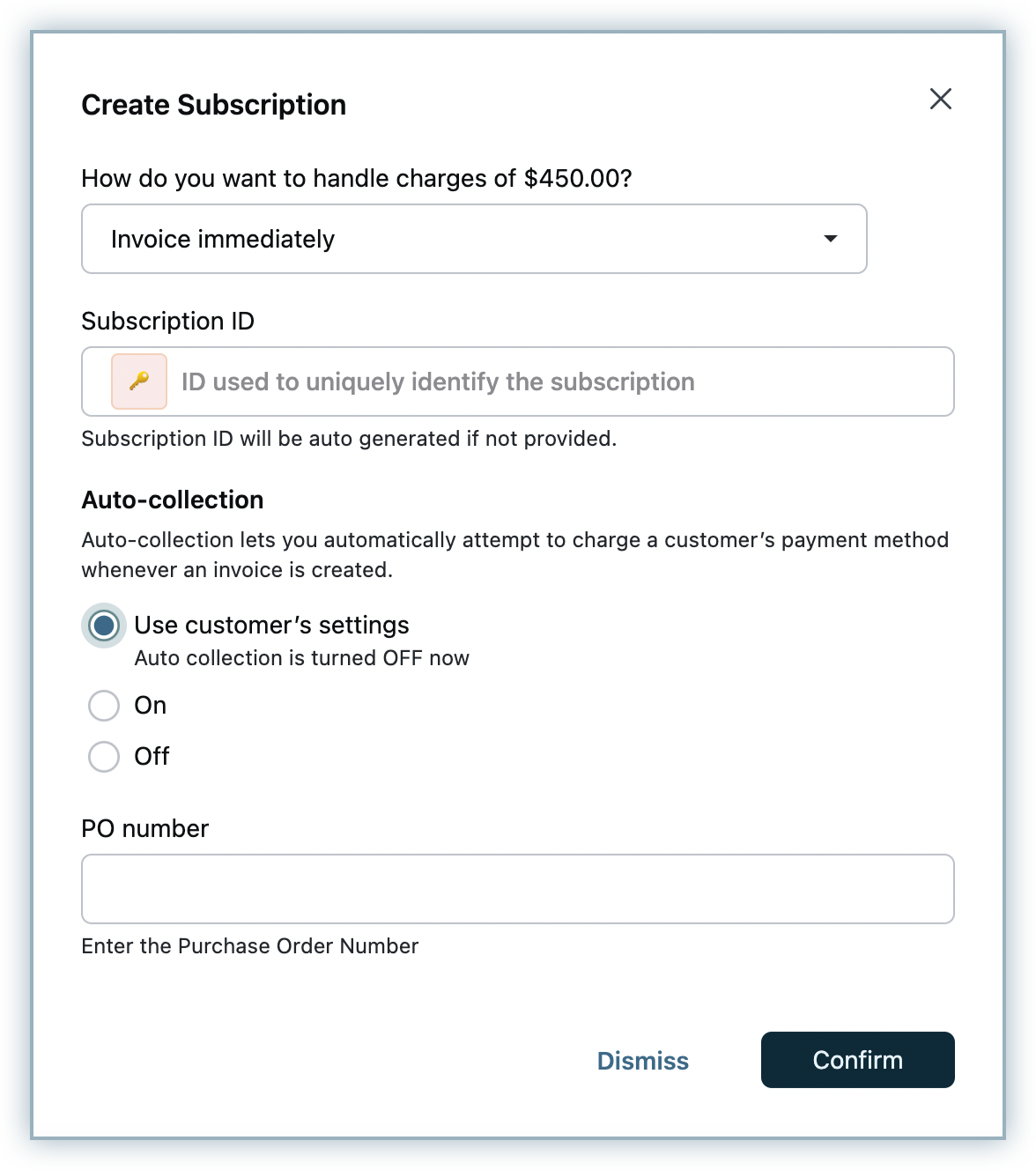
You can select your preferred option and continue to create an invoice.
You can have a customer invoice a quote themselves and pay it, by directing them to a Chargebee-hosted accept quote page or modal.
This can be done in two ways:
Note: Quotes for one-time charges cannot be invoiced using a Chargebee-hosted page/modal.
API users can invoice a quote using the Convert a quote API call.
The following actions are available for a quote from its details page:
Note:
This action is only available for quotes in open status.
Click Send Email. This action allows you to compose and send an email cover letter for the quote. The quote PDF is attached with this email. By default, the detailed quote will be attached. You can click and choose the format in which you want to email the quote.
The file name will be the quote name (if you have specified one) or the default file name will be the quote title and its number. The expiry date field in a quote that is sent to a customer, specifies the expiry date and time as per the time zone configured in your Chargebee site.
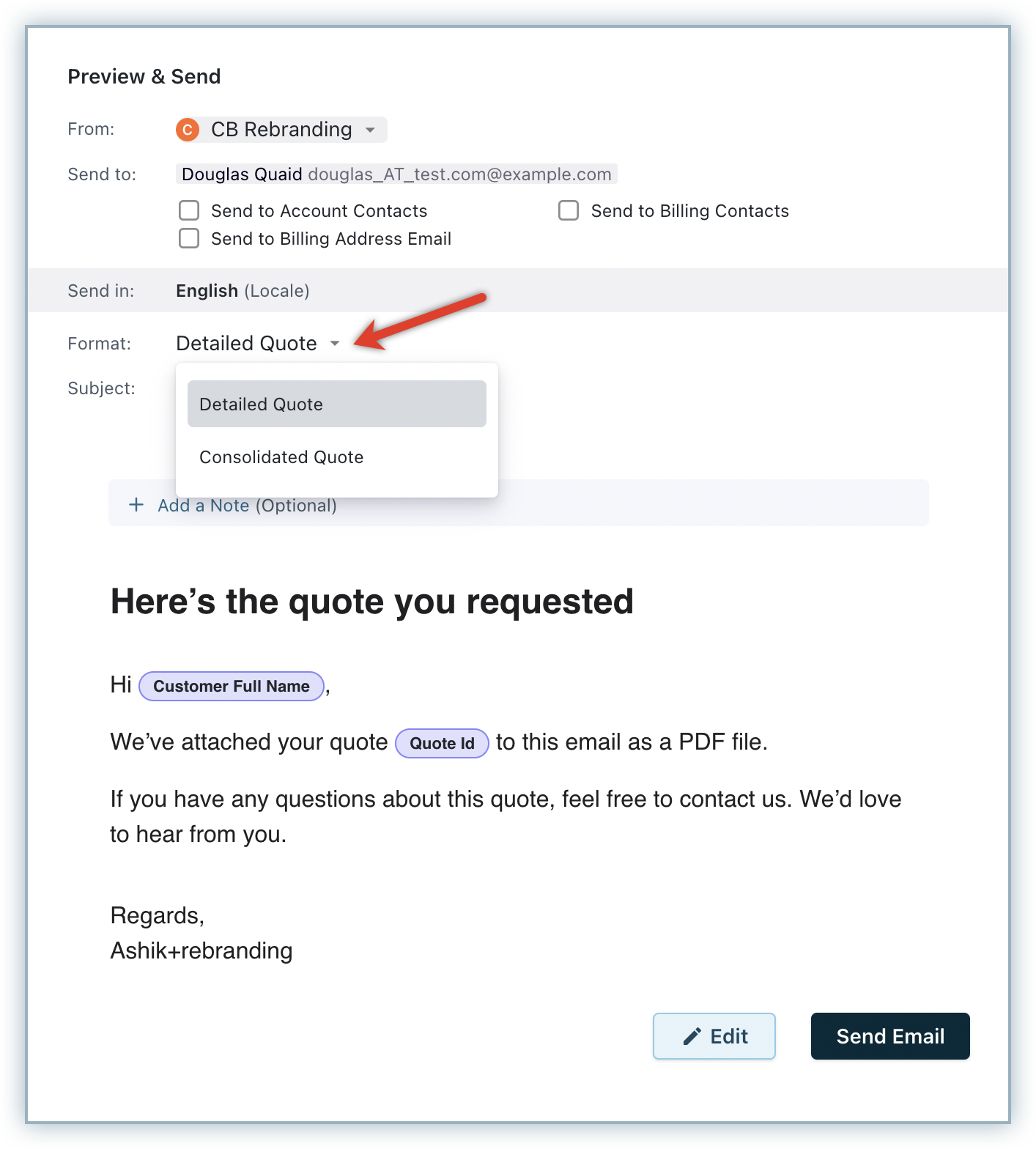
A couple of important mail-merge fields that can be used here are:
{{quote.accept_quote_link}}: The link leads the customer to a Chargebee Checkout modal/page from where they can make the purchase described in the quote. (This link is not available when the quote is for a one-time charge).{{quote.valid_till}}: this inserts the date till which the quote is valid.Click View as PDF and choose the view in which you want to see the quote.
This action generates and displays a PDF copy of the quote based on the current quote settings. Using your browser, you may download the PDF when it is open. You can also retrieve a quote PDF using an API call .
You can display the plan/addon description in Quotes PDF by enabling the Show Plan/Addon Description in Quotes option while creating or updating the plan/addon.
This action allows you to extend the validity of quotes (in open status) by a few more days. Based on your communication with your customer, when it might take a few more days for them to accept the quote than the default number of days that you have set for all quotes, you can make use of this option, instead of regenerating the quote and sharing again from scratch. You can extend the expiry date by 7, 10 or 15 days or even choose a custom expiry date.
This action deletes the quote from Chargebee. There is also an API call for this action.