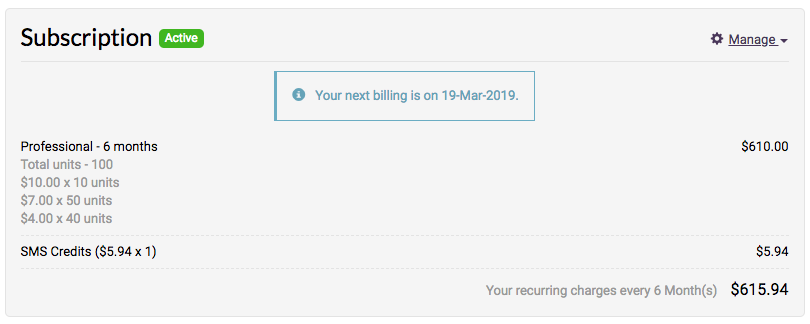Products and services must be effectively modelled in Chargebee for you to be able to bill your customers. Plans, along with other entities in the Product Catalog do just that. You would create plans in Chargebee with each of them corresponding to a specific product/service that your customers would subscribe to. Each plan would, therefore, have associated with it information such as the plan's currency, pricing, billing interval etc.
Example:
You could be selling an online storage solution. While some users would intend to use the service for personal use, others may be business users. Hence, you could create say, a home plan that provides basic features and a higher priced professional plan for advanced features.
Your customers would be signed-up for plans by way of subscriptions. A single customer can have multiple subscriptions associated with a single plan, or multiple subscriptions with multiple plans in such a way that each subscription has only one plan associated(while, there can be multiple addons and charges).
Creating a new Plan is quite simple. All you need to do is:
Fill out the new Plan form with all the necessary details and you're all set.
Following are some of the attributes that form important components of a Plan and are defined while creating or updating a plan.
The Name field must be defined for a plan. It is the name used to refer to the plan on the Chargebee user interface. It's good to have a name here that is descriptive of the attributes of the plan such as its pricing, billing period and currency so you can easily distinguish it from other plans in your site.
So, instead of naming plans Plan A, Plan B etc., it makes more sense to name them "Scale Yearly USD", "Hustle Quarterly AUD" etc.
The plans list page at Product Catalog > Plans is shown below
For Leap UI:
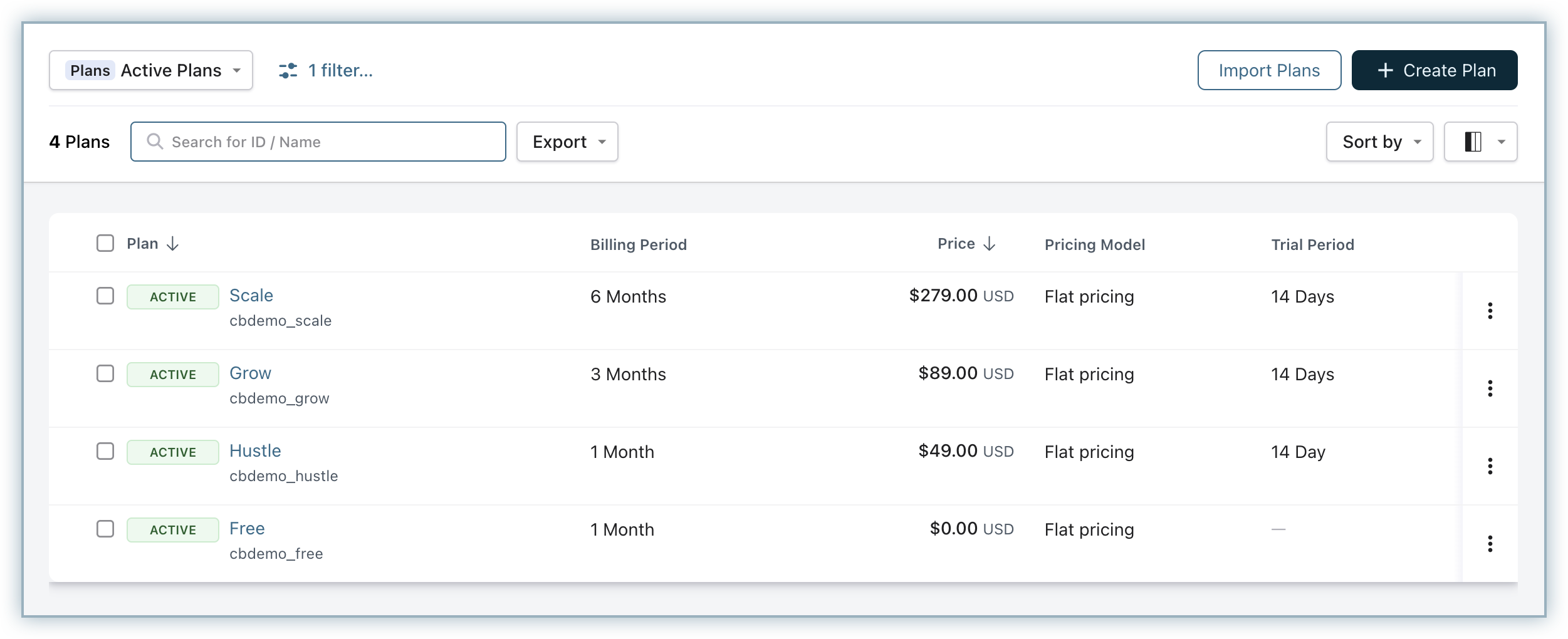
For Classic UI:
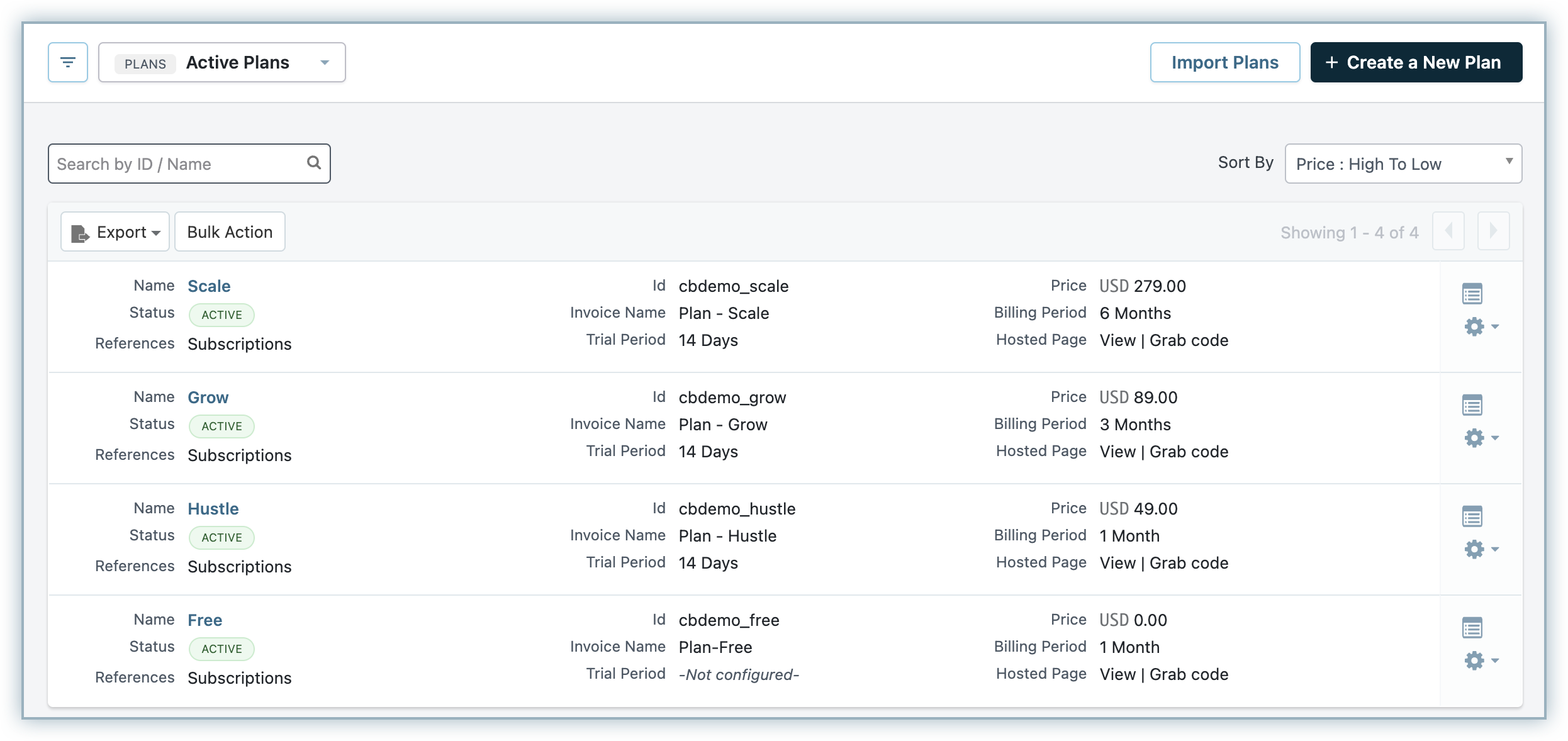
The Chargebee API uses the unique Plan id and not the Plan name to identify the plans that are on your website. A plan Id is the unique identifier of the Plan and when a Subscription is created or updated via the API from your app/website, the "Id" should be used to refer to the plan.
Here's a sample Curl API code:
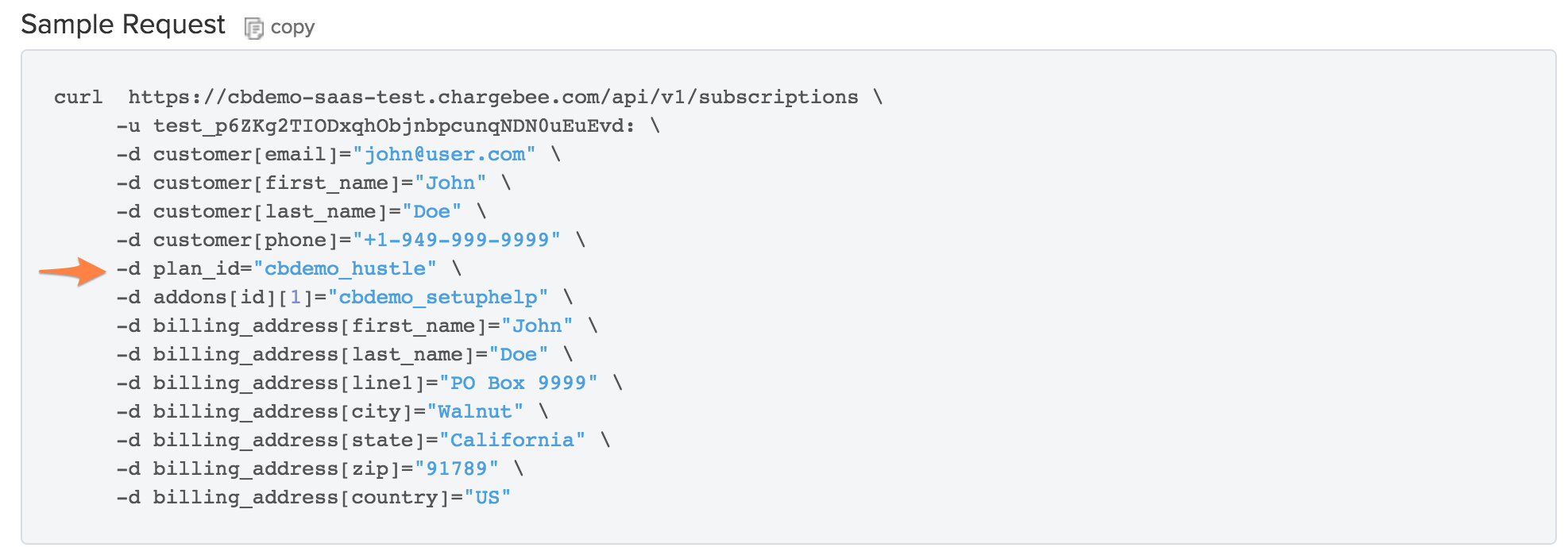
The invoice name field is used to define the name of the plan as it would appear to customers. This name is used for the plan in invoices, hosted checkout pages and customer portal and in quotes.
So, the invoice name for a plan should be that which you intend the customer to associate with the plan. The screenshot below shows how the invoice name appears on an actual invoice.
If you don't set the invoice name, the plan name is used for it.
A short description to the plan for the customer.
Plan description is displayed in the In-app Checkout and Portal when the Show description for all items setting is enabled. In the case of Single Page Portal, description is displayed only on the change subscription page.
In addition to the plan name, you can display more information about your plans on your invoices and quotes pdf. By displaying plan description, your customers can get more clarity on their subscriptions at a glance.
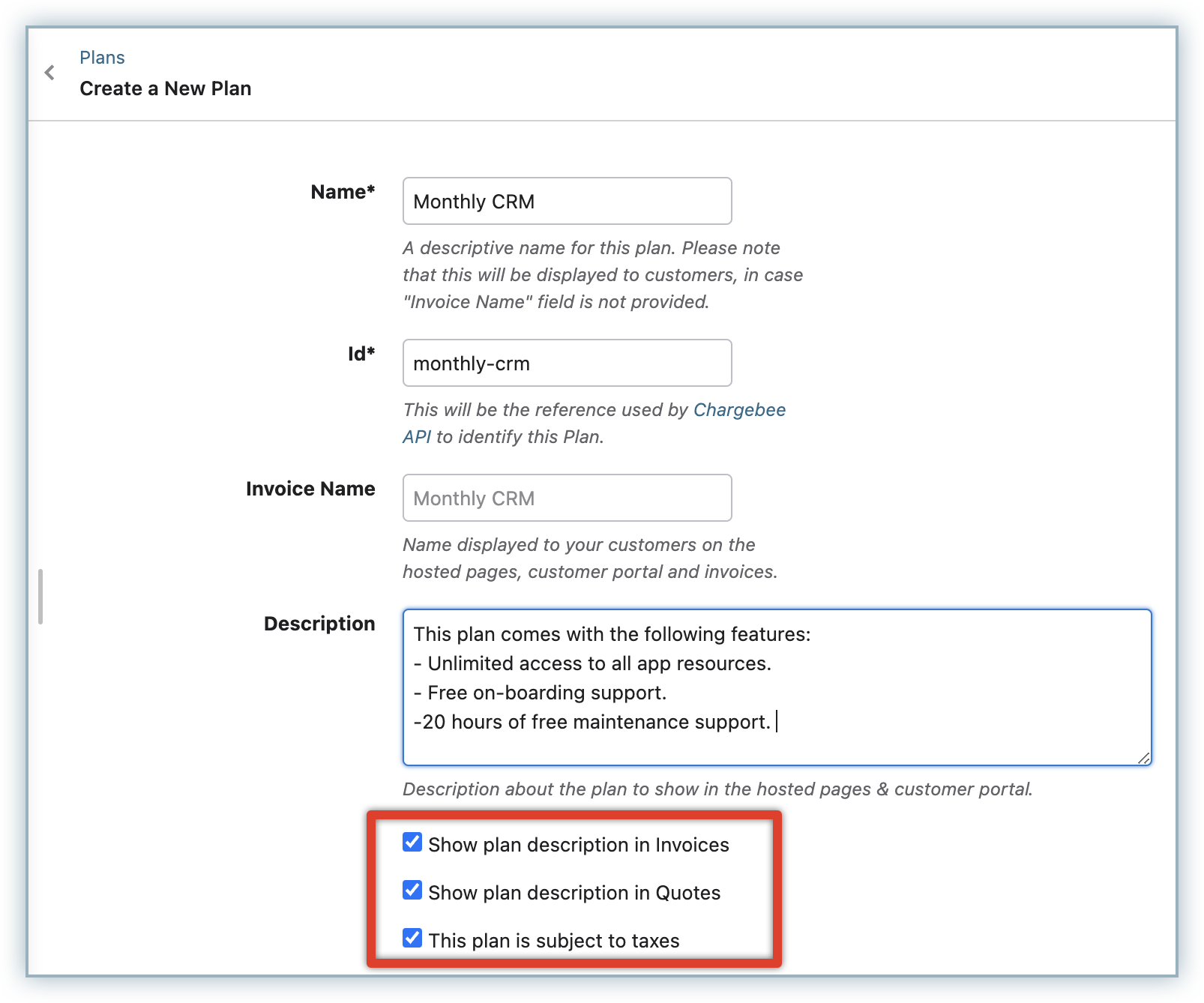
To display the plan description, enable the Show Plan Description in Invoices and Show Plan Description in Quotes options. After the setting is enabled, the pdf format of the invoices and quotes that are generated for subscriptions of this plan displays the plan description in the respective line item.
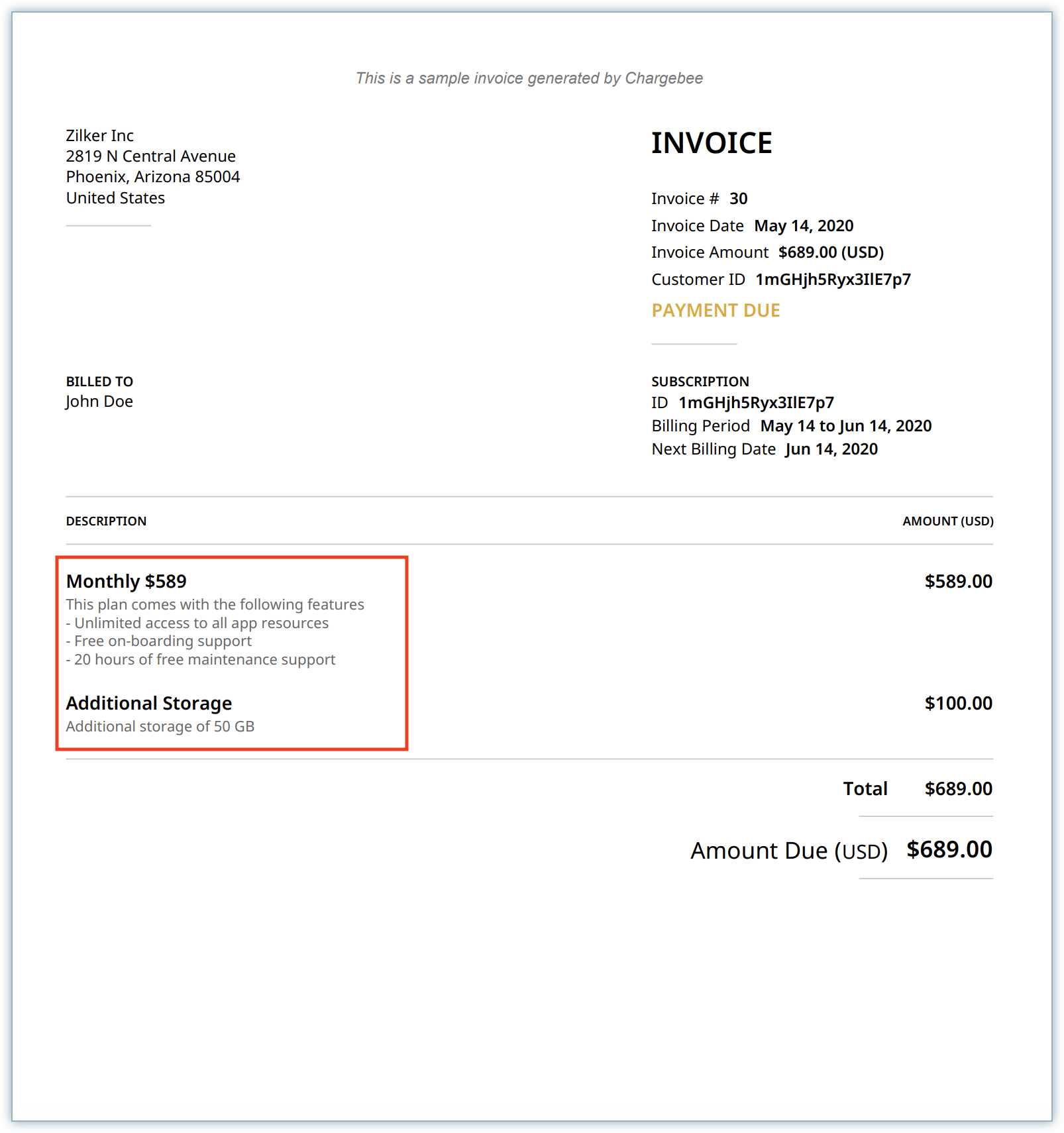
The Bill every field determines the period or interval for which a single cycle of the plan is valid. Consequently, this field is also referred to as billing period or billing interval. Typically, while signing up, the customer pays for the first billing cycle and then again when the subscription to the plan renews at the end of the billing period.
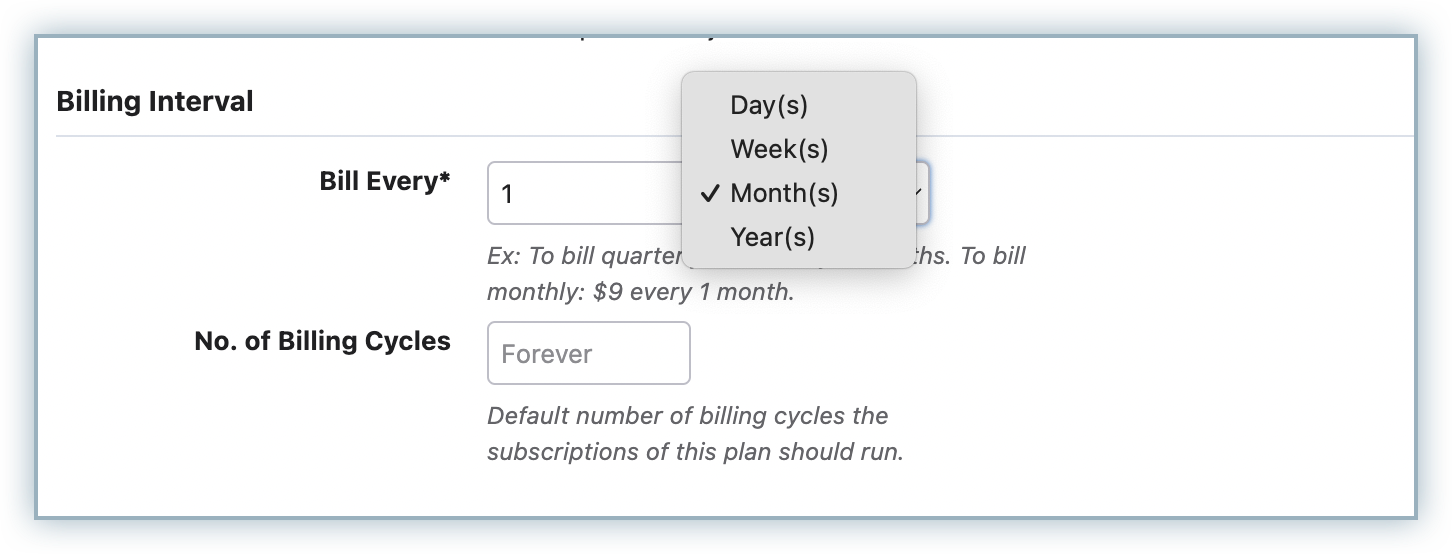
The No. of billing cycles determines the default number of times the subscription is renewed automatically. The number set should be inclusive of the first billing cycle.
Choose the currency that the plan will be billed in. If you do not see the desired currency listed, you may need to enable the currency in Chargebee.
Note: You can only have one currency defined for a plan in Chargebee. If you wish to support multiple currencies for a plan, you must create separate plans for each currency.
The price of the plan is set according to the pricing model chosen for the Plan. The pricing model can be one of the following:
1. Flat fee
This is for plans that have a fixed recurring charge. There is no quantity associated with such plans.
Watch the below video to learn about Flat fee in detail.
2. Per Unit
You may choose to sell services that are billed based on quantity signed-up for. For instance, you may be offering a SaaS product for $29 per user per month. The quantity here would be the number of users.
The customer can specify the plan quantity during sign-up through the hosted pages or – if you are using API – then you may use the Create Subscription API call .
Watch the below video to learn about Per-Unit pricing in detail.
3.Volume
Here too, the price is quantity-based. However, the per unit price is dependent on the range within which the total quantity falls. So under this model, you would define the quantity ranges and the per unit price for each.
Watch the below video to learn about Volume pricing in detail.
4. Tiered
In tiered pricing also, the per unit prices are assigned to quantity-based ranges (tiers). When calculating the total price, quantities are purchased from successive tiers, starting from the lowest.
Watch the below video to learn about Tiered pricing in detail.
5. Stairstep
Stairstep pricing also defines quantity tiers against which prices are defined, but for each tier, a flat price is assigned instead of a per unit price.
Watch the below video to learn about Stairstep pricing in detail.
Examples on how proration is done for quantity-based pricing models when the quantity purchased is changed in the middle of a billing period.
Using Setup Cost (which is an optional field added to a plan), you can add a one-time setup fee that is charged with the first invoice of a subscription.
Example
This could be for say, installation support for a storage application suite.
You can change this fee or even make it zero while creating/updating a subscription.
Another way to charge a one-time fee is using a non-recurring addon.
Note:
A non-recurring addon cannot be added to a subscription if it is not invoiced immediately (such as when you have a trial subscription).
This option is only available when you specify your plan's pricing model as Per Unit.
Free quantity is the amount of goods you would like to give to your customers at no extra charge. You or your customer can specify the total quantity of goods at the time of purchase.
Example
If a customer is signing up for a special discounted plan that offers 10GB data at no charge.
Price - $2 per GB
Free Quantity - 10 GB
Subscribed Quantity - 100 GB
Quantity Chargeable - 90 GB
Charged Amount = $2 x 90 = $180
So this customer will only be charged for 90 GB of storage space.
If the free quantity is more than the subscribed quantity, then the plan will be considered as a free plan, and the buyer will not be charged at all for their subscription. For the above example, if the subscribed quantity was say, 10 GB, then it would be a free subscription.
Using the Free Trial field you can set the number of days a subscription can be in trial mode. Depending on the payment gateway you use, once trial days are over, the initial charge may go through. Read more about trial periods.
If you want to price your plans in fractional amounts with more than two decimal places, or if you want to charge for fractional quantities, you can enable multi-decimal support in your Chargebee site. You can specify the plan price and units value in multiple decimals, based on the number of decimal places that you have configured.
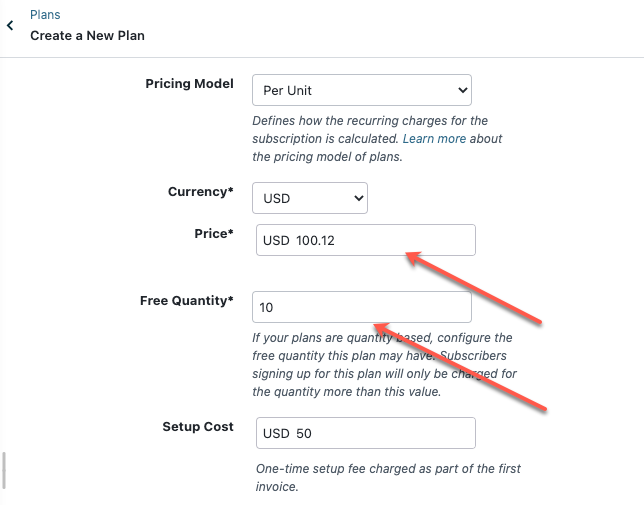
Allows you to configure whether the product is a physical item that can be shipped. If so, you must mention how often an item is shipped in a single billing period of the plan.
Shipping preferences must be enabled using the Enable shipping fields checkbox under Settings > Configure Chargebee > Billing LogIQ.
The Accounting Information section helps Chargebee sync up with any accounting applications that you integrate with, like Xero and Quickbooks. Each of the accounting fields captures information that helps track product-specific sales/revenue from an accounting perspective.
SKU: Store Keeping Unit or SKU is a name used to identify a product/service in inventory management or accounting systems. You can use this as an alternative name for your plan and it will be used as the Product Name in the accounting system.
Accounting code: This field captures your Accounting systems' General Ledger Account code/name. When product information is synced to the Accounting system, the product-specific information will be synced with this account as captured here. This is a mandatory field. You cannot proceed with accounting integration if this field is left blank.
Accounting category: The Accounting Category captures product specific additional metadata or categorization for reporting purpose in the accounting systems (such as regions you are selling to or branches you are selling from). It should be entered in the format:
If you are using QuickBooks - you can enter one category (referred to as Classes/sub-classes)
If you are using Xero - you can enter two categories, Accounting Category_1, Accounting Category_2 (referred as Tracking categories).
For information regarding these fields in API, refer to the plans section in the API documentation.
Note
These fields will not be available by default, you should enable these fields at Settings > Configure Chargebee > Billing LogIQ and select Enable Accounting Fields for integration.
If Taxes have been configured, you can choose to exempt a Plan from taxes by unchecking This plan is subject to taxes while creating the plan.
If you are choosing to keep the plan taxable, choose a tax profile for it. This would determine — during invoicing — what taxes are applied to the price of the plan.
The Self-serve Portal can be used by your customers to make changes to their subscription. You can decide whether a plan is available to customers on the portal. This is done using the Display in Customer Portal checkbox while creating/editing the plan.
See also:
This FAQ below for a glimpse of what tiered pricing looks like on the Self-serve Portal and Checkout.
Enable the This is a gift plan checkbox while creating a plan to designate a plan to be used for signing up gift subscriptions. Also fill out these additional details for such plans.
By default, all compatible addons in Chargebee can be attached to a plan. However, you can also fine-tune how addons are associated with a plan. This way you can designate addons as mandatorily attached to certain plans or recommended along with them.
You can use JSON Meta Data to customize the quantity of the plan. Learn more about JSON Meta Data.
Watch this video to learn about configuring JSON Meta Data to your Plans.
When you are on the details page of any plan, you will find the actions pane on the right. The following actions are available:
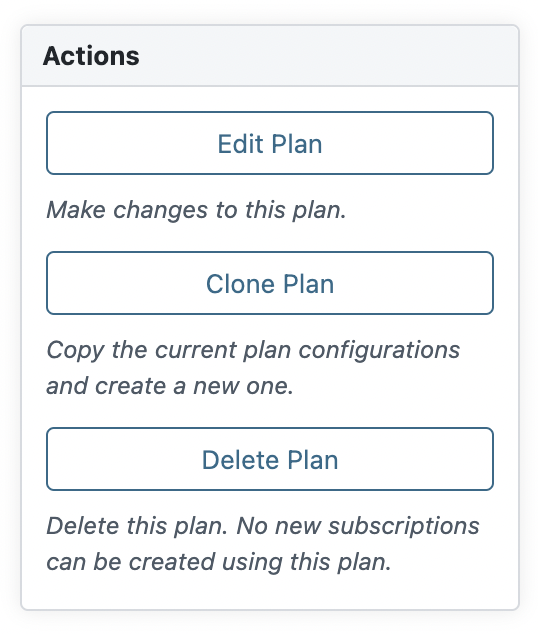
This action allows you to change the plan configuration.
The Plan Id for a plan cannot be changed once the plan has been created.
If there are no subscriptions attached to the plan, then every attribute (except Plan Id and This is a gift plan checkbox) can be changed.
If subscriptions are attached to the plan then everything except the following can be changed:
When a plan has subscriptions attached to it, the price of the plan can be changed (though only when the plan pricing is flat or per unit).
Navigate to Product Catalog > [Plan name] > Edit Plan. Enter the new price of the plan under the Pricing section. Click on Update Plan.
The new price is applied to all new subscriptions to the plan. Existing subscriptions are not affected and continue to be renewed at the old price.
You don't have to create a plan from scratch always. You can use the Clone Plan action to copy an existing plan and then make changes to it.
On clicking Clone Plan, a form just like Create a New Plan opens with the configuration of the cloned plan pre-filled. You can now edit the form and save to create the new plan.
Deleting and archiving depends on whether the Plan has any Subscriptions associated with it.
Deletion
Archiving
You can create or delete/archive multiple plans in a single operation.
Bulk Create
You can create multiple plans in Chargebee in one-shot by uploading the plan details in the form of a CSV file.
There are two ways to reach this feature:
Go to Product Catalog > Plans and on the top right corner, click on the upload icon (shown below).
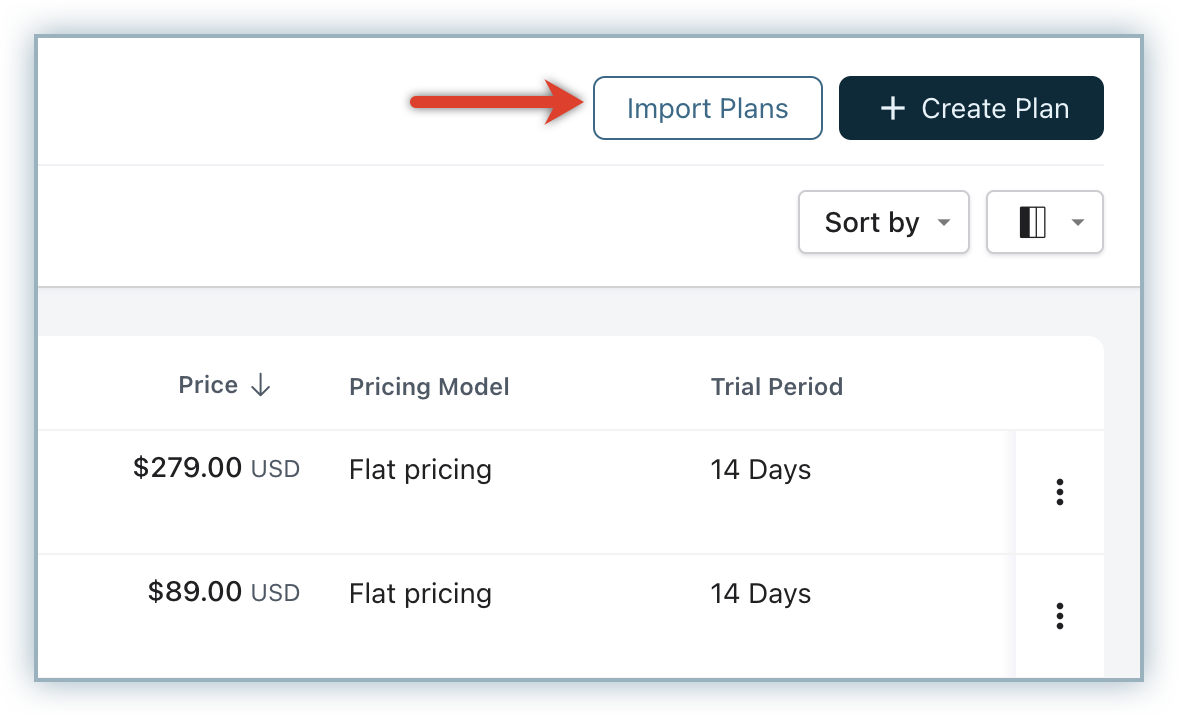
Classic UI Users
Instead of the upload icon, you would see the Import Plans button above.
Follow the instructions outlined for bulk operations to ensure that the CSV is built correctly.
Bulk Delete
You can delete/archive multiple plans in Chargebee in one-shot. To do this, go to Product Catalog > Plans, select the plans to be deleted and click Delete (shown below).
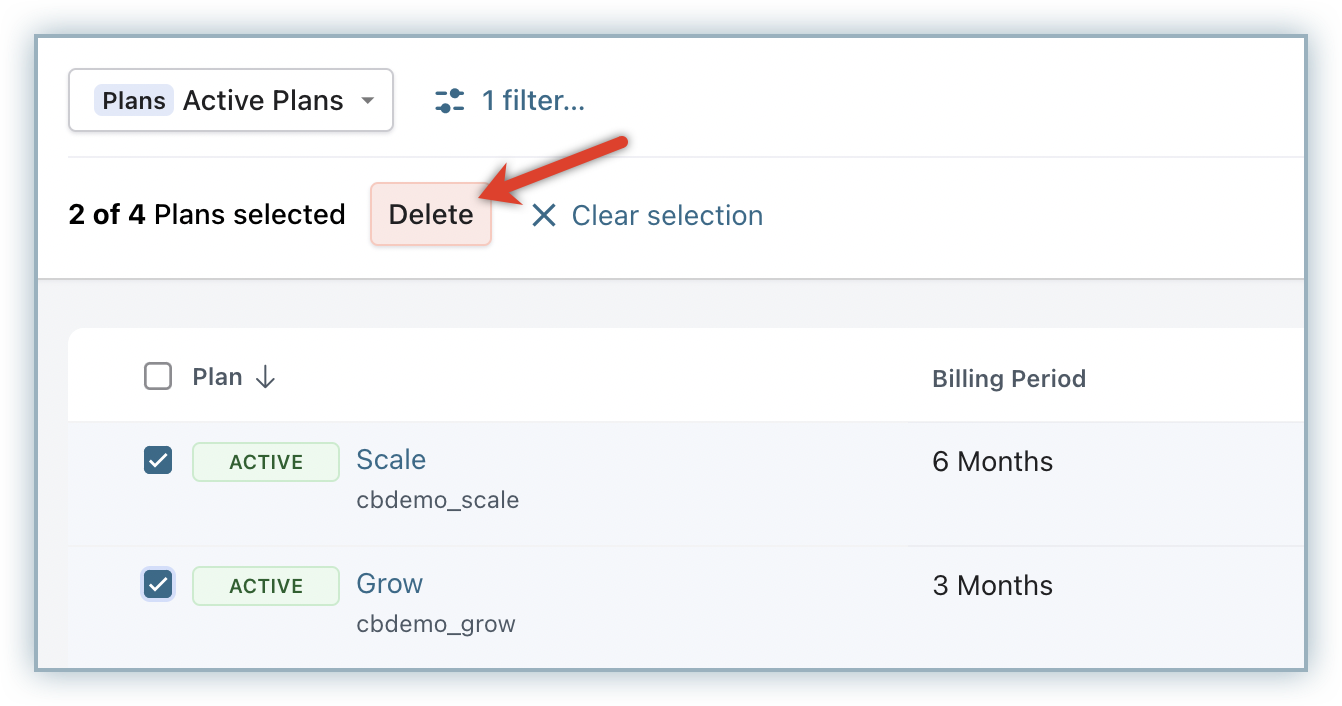
Classic UI Users
Navigate to Product Catalog > Plans > Click Bulk Action > Select the plans to be deleted and click the Delete button.
Bulk Actions can only be performed by Admins.
You can choose to redirect your customers to your website or any other page once they checkout and make the payment. This URL must be mentioned at a plan level.
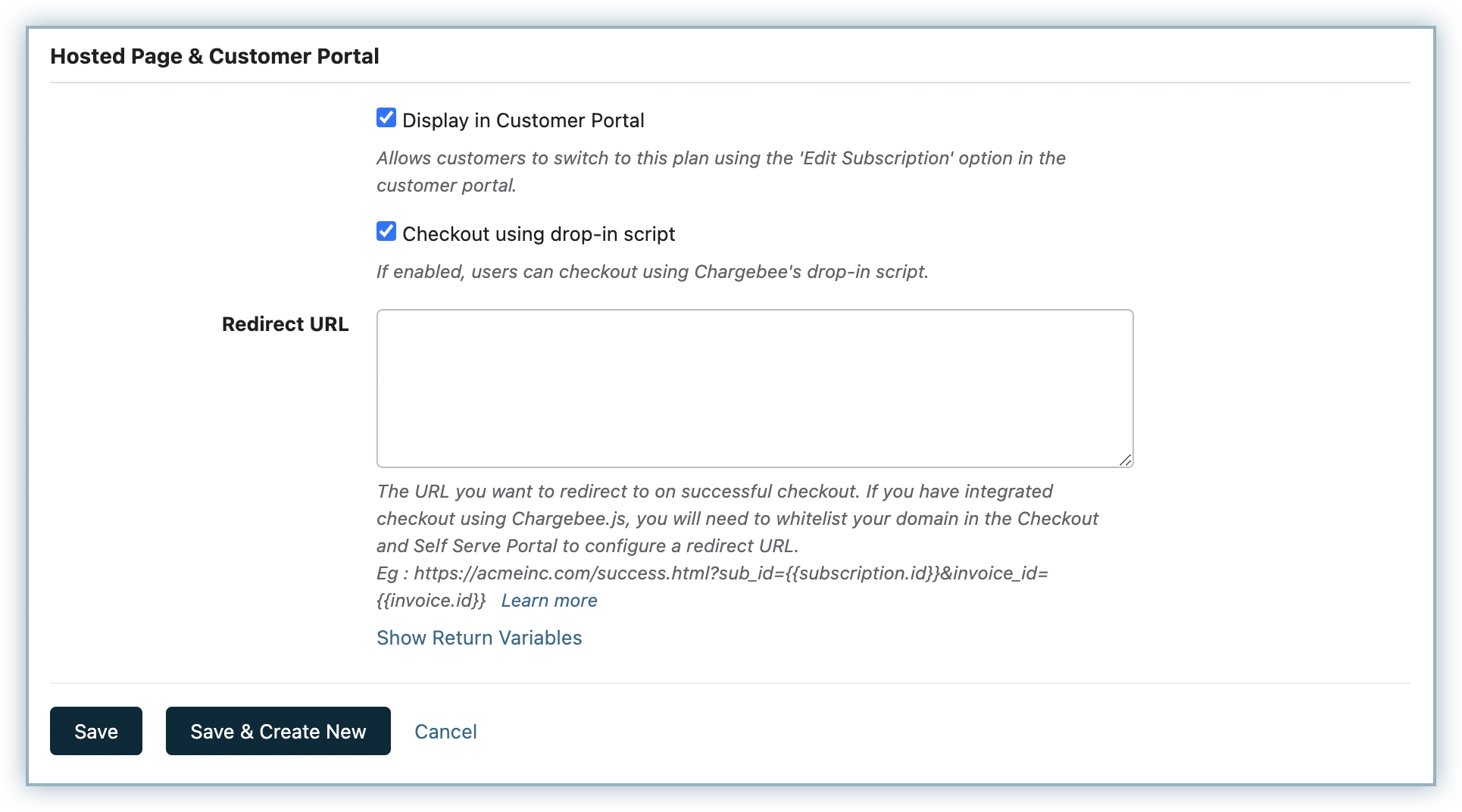
Mention the URL in the Redirect URL box. Chargebee will redirect the customer to this URL once they complete the checkout.
The redirect domain must be allow-listed in Chargebee for successful redirection.
To do so,
1. Can I change/override the plan price for a particular subscription?
Yes, here's how.
2. How does a product with the tiered pricing model look on Chargebee Checkout and Self-serve Portal?
The screenshots below show the hosted pages with the tiered pricing example discussed on this page. The plan name is "Professional - 6 months":
In-app Checkout
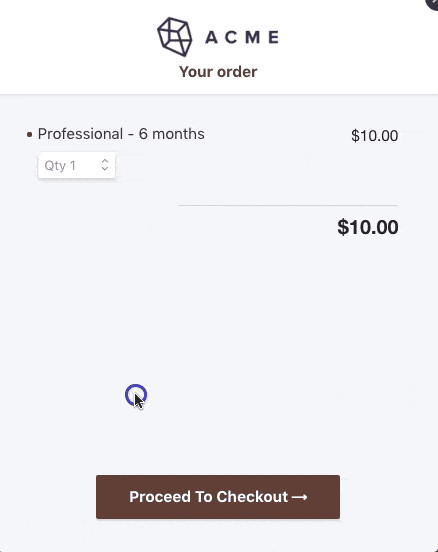
In-app Self-serve Portal
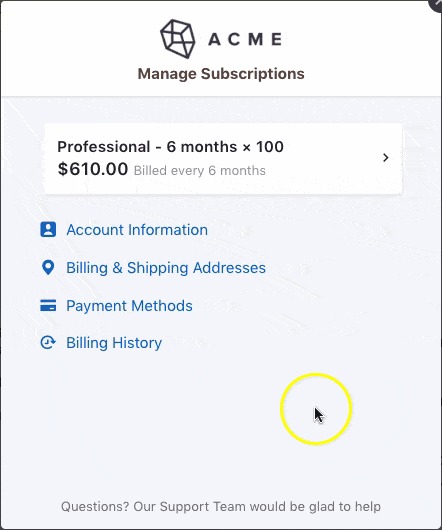
Single page Checkout
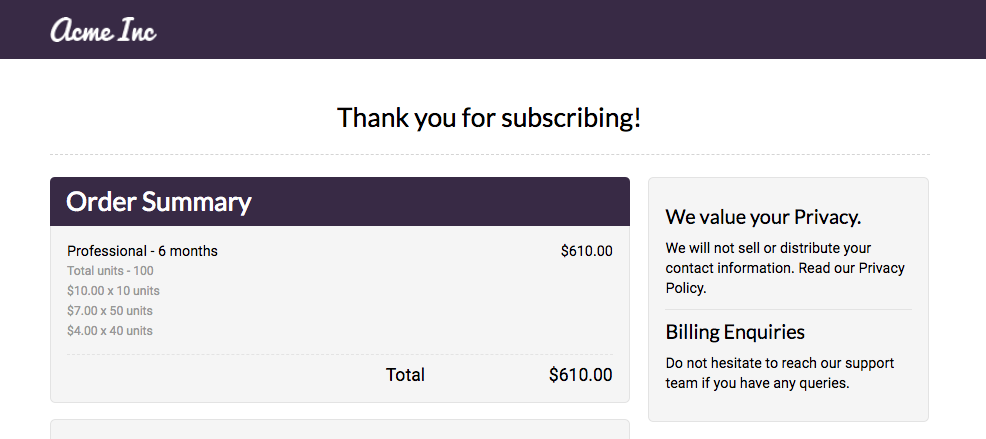
Single page Self-serve portal