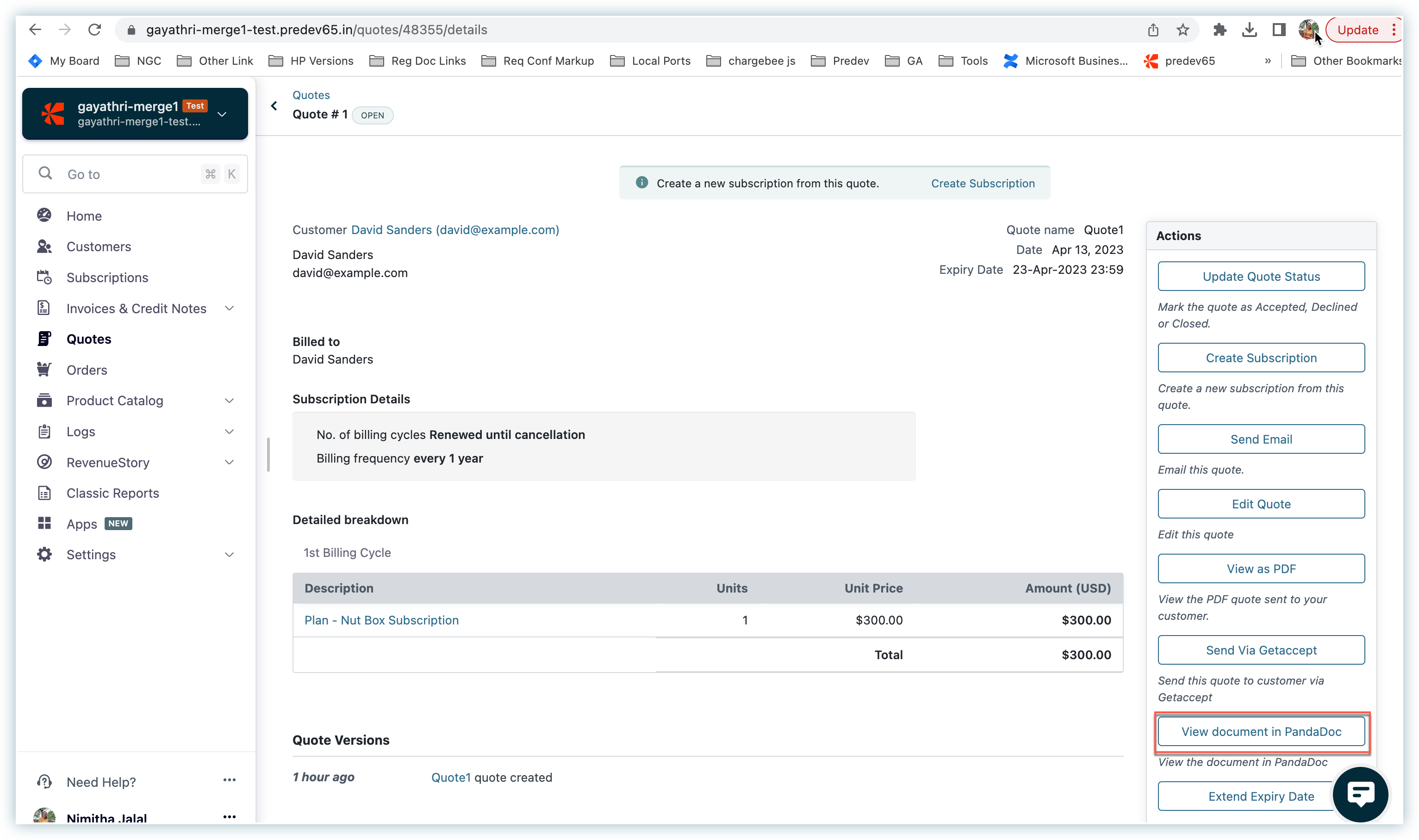PandaDoc enables your fast-moving teams with a simple, sophisticated and all-in-one solution to efficiently manage document creation, editing, and e-signing.
Chargebee supports the following features in this integration:
Following pre-requisites must be met in able to proceed with integration.
Follow these steps to complete the integration:
Connect to the existing PandaDoc account.
When you click 'Connect' PandaDoc's Oauth gets triggered and redirects to the PandaDoc's authentication page. After successful authentication, it redirects you back to Chargebee's integration steps.
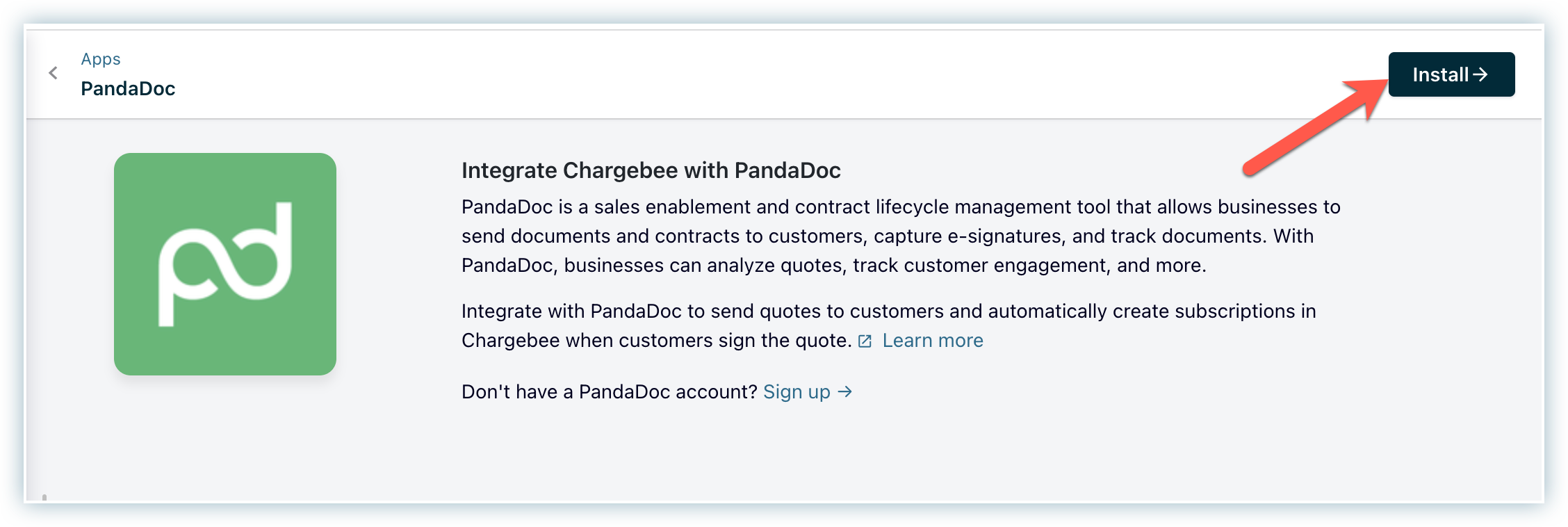
Sign up on PandaDoc .
When you have multiple sales executives sending out documents to your prospects, each of the individual sales users who have access to Chargebee with the role of ‘Sales Manager', will be able to set up the integration with their custom configurations.
To enable PandaDoc on their individual Chargebee accounts, they will have to follow the steps mentioned above to set up an integration instance of their own to send Chargebee Quotes via PandaDoc.
Follow the steps below to configure the required setup in Chargebee:
As a user, you can configure how the quote format needs to be sent to the customer. In the document preferences step, you have the following options:
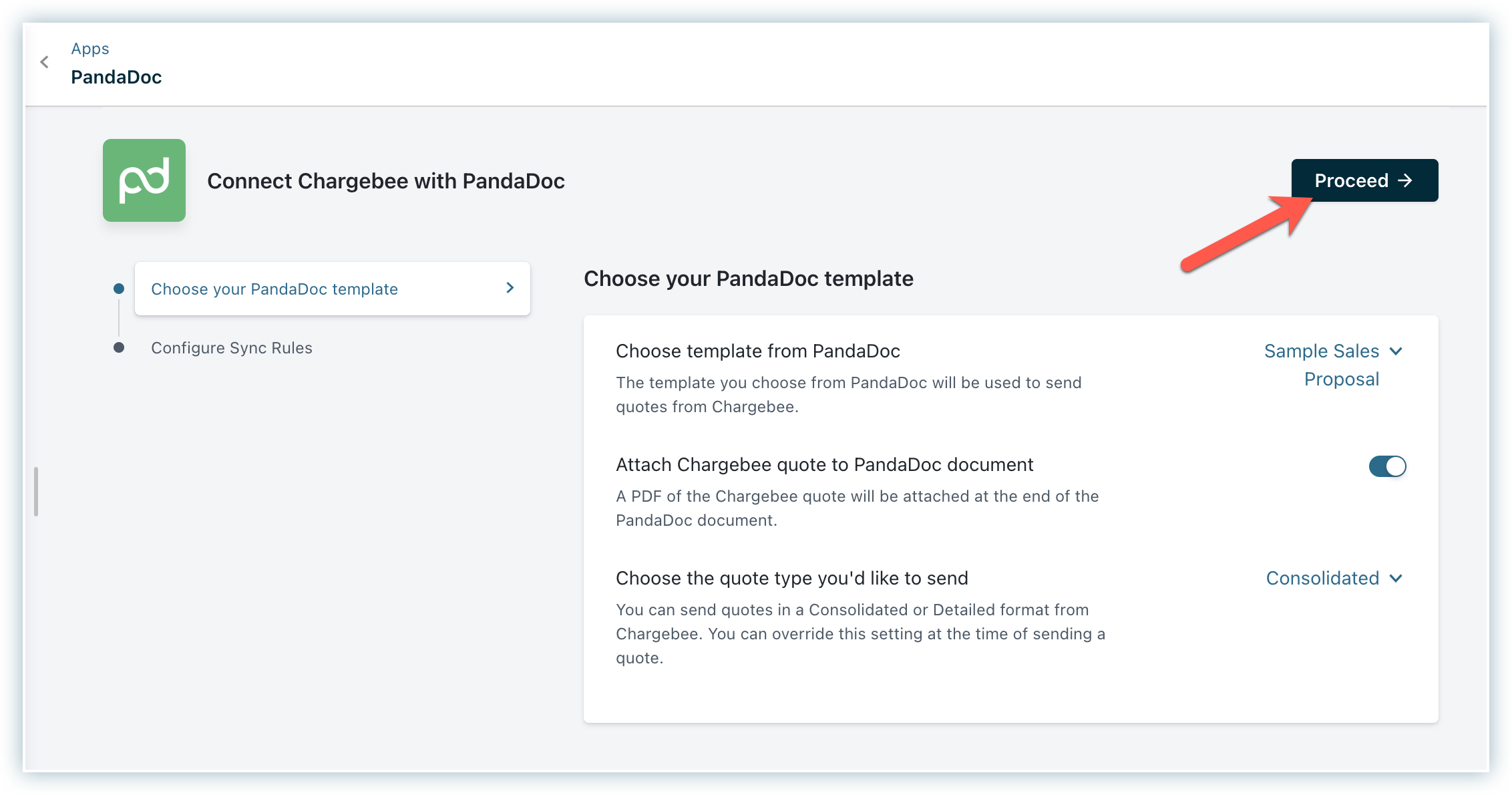
Configure sync rules
As a user, you can configure to specify what happens when a quote is signed by the end customer. In the configure sync rules step, you have the below options:
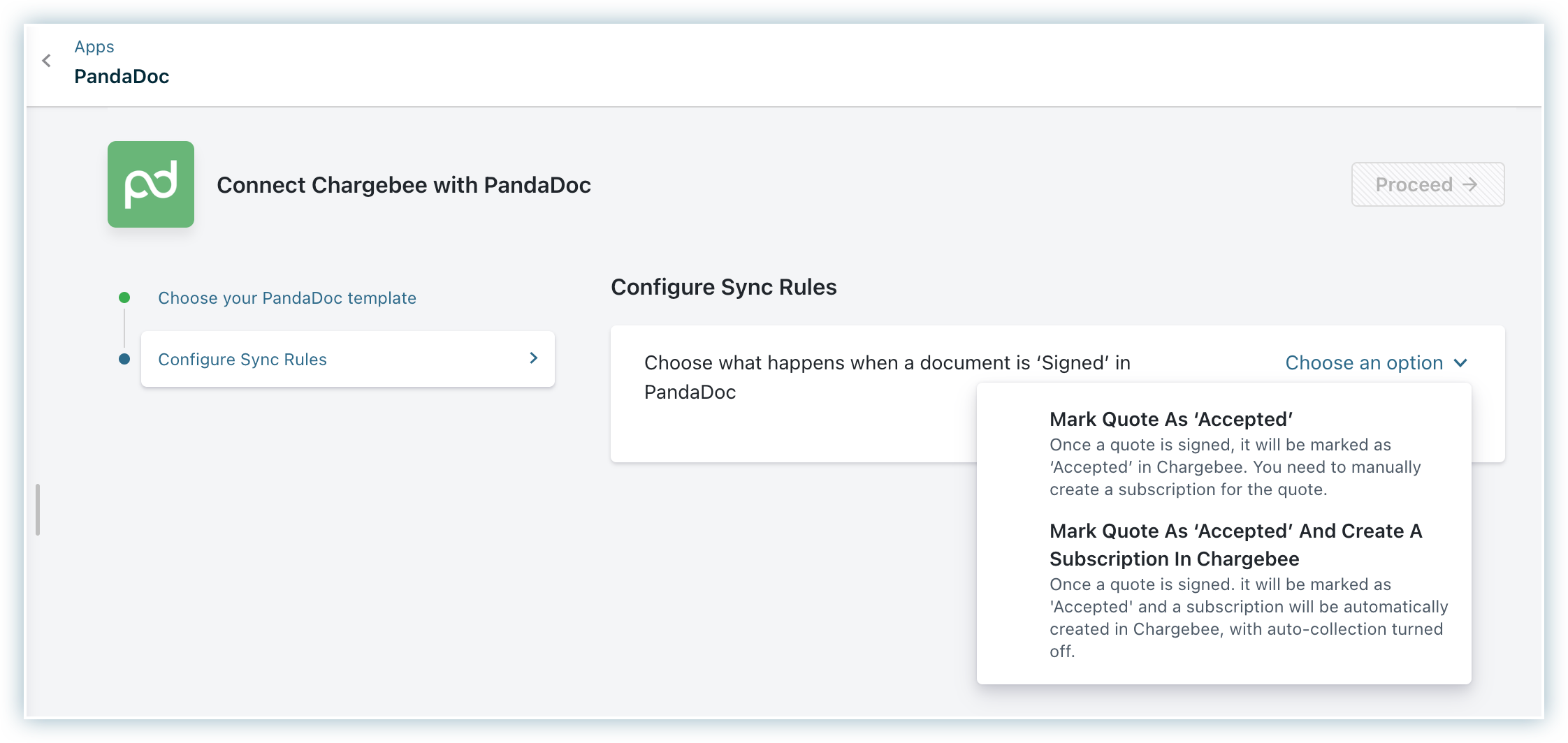
Follow these steps to send quotes via PandaDoc:
Navigate to Quotes> quote details page, where the quote is in an open state.
Click Send via PandaDoc to send the quote to be e-signed. Once you click, Send via PandaDoc, the quote details will be pre-filled with configurations set earlier.
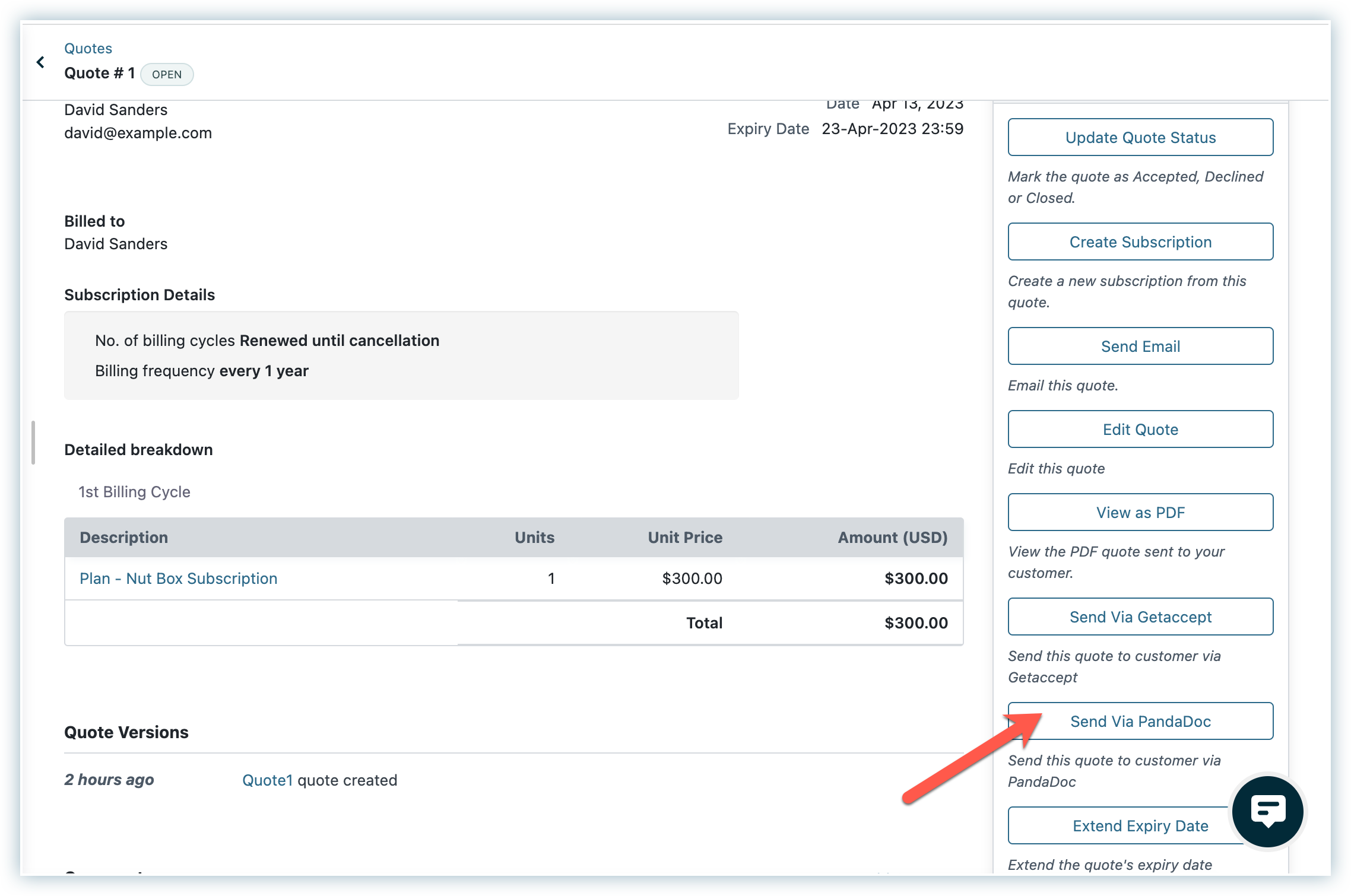
Click Proceed to send your quote via PandaDoc.

Once the Chargebee Quote is sent via PandaDoc, a contract document is created in PandaDoc from the selected PandaDoc template with the fields mapped from the Chargebee Quote. You can also pass additional fields to the recipient by creating a merge field to the Pandadoc template.
Upon creating a contract document on PandaDoc, the contract is sent to the recipient's email address. When the recipient opens the contract and signs the document the automation workflow is triggered in Chargebee, depending on the configuration selected while configuring sync rules. If there is more than one role associated with the selected PandaDoc template, the second signatory receives an email based on the approval workflows defined on the PandaDoc template.
Chargebee fields can be passed into the PandaDoc document by using the custom variables in PandaDoc.
To create your own variables in PandaDoc, follow these steps:
The table below has the list of fields that can be from Chargebee to your PandaDoc document.
Example:
If you want to show the field, total payable amount with currency, you will need to mention this as,
[quote.currency_code][quote.total_payable]
| Description |
Chargebee field |
|---|---|
| ID of the Chargebee quote |
|
| Name of the Chargebee quote |
|
| PO Number |
quote.po_number |
| Pricing type used |
quote.price_type |
| Quote validity |
quote.valid_till |
| Date of quote creation |
quote.date |
| Total payable amount |
quote.total_payable |
| Charge amount (in cents) to be paid on accepting the quote |
quote.charge_on_acceptance |
| Subtotal (in cents) of the first quote line group. |
quote.sub_total |
| Total (in cents) of the first quote line group. |
quote.total |
| Credits applied (in cents) for the first quote line group. |
quote.credits_applied |
| Existing outstanding payments (in cents) if any, applied to the first quote line group. |
quote.amount_paid |
| Amount due (in cents) for the first quote line group. |
quote.amount_due |
| Currency code of the currency in quote |
quote.currency_code |
| Billing address First name |
quote.billing_address.first_name |
| Billing address last name |
quote.billing_address.last_name |
| Billing address Email |
quote.billing_address.email |
| Billing address Company name |
quote.billing_address.company |
| Billing address Phone number |
quote.billing_address.phone |
| Billing address Address line 1 |
quote.billing_address.line1 |
| Billing address Address line 2 |
quote.billing_address.line2 |
| Billing address Address line 3 |
quote.billing_address.line3 |
| Billing address City |
quote.billing_address.city |
| Billing address State code |
quote.billing_address.state_code |
| Billing address State |
quote.billing_address.state |
| Billing address Country |
quote.billing_address.country |
| Billing address Zip code |
quote.billing_address.zip |
| Shipping address First name |
quote.shipping_address.first_name |
| Shipping address last name |
quote.shipping_address.last_name |
| Shipping address Email |
quote.shipping_address.email |
| Shipping address Company name |
quote.shipping_address.company |
| Shipping address Phone number |
quote.shipping_address.phone |
| Shipping address Address line 1 |
quote.shipping_address.line1 |
| Shipping address Address line 2 |
quote.shipping_address.line2 |
| Shipping address Address line 3 |
quote.shipping_address.line3 |
| Shipping address City |
quote.shipping_address.city |
| Shipping address State code |
quote.shipping_address.state_code |
| Shipping address State |
quote.shipping_address.state |
| Shipping address Country |
quote.shipping_address.country |
| Shipping address Zip code |
quote.shipping_address.zip |
Upon sending the quote via PandaDoc, when you view the quotes page, you will be able to see the following document details against the Chargebee quote: