Chargebee's Multicurrency feature provides you with the option of creating Plans in multiple currencies, thus allowing your customers to pay in their local currency.
If you are an API user, this feature requires you to pass the currency_code input parameter for some of our API methods before enabling it on your Chargebee site, failing which errors will occur. To be able to do this you need to upgrade to API version V2 if you are on our older version.
Some features are available only in selected plans. To know more, visit Chargebee's Plans and Pricing page.
The Base currency is your default currency, and will also be used as your reporting currency. Other currencies that you transact in will be under Additional Currencies.
Go to Settings > Configure Chargebee > Currencies and under Additional Currencies, click Enable Multicurrency
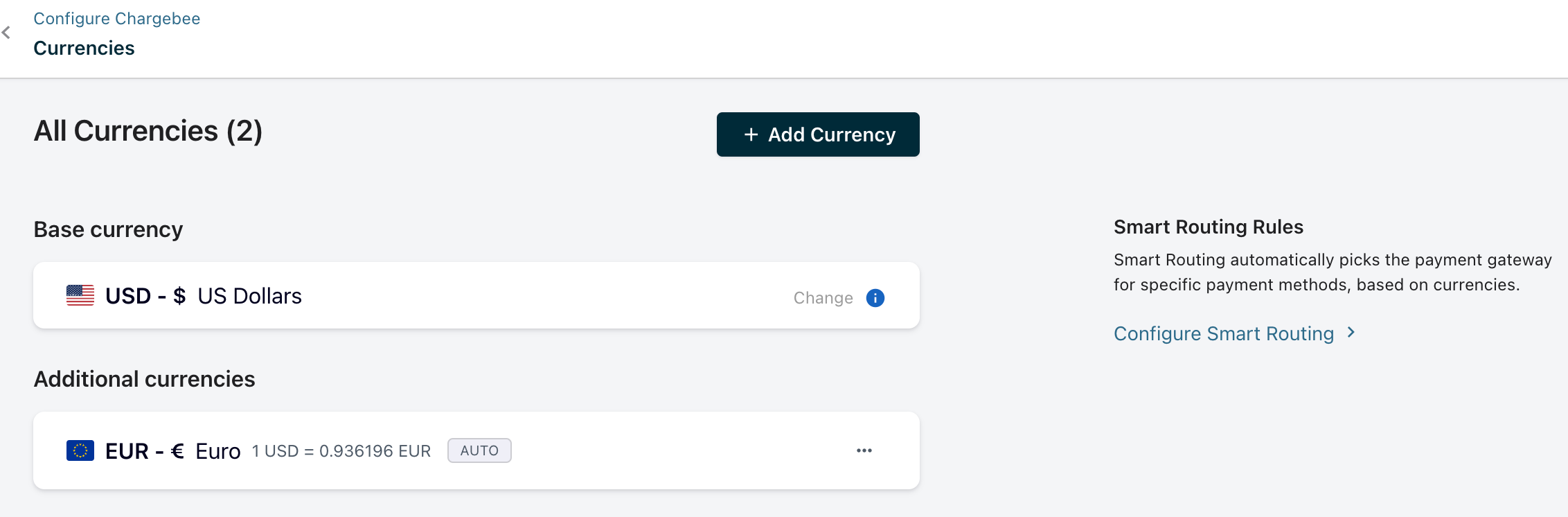
Click Add Currency and select the currency.
You must choose a way to set the exchange rate against the base currency. The rate can be either set manually or you can let Chargebee handle it.
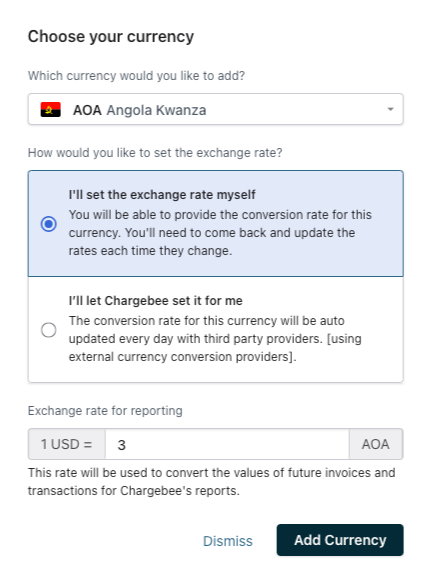
You can modify the settings by clicking on Manage under the more options menu for the currency.

When the exchange rate is set manually for a currency, you can also schedule a change in the rate to happen at some time in the future:
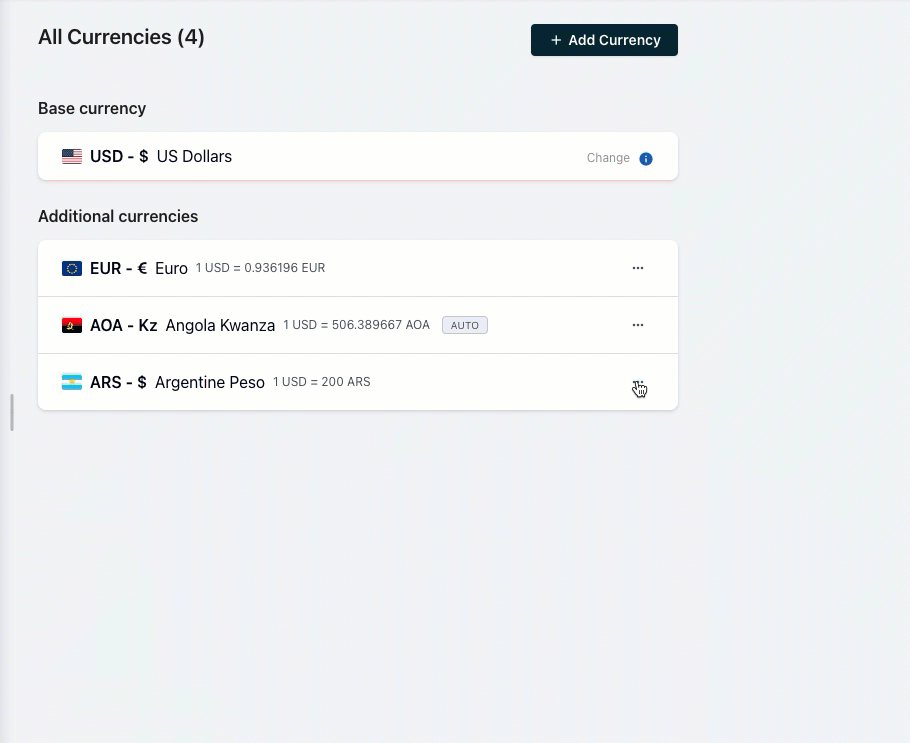
Note on exchange rates
Transactions made in the additional currencies will be converted to the base currency using the exchange rates that you configure in them, for reporting purposes. Learn more.
If you choose Auto as the Exchange Rate Type, Chargebee uses the exchange rates available with currencylayer and Open Exchange Rates .
Here's how Chargebee picks exchange rates:
If today is 4th August 2016,
Gateways and Multicurrency Support
Some gateways support transactions in multiple currencies and others don't. We recommend checking with your gateway to ensure that every transaction associated with the currencies you have enabled in your site can be processed:
If your gateway requires you to configure more than one account to process multiple currencies (this is the case with Authorize.Net for example), you can connect them all to Chargebee. Once connected, make sure you configure rules to specify which account is associated with a payment method type and currency at Chargebee's Smart Routing page (Settings > Configure Chargebee > Payment Gateways > Manage Rules).
If your gateway provides you with multiple merchant account IDs rather than multiple accounts to handle transaction in different currencies (as is the case with Braintree), please contact Chargebee Support with a list of your merchant account IDs and details of which merchant account ID you would like to associate with a currency enabled in your site.
The additional currencies that you've set up will appear for selection when you create your Plans/Addons/Coupons.
If you offer the same Plan in various currencies, you need to create the Plan for each of the currencies. This can be easily achieved using the Clone Plan option.
The currency of the Subscription depends on the Plan you select while creating the Subscription.
Invoices generated for the Subscription will be in the same currency too.
You can have credits, payments, invoices, and subscriptions of multiple currencies for your Customers.
The currencies that you've set up will appear for selection when you add/deduct credits or payments.
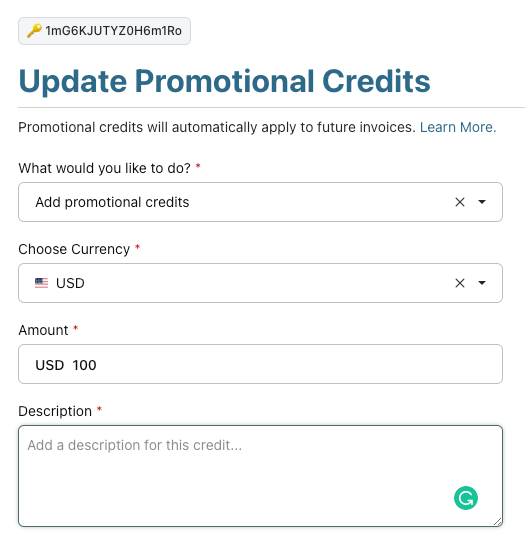
Classic UI users
The currency selector is displayed in Classic UI as shown here:
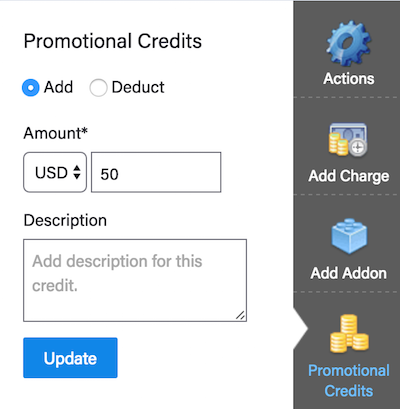
In the case of applying credits or payments on invoices, the currency of the credits/payment being applied and that of the invoice should match.
The reports will display aggregate values in the base currency, by default. The value of transactions in all the configured currencies will be converted to the base currency value using their respective exchange rates, and will form a part of the reports' numbers.
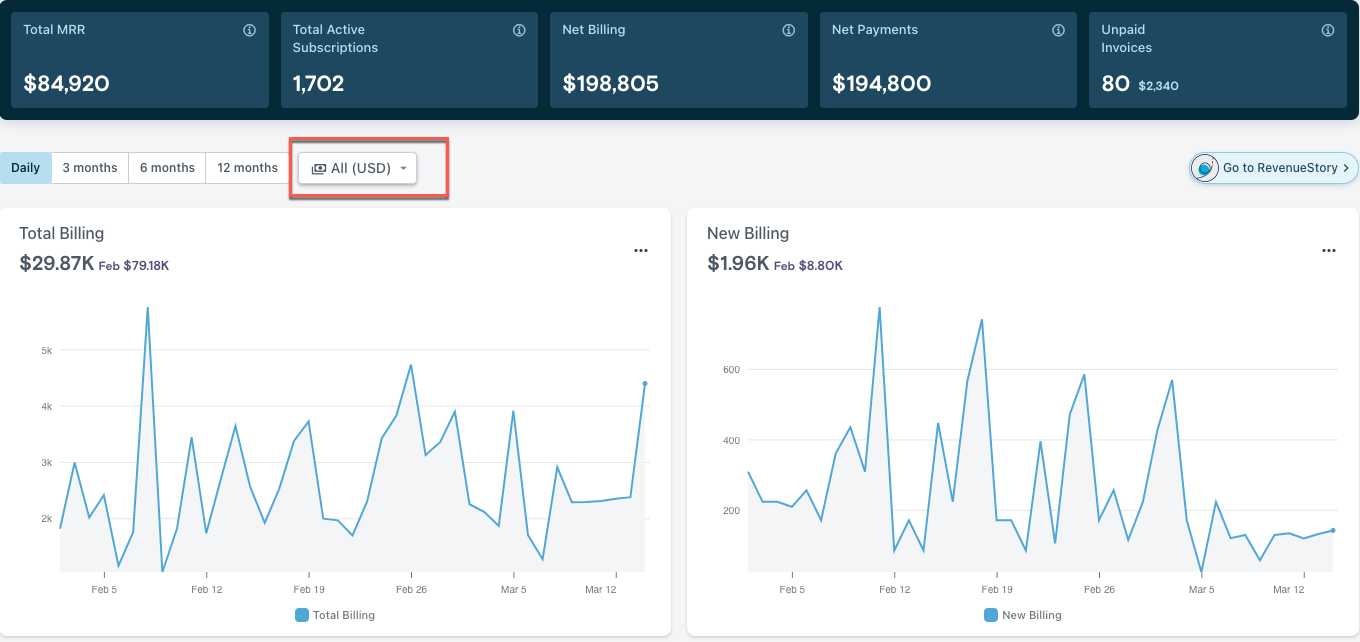
You can also get the metrics in the currency you require by selecting the currency from the dropdown menu on the top right corner.
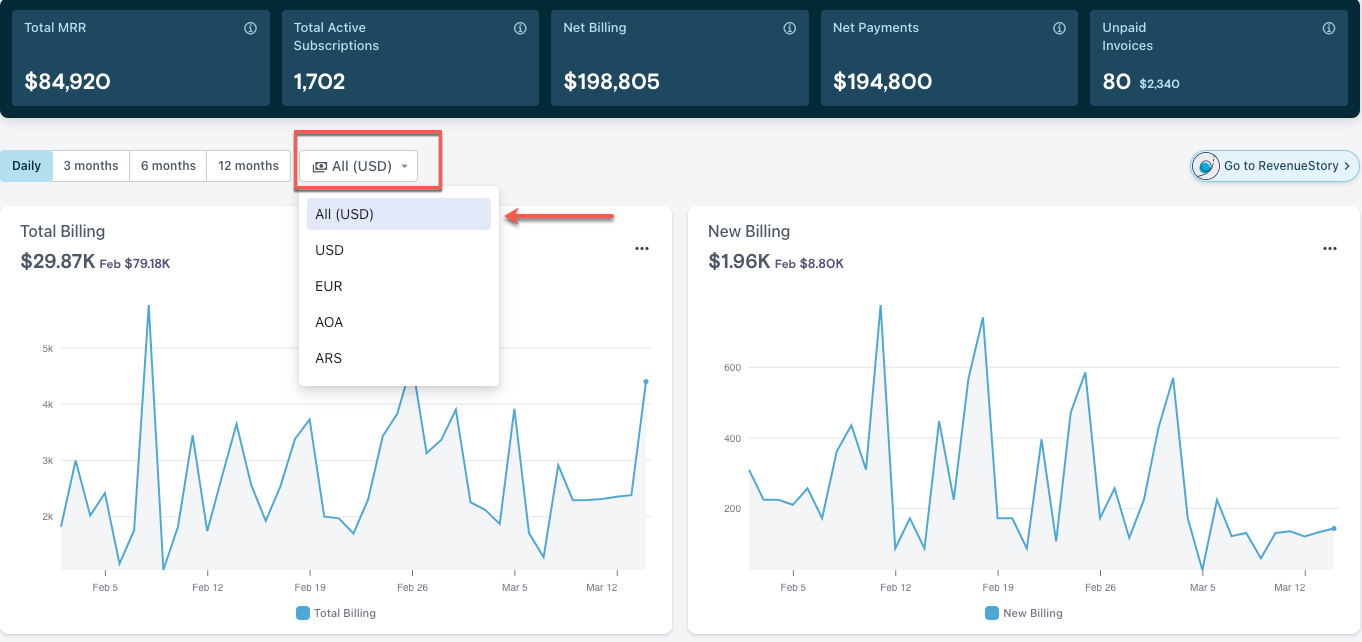
The option to change currencies will also be available for the following reports:
Make sure that the currency that you want to use as base currency is added to the list of currencies in your Chargebee site. Learn more about adding currencies.
Then, contact Chargebee support to change the base currency of your site.