GetAccept allows you to create quote documents using a customized template, which can be then sent to your customers and digitally signed. GetAccept automatically follows up with the customer for signing the document, thus saving you the effort of multiple manual followups.
Integrating Chargebee with GetAccept allows you to send a quote created in Chargebee as a GetAccept Document to your customers. Upon receiving it, the customer can e-sign/approve it to create a subscription or pay charge for a service. Also, you can couple a subscription action to automatically follow when the quote is accepted.
After integrating GetAccept with Chargebee, you can perform the following actions:
Quote versioning feature of Chargebee quotes is currently not supported for this integration. Learn more.
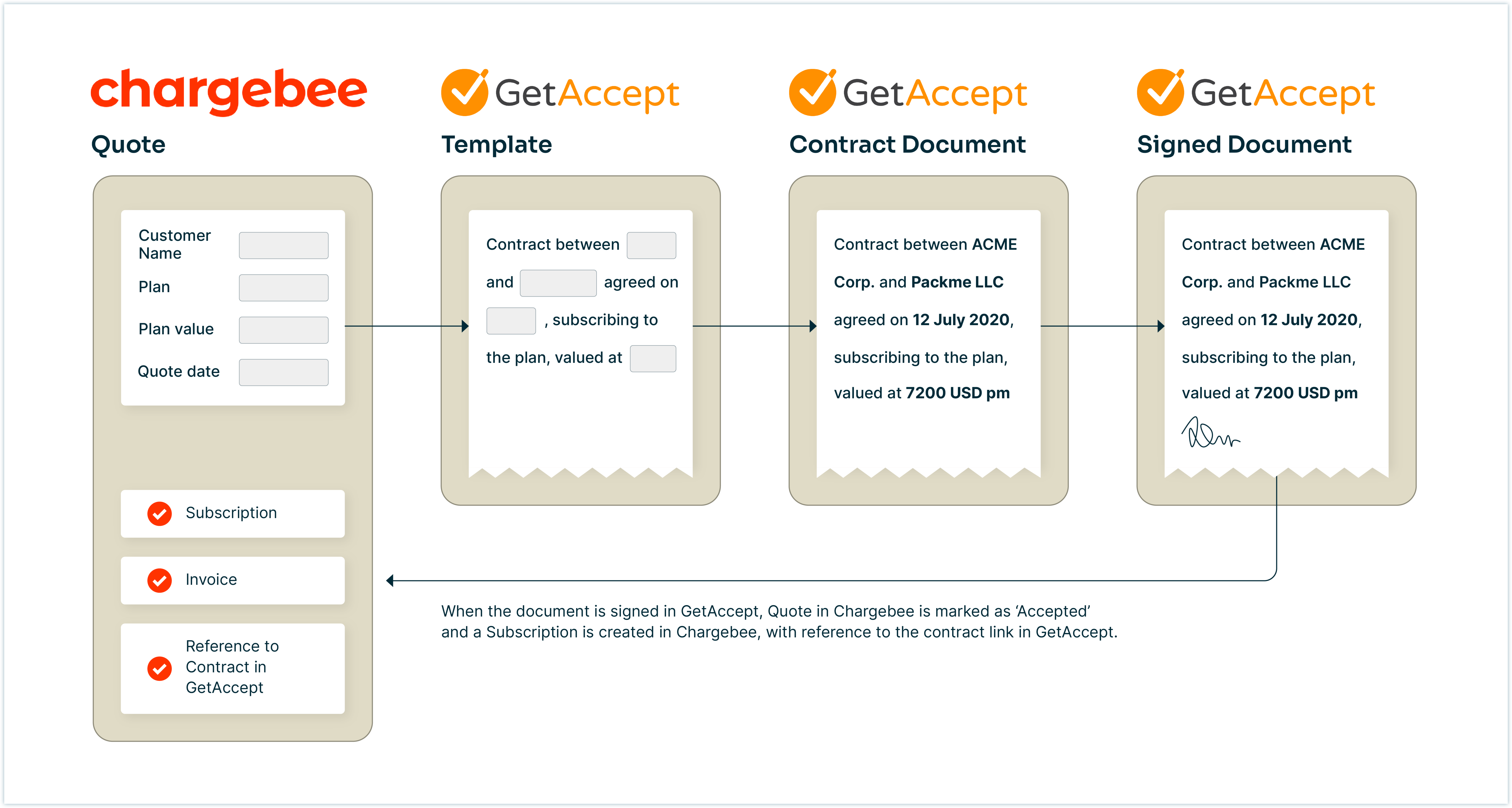
The integration has three configuration steps:
Choosing document type - Select between Chargebee quote and GetAccept template, whichever you wish to send to the customer. Note that even if GetAccept template is selected there is an option to attach a PDF of Chargebee quote with it.
When you select Chargebee quote,
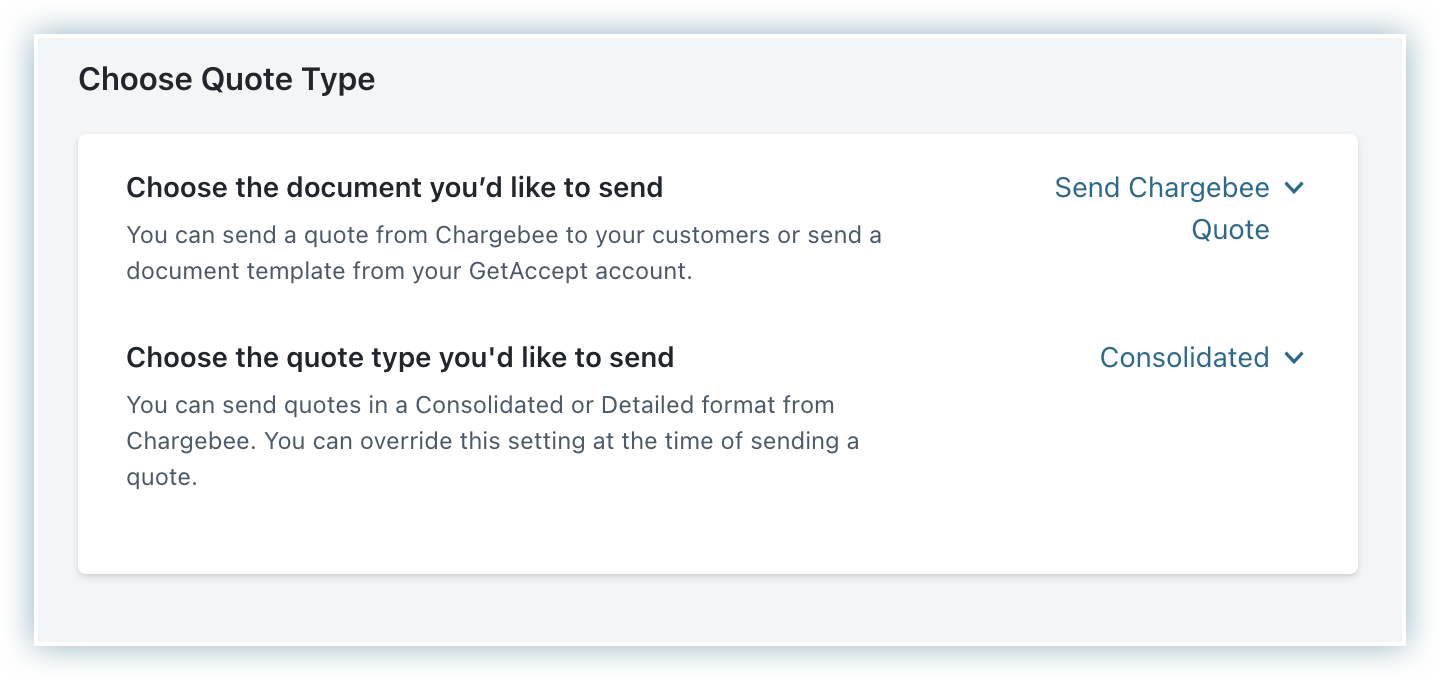
When you select GetAccept quote,
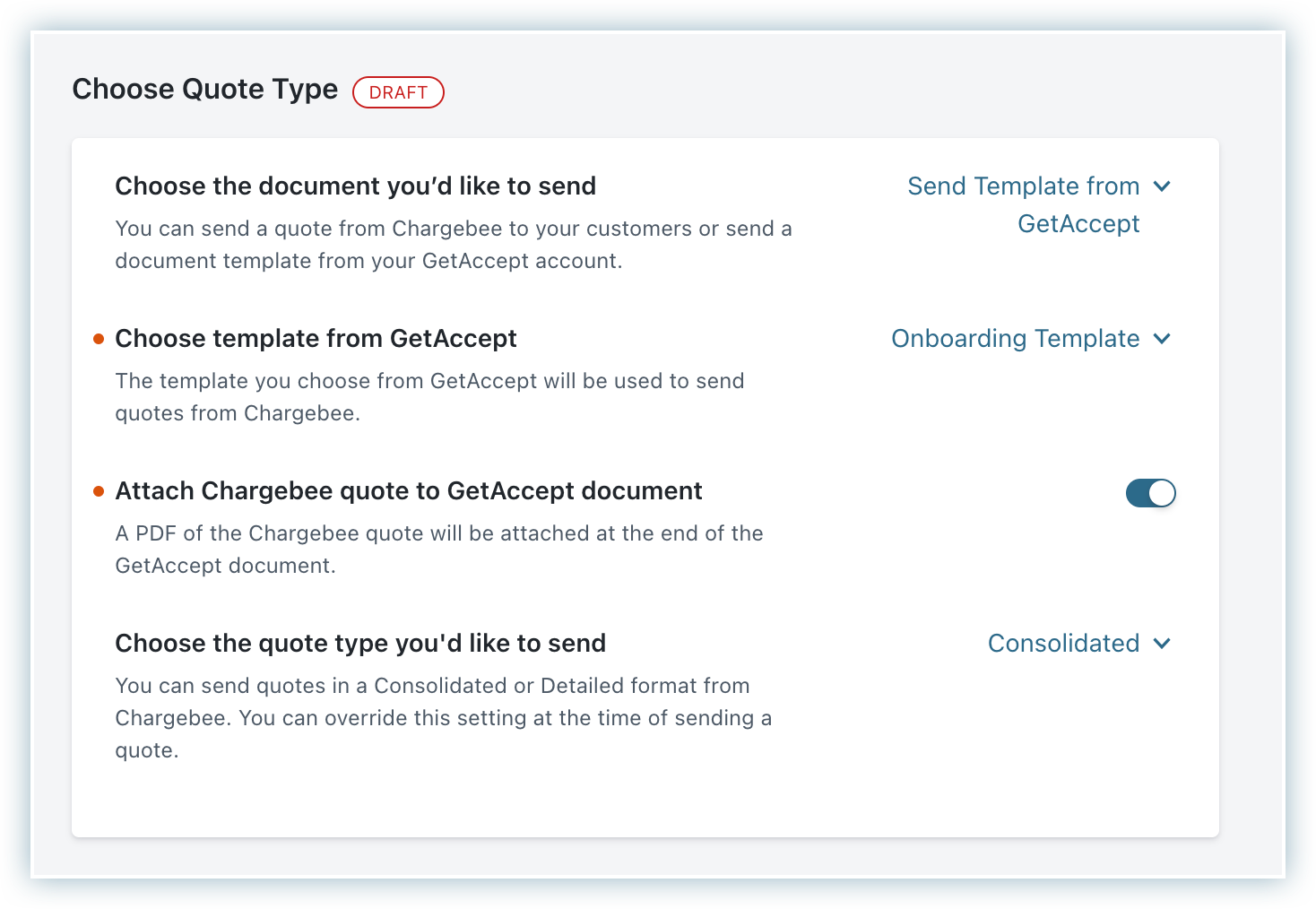
Configure the sender preferences.
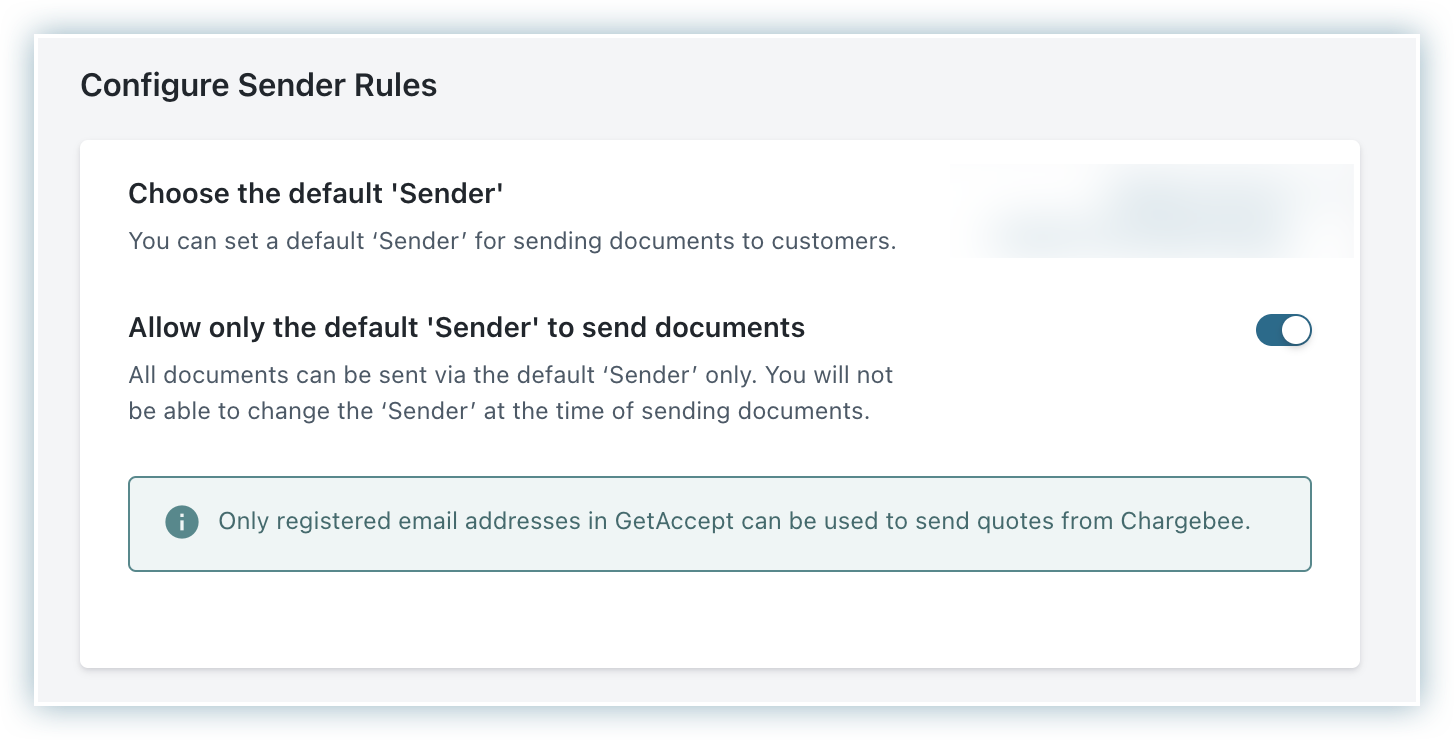
Configure the action to follow when a GetAccept Document is signed.
Mark quote as accepted - Changes quote status to Accepted in Chargebee. You can then manually convert the quote into a subscription or charge the customer.
Mark quote and create subscription - Changes quote status to Accepted and creates a subscription out of that quote. Auto-collection is set to "off" by default, you can navigate to the customer profile in Chargebee and change it.
Click Proceed to save and complete the integration.
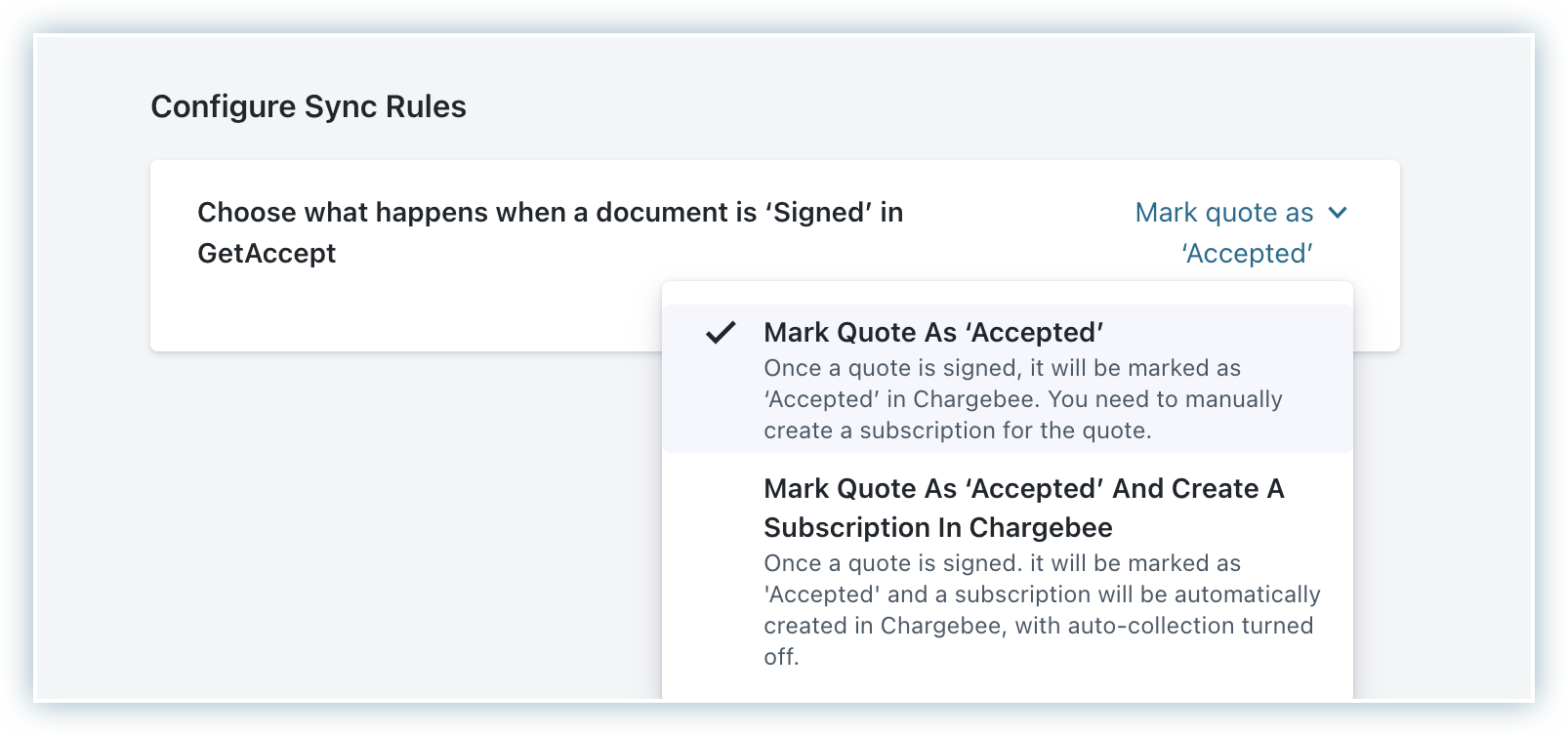
To send a quote via GetAccept from Chargebee, select any quote in Open state and click Send via GetAccept.
This opens the Send Quote window in a new tab, displaying the configurations and fields for sending that quote.
For recipients, all the fields - First and last name, Email and Role are mandatory since it is critical to address the quote to the right receiver and provide appropriate access.
The recipient preferences vary based on the source of Document you are sending.
If you have selected sending a Document from GetAccept template, there are two use cases:
Template with defined recipient roles
For each recipient role defined in the GetAccept template, a recipient along with their Name, email id and role has to be defined. The number of recipients cannot be reduced or increased. You can only change the number of recipients inside the GetAccept application to reflect here.
The first recipient information is pre-filled with the Chargebee customer for whom the quote is created.
Template without defined recipient roles
If you have selected sending Chargebee quote as a GetAccept Document,
Based on the action taken by the customer on the GetAccept Document, the quote status is updated in Chargebee. These statuses are:
Signed by all signers/approvers → Quote status changes to Accepted in Chargebee
Rejected by one or more signers/approvers → Quote status changes to Declined in Chargebee
Also, you can find out the GetAccept Document status from the Integrations section in the quote details page.
You can unlink the integration by clicking Unlink Integration button in the GetAccept integration home page. Ensure there are no pending documents to be signed by recipients as the GetAccept reference is lost on unlinking the integration.
Quotes that had an associated GetAccept document that were accepted or rejected, will still have its reference.
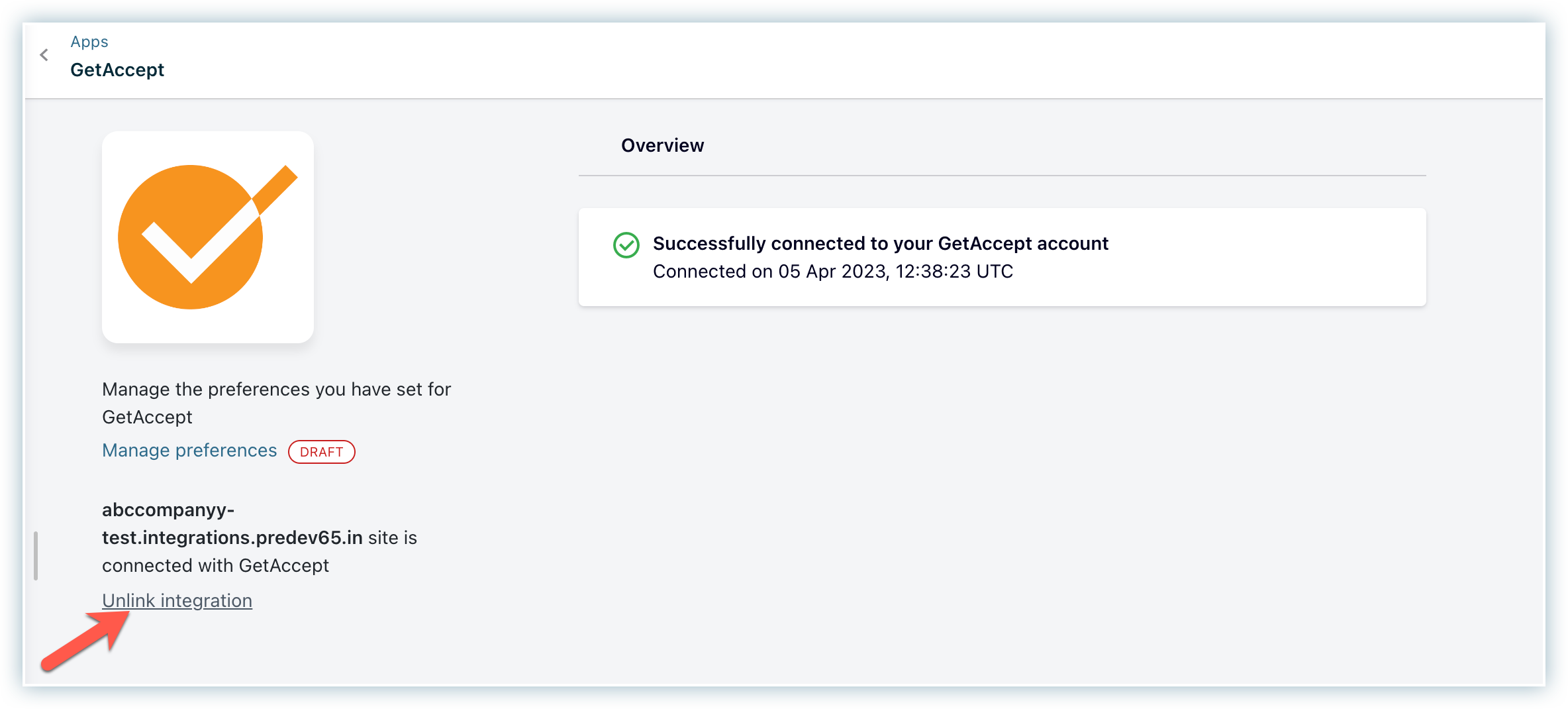
Here are some limitations of the Chargebee-GetAccept integration:
Here are the fields which are by mapped between Chargebee and GetAccept by default:
| Description | GetAccept field | Chargebee field |
|---|---|---|
| Name of the Document | name | quote.name |
| Total payable amount | value | quote.total_payable |
| Quote expiry date |
expiration_date
|
quote.valid_till |
| Third-party system reference ID | external_id | quote.id |
Below is a list of additional Chargebee fields which can be mapped to the labelled empty text fields of the GetAccept template:
|
Description
|
Chargebee field
|
|---|---|
| ID of the Chargebee quote | quote.id |
| Name of the Chargebee quote | quote.name |
| PO Number | po_number |
| Pricing type used | price_type |
| Quote validity | valid_till |
| Date of quote creation | date |
| Total payable amount | total_payable |
| Charge amount (in cents) to be paid on accepting the quote | charge_on_acceptance |
| Subtotal (in cents) of the first quote line group. | sub_total |
| Total (in cents) of the first quote line group. | total |
| Credits applied (in cents) for the first quote line group. | credits_applied |
| Existing outstanding payments (in cents) if any, applied to the first quote line group. | amount_paid |
| Amount due (in cents) for the first quote line group. | amount_due |
| Currency code of the currency in quote | currency_code |
| Shipping address | shipping_address |
| Billing address | billing_address |
Is versioning supported for quotes sent as GetAccept Document?
Quote versioning feature of Chargebee quotes is currently not supported for this integration. If you edit a quote that has already been sent out as a GetAccept Document, you can neither recall it, nor can you change the Chargebee quote's reference to that Document. We recommend you to create a new quote in Chargebee, and send it via GetAccept. Ensure to also manually delete the previously sent document in GetAccept to stop automated follow up emails.