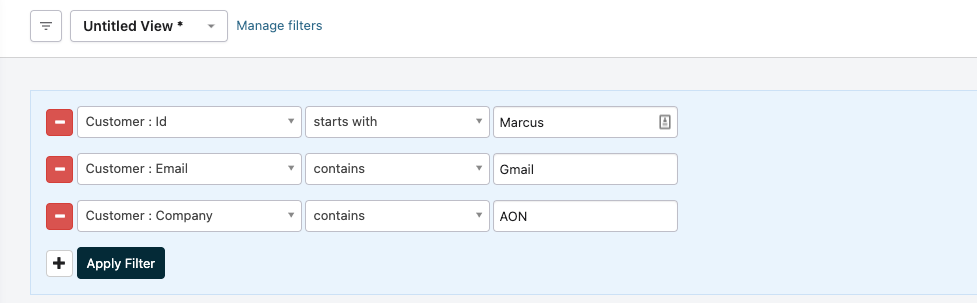Chargebee provides the option of creating custom fields for the Customer and Subscription records. You can use this option to track additional information about a customer or their subscription. Once the custom fields are created, they can be added to the hosted checkout pages and invoices. They can be accessed through the web interface, and via the API.
Use the option to create custom fields for the Customer object if you need to collect customer-specific information, such as date of birth, age, or gender.
Use the option to create custom fields for the Subscription object when the information you need is subscription-specific, and your customers have multiple subscriptions. E.g. Domain URLs, phone numbers, Tracking ID, Shipping Date, t-shirt size, etc.
Use this option to create custom fields for your plans and addons if you would like to stored specific information related to the plan (like which country the plan is available in, for example) for your future reference (Chargebee will not use this information). The information, once captured, will show up in the plan/addon's details page.
Plan/Addon related custom fields will not show up in Chargebee's hosted pages. Your customers will not be able to access custom fields relating to a plan/addon.
The supported custom field types are:
Single line text: This field will appear as a textbox, and the maximum character limit is 99.
Multiline text: This field will appear as a text area, and the maximum character limit is 250.
Dropdown: This field type will appear as a dropdown menu. You can add as many options as you'd want, but ensure that the total number of characters used for all the options put together, does not exceed 5000.
Checkbox: As is evident from the name, the field type can be used for creating checkbox options. The default value of this field type will be false.
URL: This field type will appear as a text area. The URL provided here will be validated for "http://" and "https://".
Email: This field type will appear as a textbox. The email address will be validated.
Date picker: Use this field type if you want to collect date-related information.
Timestamp: If you need to collect information related to date as well as time as a timestamp, use this field type.
Numbers: You could use this field type for collecting information such as phone number. This field does not accept input other than numbers.
You can add up to a total of 50 custom fields each to Customers, Subscriptions and Plans/Addons modules. The breakdown is as follows:
To create custom fields in your Chargebee site, go to Settings > Configure Chargebee > Custom Fields in your TEST site. You'll be provided with a 'toolbox' for creating the fields you require:
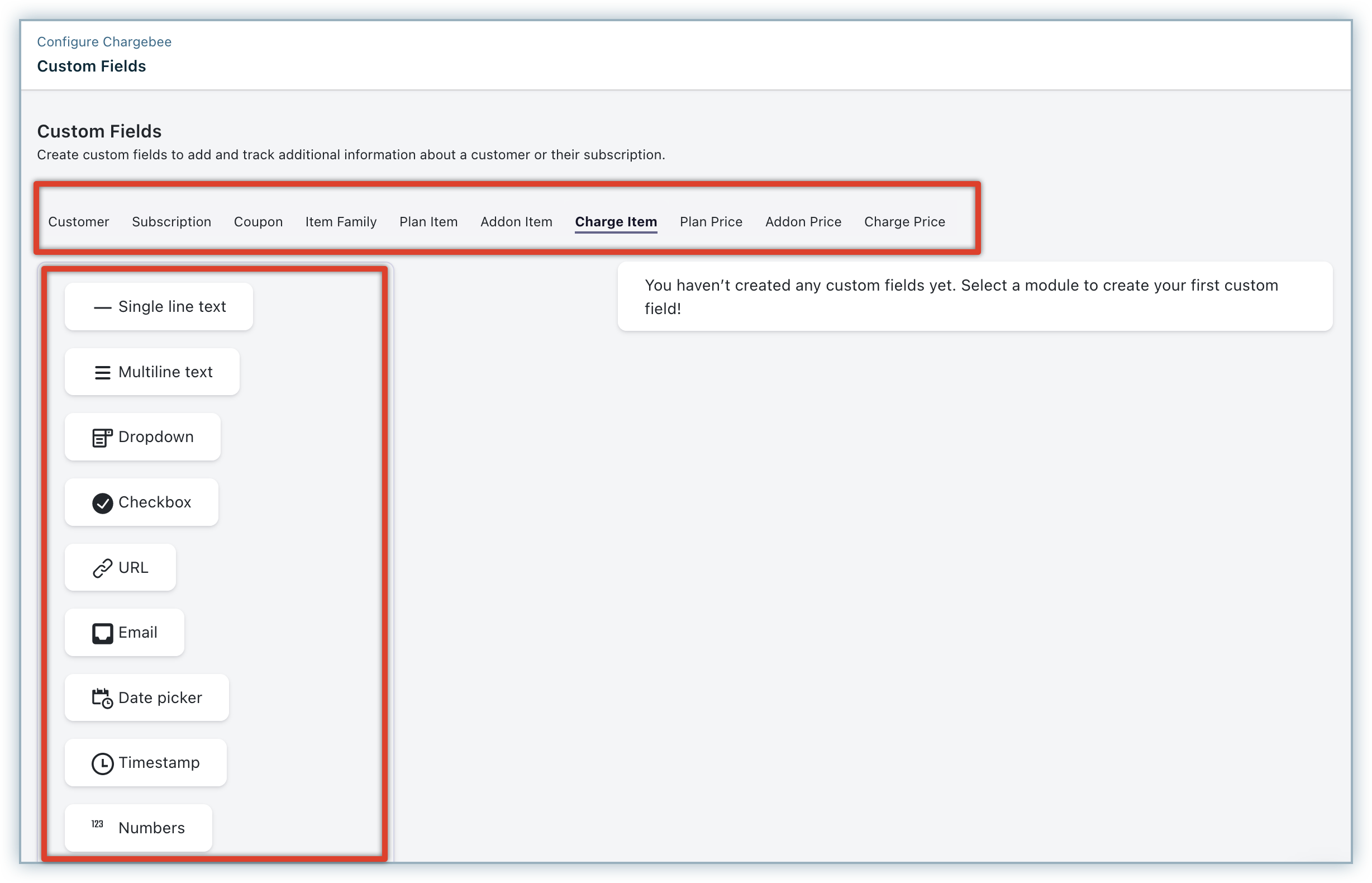
1. Create Custom Field in Test Site
Select the field type you want to create from the drop-down box and fill in the details in the field creation screen that appears:
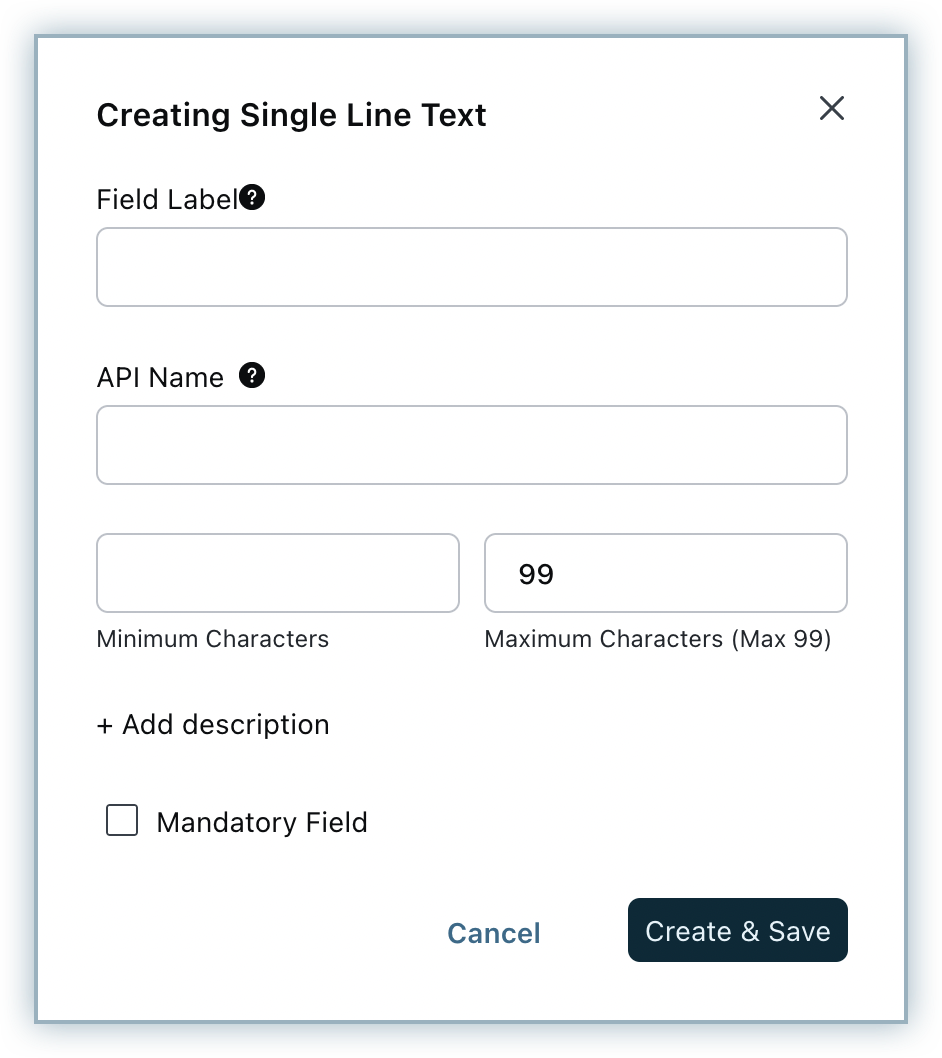
Field Label: Text that will appear on the UI for hosted pages and invoices.
API Name: Field reference for API calls and merges.
The custom fields are considered 'active', and will now be available only on the test site. You need to publish the fields to your live site to include custom field information in the invoices that you send to your customers, or in the hosted pages viewed by them. Ensure that you check how the fields work for all your use cases before pushing it to your live site.
2. Publish Custom Field to Live Site
In the Custom Fields main page, click Publish to Live and confirm changes.
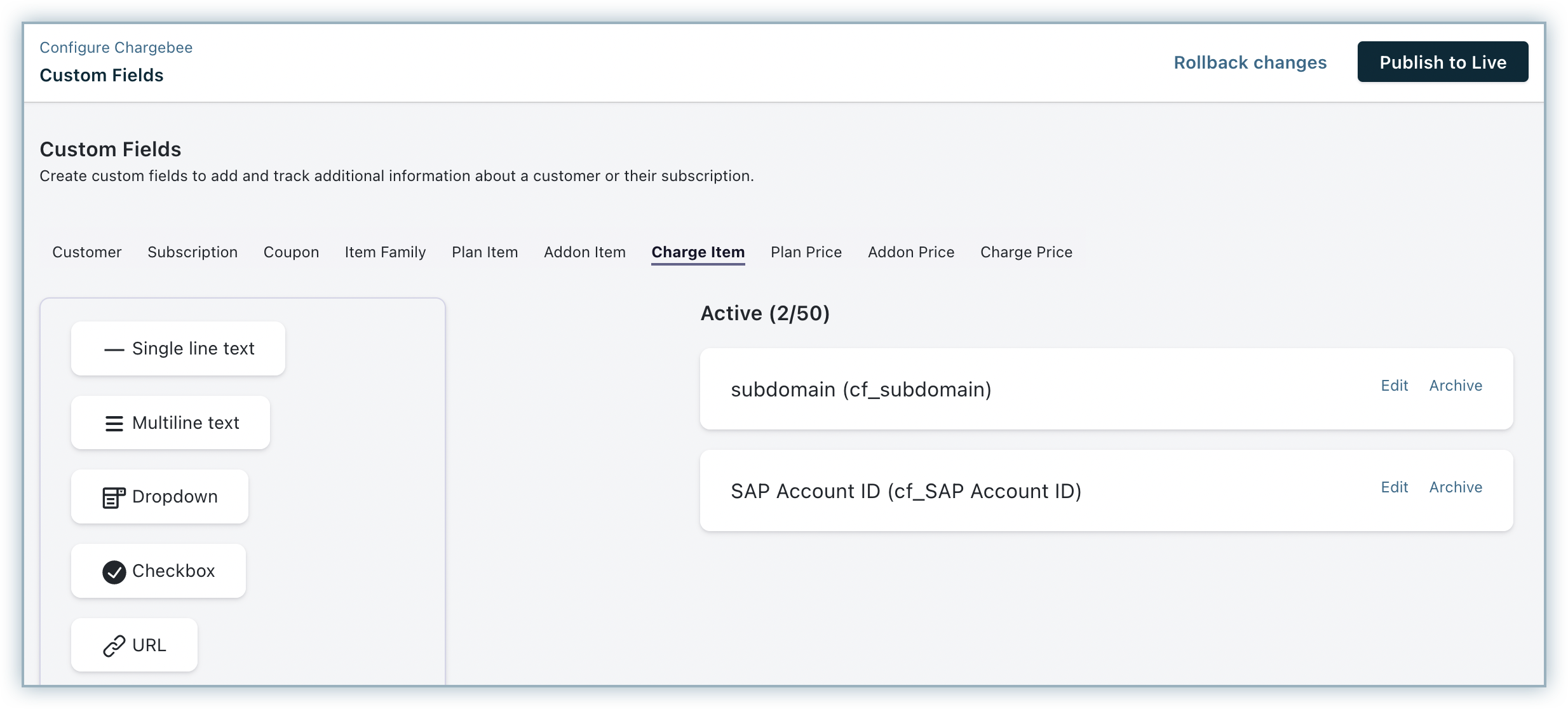
The custom fields will now be available on your LIVE site. To display the same on your hosted checkout page:
If you are using Single Page Checkout, navigate to Settings > Configure Chargebee > Checkout and Portal > Configurations > Field Configurations and configure the custom field display settings as explained Configuring hosted pages.
If you're using In-app Checkout, navigate to Settings > Configure Chargebee > Custom Fields to make further changes in the LIVE site.
You can archive 'active' custom fields. Open the required custom field, and click the Archive button available on the top right corner. The field will be listed under the Archived section in the main Custom Fields page.
To unarchive, open the archived field and click the Unarchive option available on the top right corner.
Archived custom fields that have not been pushed to the live site can be discarded. Open the archived field, and click the Discard Field option available on the top right corner.
You can discard changes you've made to existing custom fields that have also been pushed to the live site. Open the modified field, and click the Discard Changes option available on the top right corner.
Clicking Rollback changes will discard all changes that have not been published to your Live site. If you have created new fields but haven't pushed them to your live site, they will be discarded as well.
Once the custom fields have been added to your site, you can add data to the custom fields by editing or creating data in objects for which custom field has been created.
For example, to add data to a custom field for an existing customer, open the customer details page and use the Edit Customer option. This will display all the custom fields that are available in your site and you can add the data here.
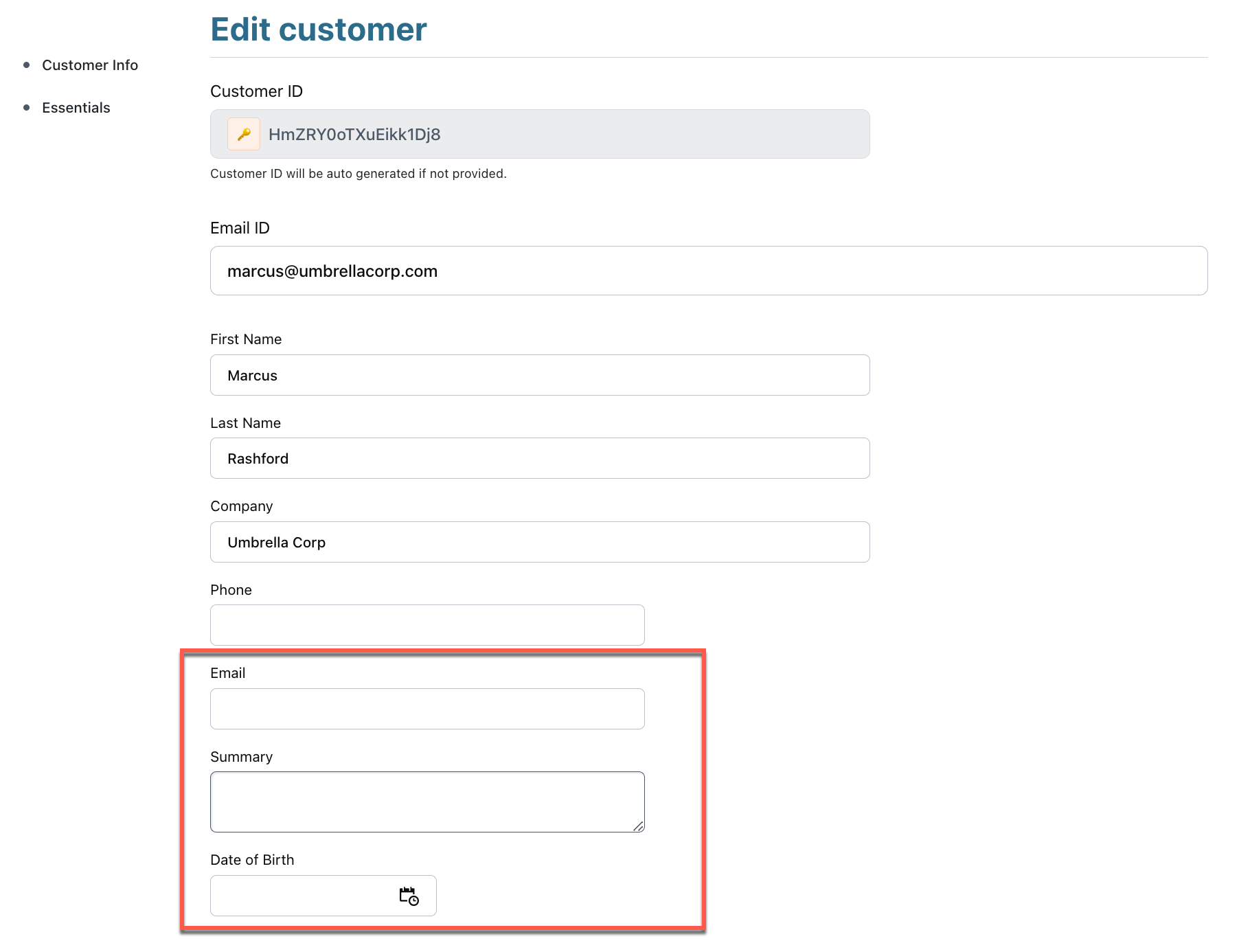
You can capture custom field data during sign up through the hosted pages, using the API or through the web interface.
Capturing custom field data via hosted pages
You can collect the custom field data via the hosted checkout page. Make sure to enable the custom field created for customer portal.
You can also collect custom field data during sign up through hosted pages by capturing the data on a page prior to directing users to the hosted checkout page. Learn how to capture custom field data for hosted checkout pages during sign up here.
Updating custom field data through the customer portal
By default the custom field that you create will be in Hide and Non Editable state in the customer portal. If you'd like to make visible these fields on the customer portal or make them editable, change your preferences as explained in Configuring hosted pages. Your customers can now login to their customer portal and update the data for your custom fields.
Using the API to collect custom field data
For API users, if you have custom fields created in your Chargebee site, they will be listed in your API documentation as part of your input parameters. You need to be logged in to your Chargebee site to view the custom fields in the API documentation.
Adding custom field data through the web interface
When creating a new subscription or a customer using the web interface, the list of custom fields will be displayed in the creation page.
The custom fields you've created can be reordered to make data entry easy and logical for your customers.
If your're using Single Page Checkout, you can reorder custom fields by navigating to Settings > Configure Chargebee > Checkout and Portal > Configurations > Field Configurations. The arrows to the right will help toggle the fields to the positions you want them in the form. Here is a screenshot to help you find them:
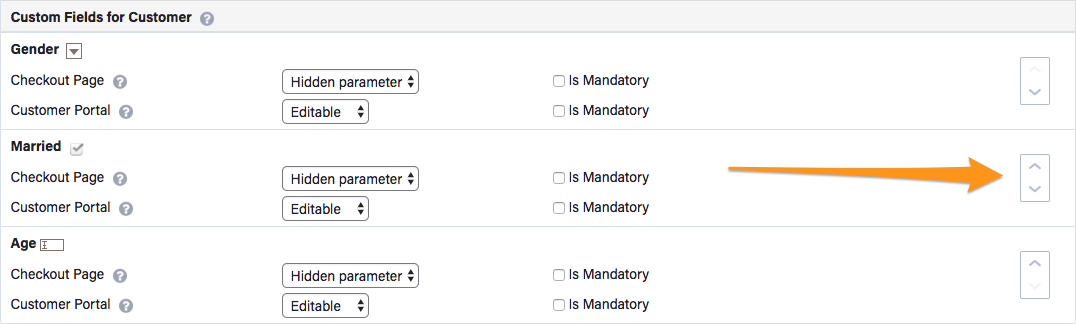
You can choose to organise and reorder the custom fields (such as Middle Name, Secondary Phone number) along with the existing Customer fields (such as First Name, Last Name) captured in the Checkout page. If you would like to set this up, contact [email protected] .
If you're using In-app Checkout, custom fields can be reordered by placing the field in the right position. Navigate to Settings > Configure Chargebee > Checkout and Portal > Fields.
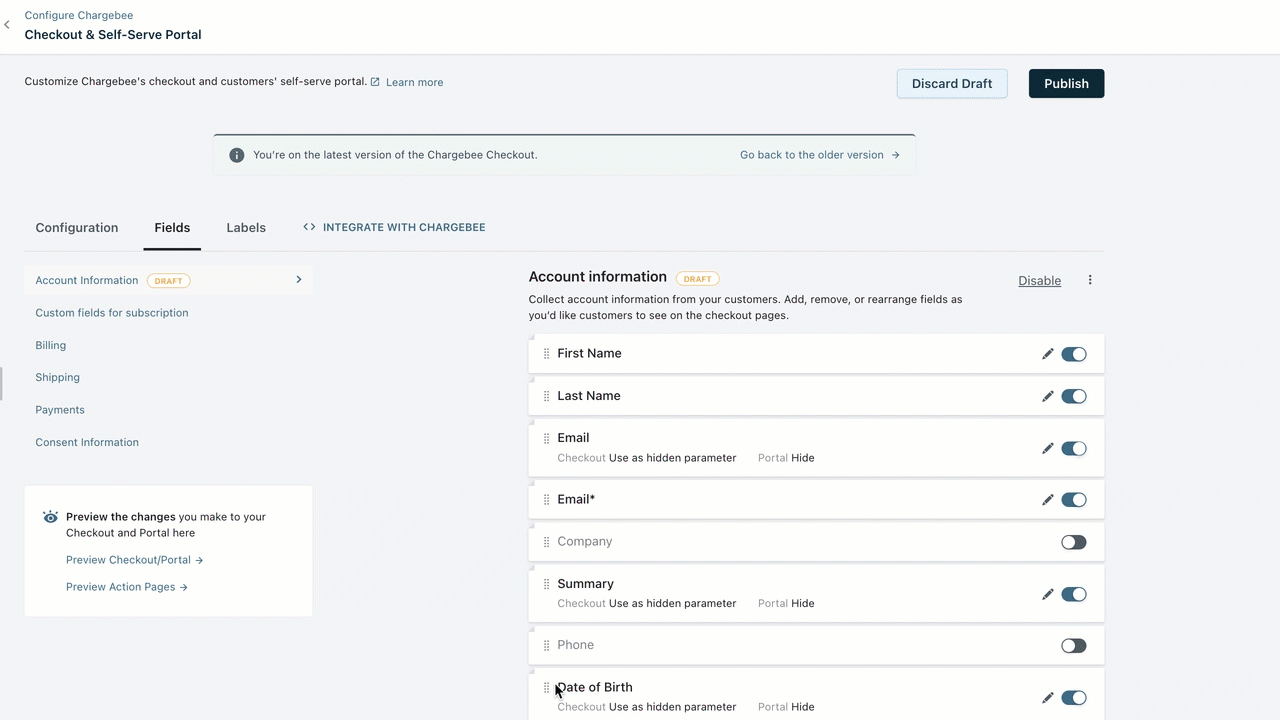
This feature is only available on specific plans. To know more, visit Chargebee's Plans and Pricing page.
Custom fields can be grouped to make all the related information available in one place. Click here to know how grouping is done.
Once the data for the custom fields are captured and stored, they appear on the detail section of the respective page.
For example, the data captured for custom fields created in Customer Object will appear on the Customer Details section.
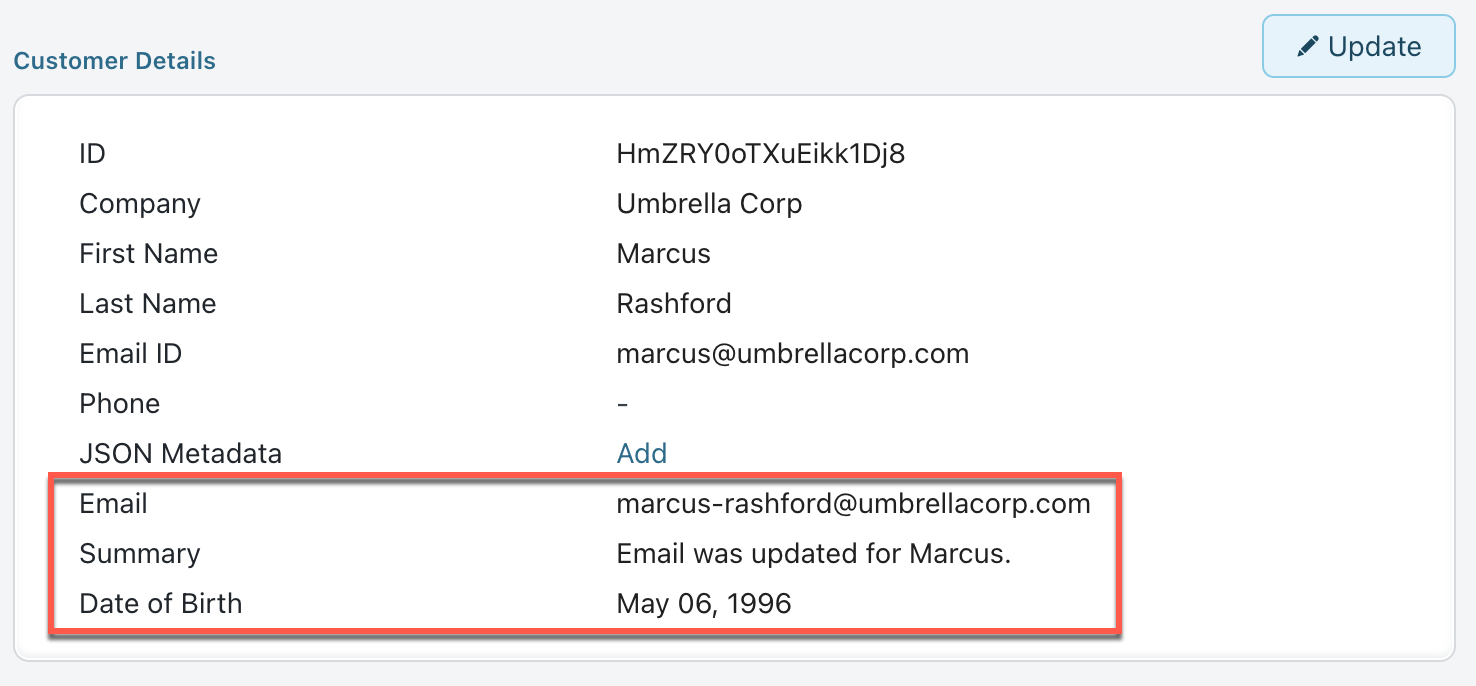
The custom fields created for your site will be available in the filter section when you search or filter customers/subscriptions.
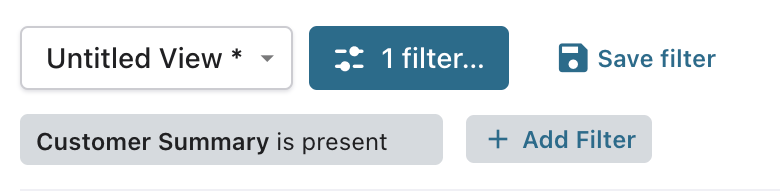
Custom fields will also be available as mail merge fields and can be used in your email notification templates.
Here's how the custom fields appear in Change Customer Details page:
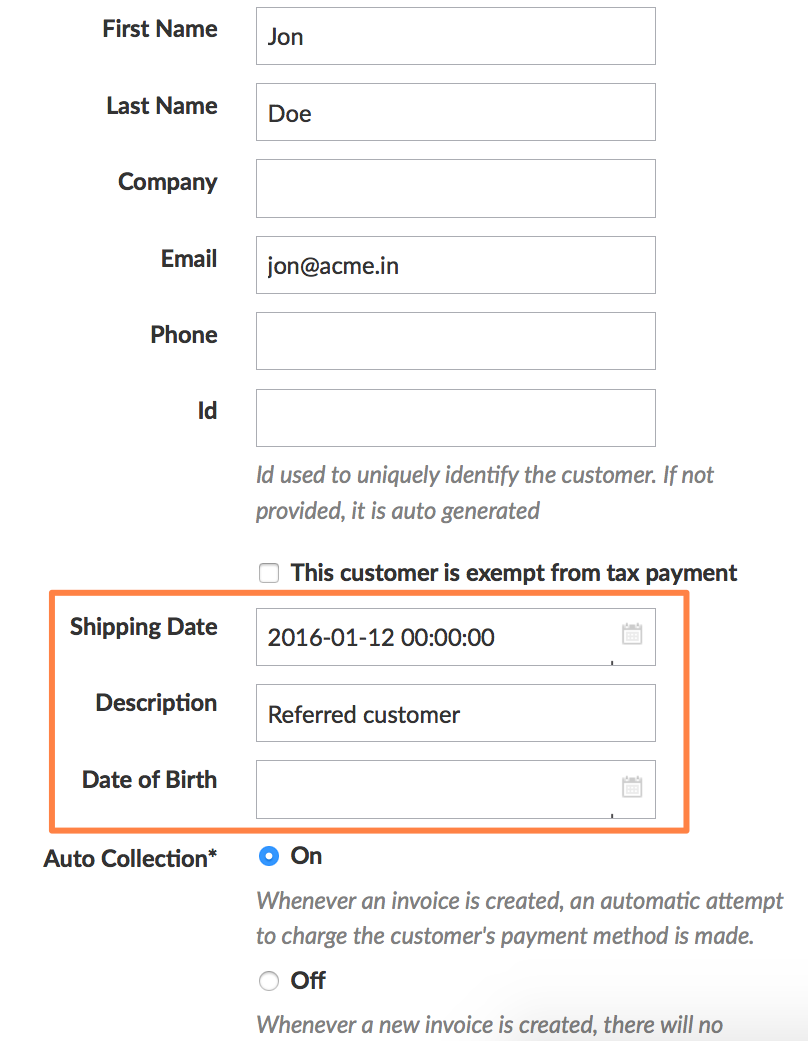
Here's how the custom field data appear in customer and subscription details page:
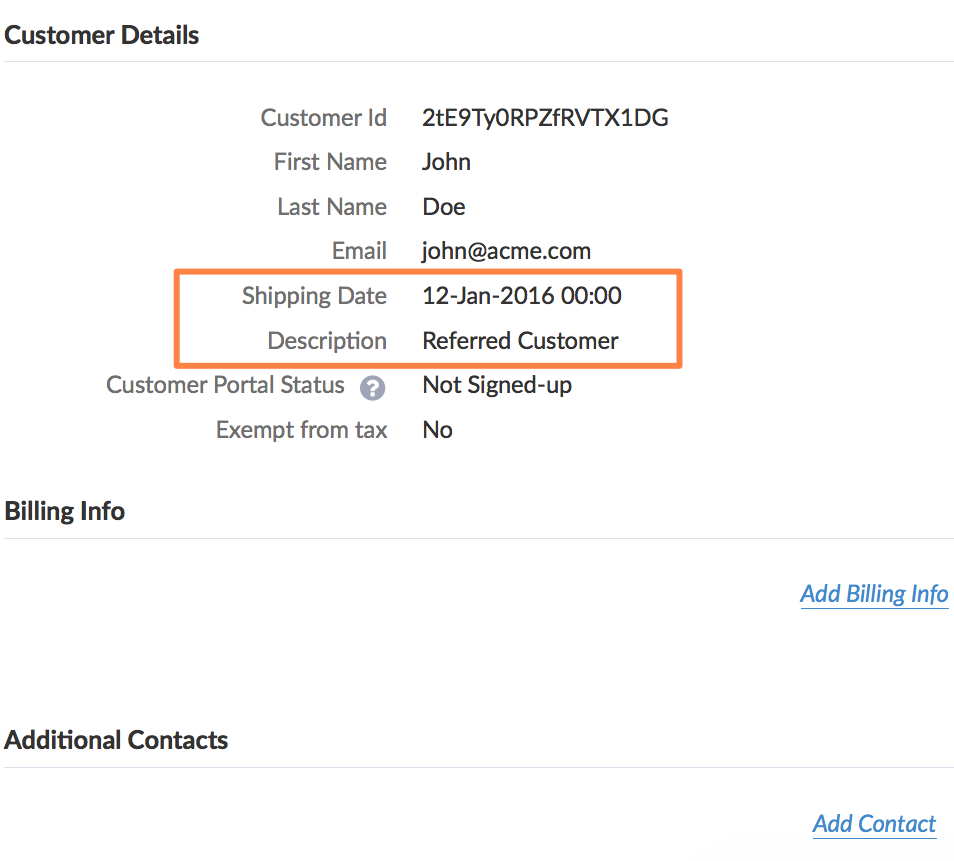
The advanced filter for custom fields is displayed as shown below: