As your business scales up and you sell to high-value customers, every new prospect brings challenges such as new price points, terms, and conditions. Providing contractual support or a lock-in period at the subscription level might help. But managing complex billing workflows such as automatic renewals and cancellations for each subscription based on their specific terms is arduous.
Chargebee enables you to retain customers in subscriptions for a specific number of billing cycles. You can define contract terms for each subscription and automate all the subscription workflows based on their respective terms. Chargebee supports the following workflows for managing contract terms. You can:
Chargebee allows you to create subscriptions with flexible contract terms based on your plan's billing frequency and the number of billing cycles. Here's a simple formula to understand how a contract term is calculated:
Contract Term = Billing Frequency of Plan X No. of Billing Cycles for Subscription
Here are some examples:
Example 1:
To create an annual contract and charge the customer on a monthly basis, create a monthly plan (that generates invoices once in every month) and configure the number of billing cycles for the subscription to be 12.
1 Year Contract Term = 1 month plan X 12 billing cycles
Example 2:
To create a 3 years contract and charge the customer on a quarterly basis, create a quarterly plan (that generates invoices once in 3 months) and configure the number of billing cycles for the subscription to be 12.
3 Years Contract Term = 3 months plan X 12 billing cycles
Let us look at how Chargebee helps you with automatic renewal and cancellation for subscriptions that are created with contract terms.
Introducing contract terms to subscriptions unlocks more business opportunities. However, each one of these subscriptions are unique based on your business needs and the customer's need. Renewing these subscriptions manually could get more tedious.
You can configure automatic renewal of subscriptions with contract terms in Chargebee. You can move customers from subscription with contract to subscription without contract model without having to create newer subscriptions for them. You can define rules in Chargebee for how subscriptions on contract should renew, like:
This not only reduces manual intervention for you during renewals, but reduces even your customer churn by allowing your subscriptions to continue as active.
Ideally, a subscription that is created on contract for a specific number of billing cycles should not be cancelled during the contract term. It kills the purpose of creating contract terms - to bring stable revenue to your business and to make up for all the price cuts you took early on.
Chargebee gives you complete control to handle cancellations for your customers, as you see fit. When your customers want to cancel their subscription, you can opt for one of the following options:
In both the cases, Chargebee allows you to decide how you want to handle credits for the unused period in the subscription.
Cut-off Period for Cancellations : You can configure a cut-off period for customers before which they can cancel their subscription(contract). The cut-off period gives you some lead time to manage your business operations around cancellation. For example, you can set the cut-off period as one month or ten days prior to the subscription auto renewing. Before this period, your customers can cancel the subscription if they do not want it to renew. And when they do cancel, you would have enough notice and time to address it.
A subscription on contract can be cancelled in one of the following ways:
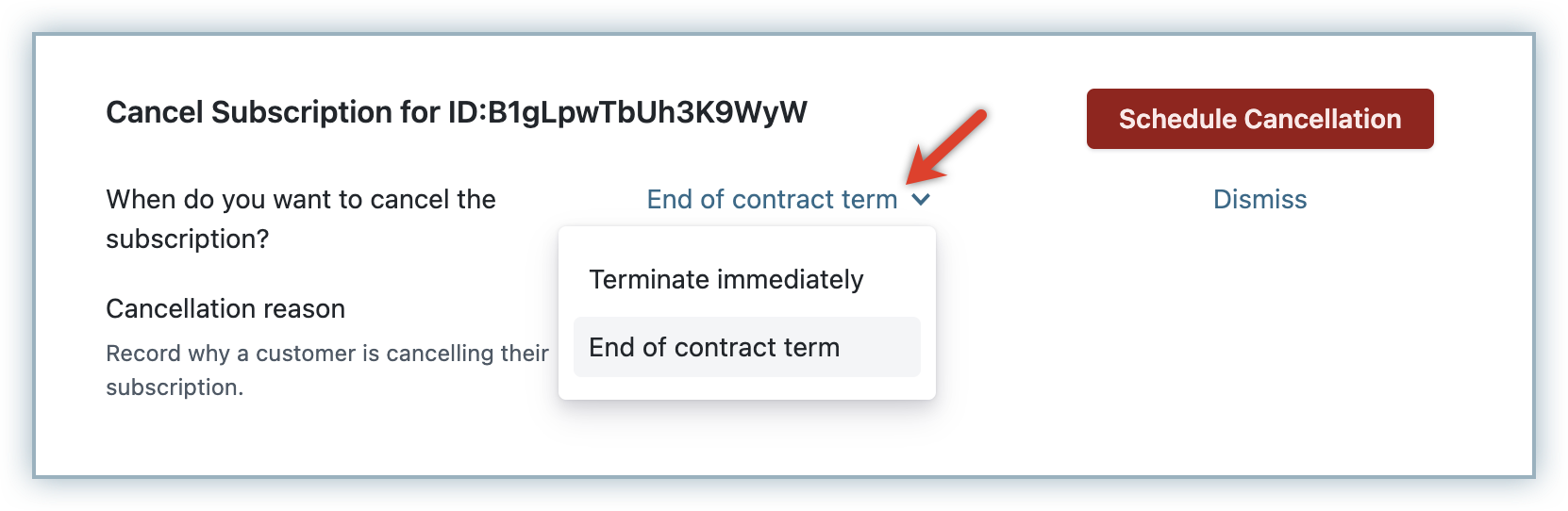
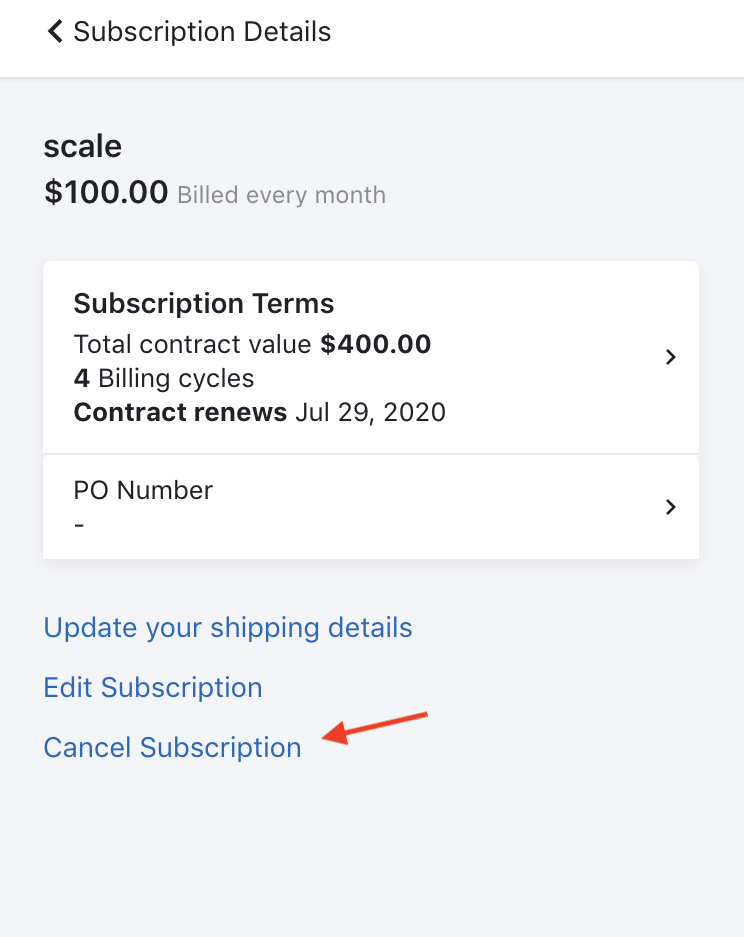
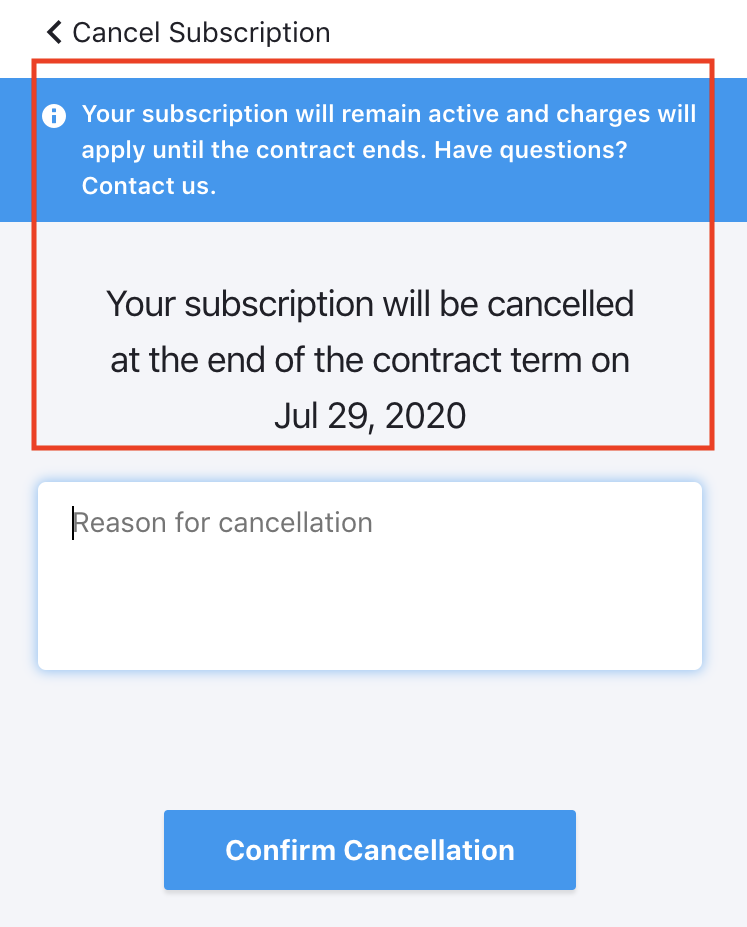
Chargebee allows you to charge a termination fee for customers who want to terminate a subscription on contract immediately. You can create a non-recurring addon for termination fee and add this to the subscription, to charge customer whenever the contract is terminated.
However, you have the flexibility to override the termination fee on a need basis. You can use change subscription to either reduce the fee or remove the addon to waive off the fee for customers. This opens more avenues for negotiation which could result in retaining the customer.
Apart from handling the above workflows, contract management in Chargebee even allows you to capture the contract term value and provide flexibility to your customers to upgrade/downgrade the subscription during the course of the contract term.
To set up contract terms in your Chargebee site, click Settings > Configure Chargebee > Billing > Contract Terms and click Enable.
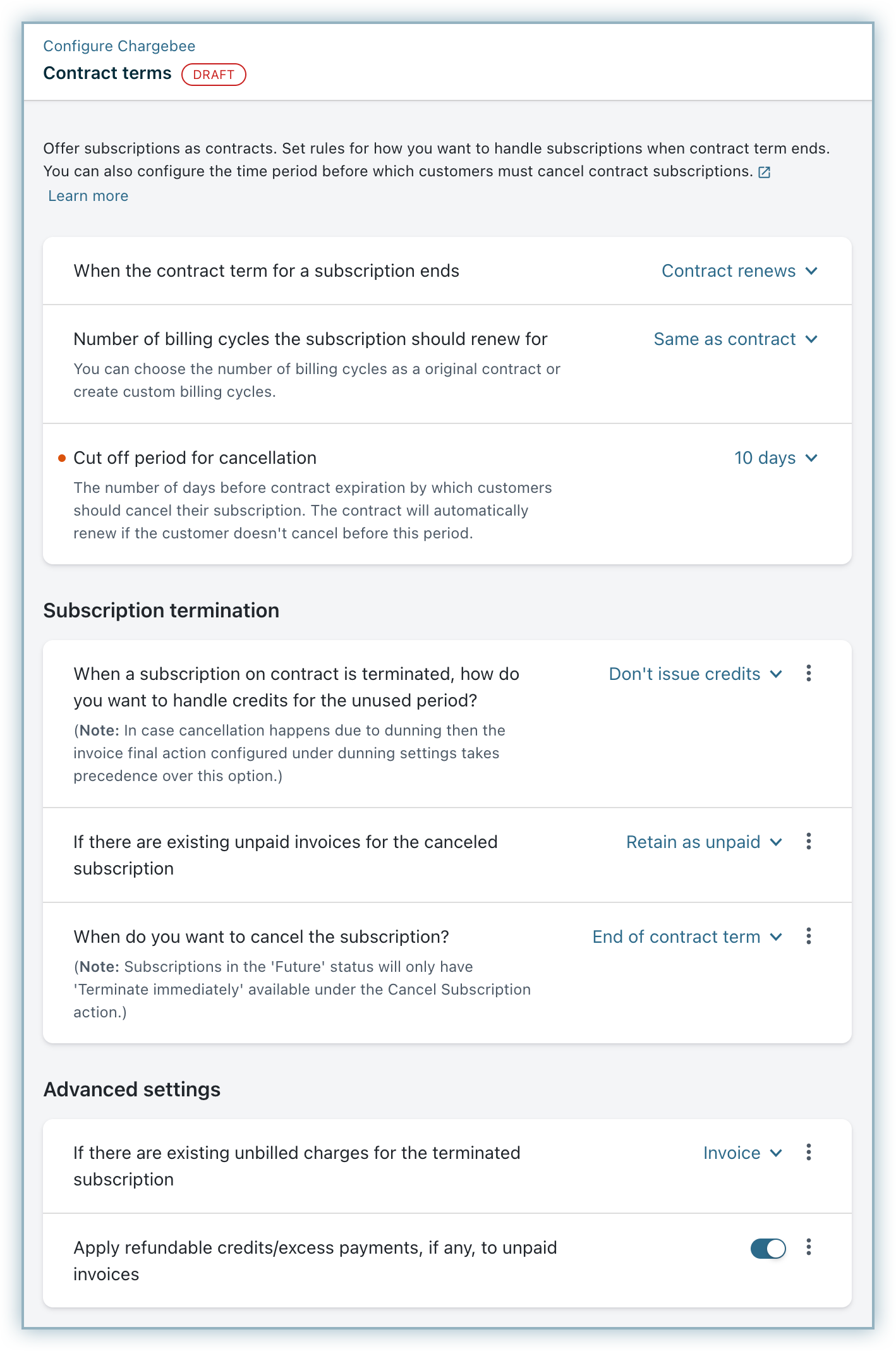
Once you are done, click Apply to save your configuration.
Go to Settings > Configure Chargebee > Checkout & Self-serve Portal > Portal. You can enable Portal for Contract Terms to configure fields that customers on contract subscriptions will see on their self-serve portal.
Once you are done, you can start creating subscriptions with contract terms.
To create a new subscription with contract terms, navigate to Subscriptions > Create Subscription. In the Create a Subscription page, enable Apply contract terms to this subscription.
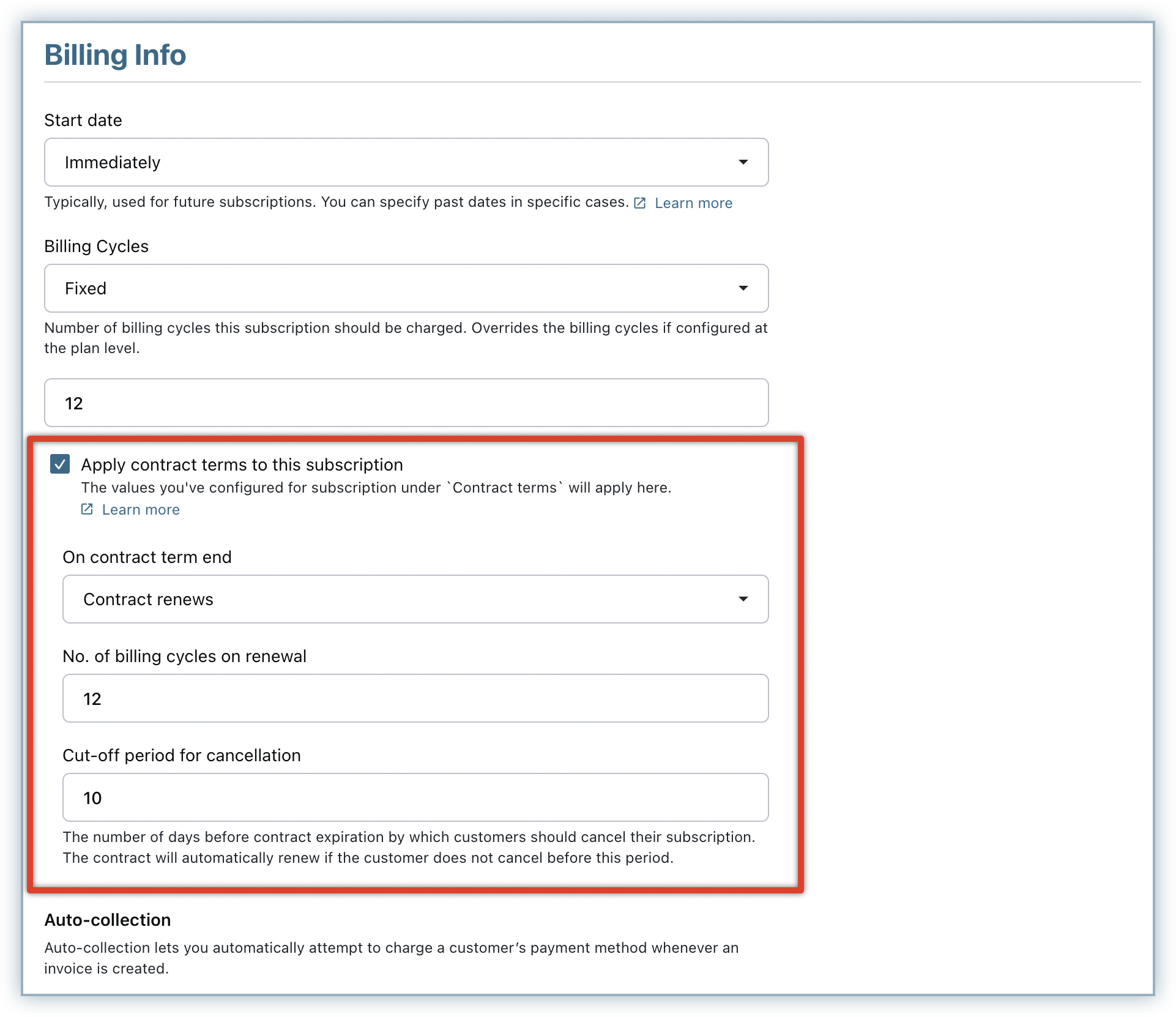
Classic UI users
Here's how the setting appears for Classic UI users:
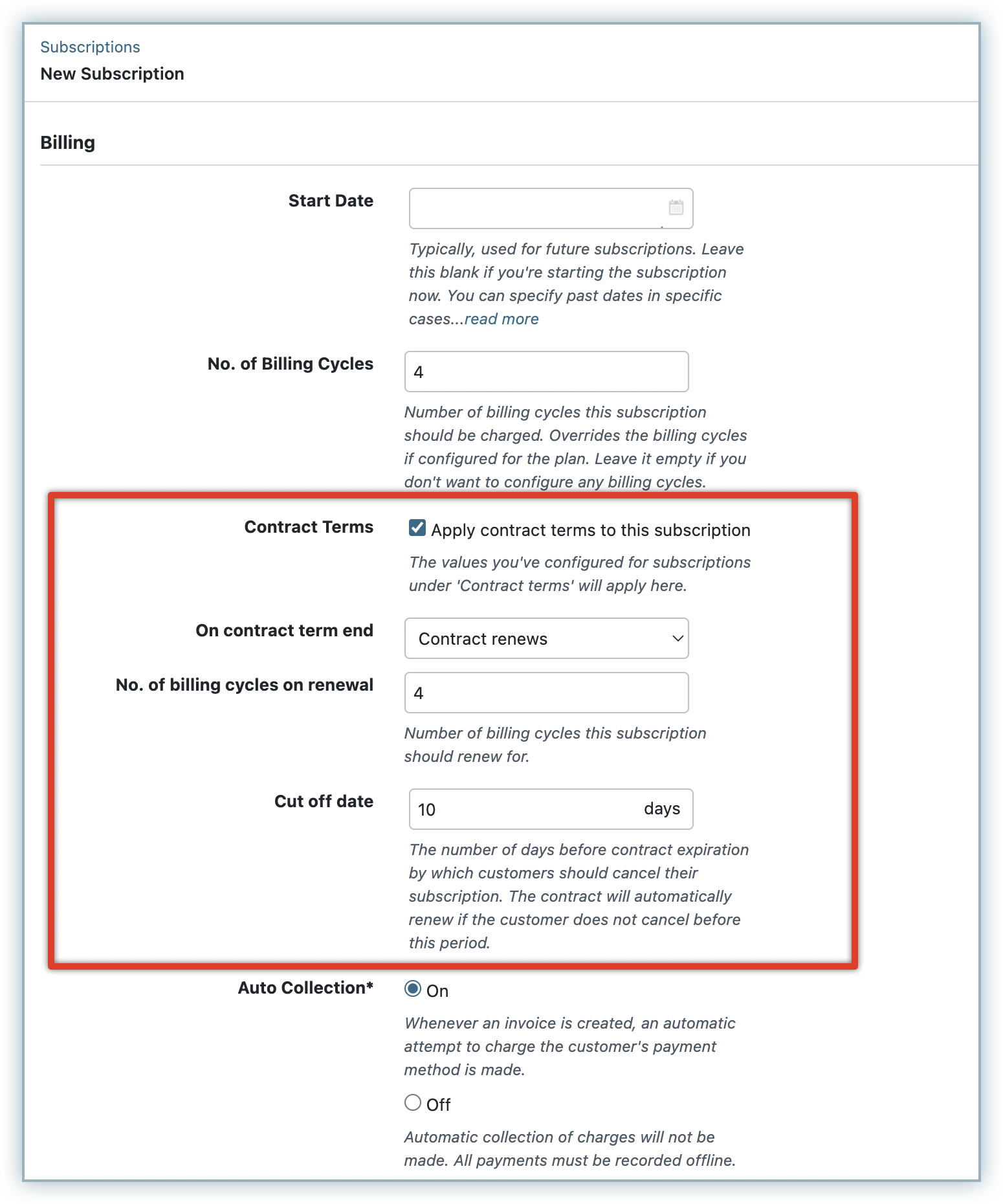
New fields for the subscription contract terms are displayed with values auto-populated from the global settings for contract terms. You can click and modify these values based on your requirement for each customer/subscription.
Once you click Create Subscription, your subscription gets saved with corresponding contract terms.
The subscription details page for a subscription created on contract, highlights the contract related details such as the number of days left on the contract along with the date of renewal or expiry.
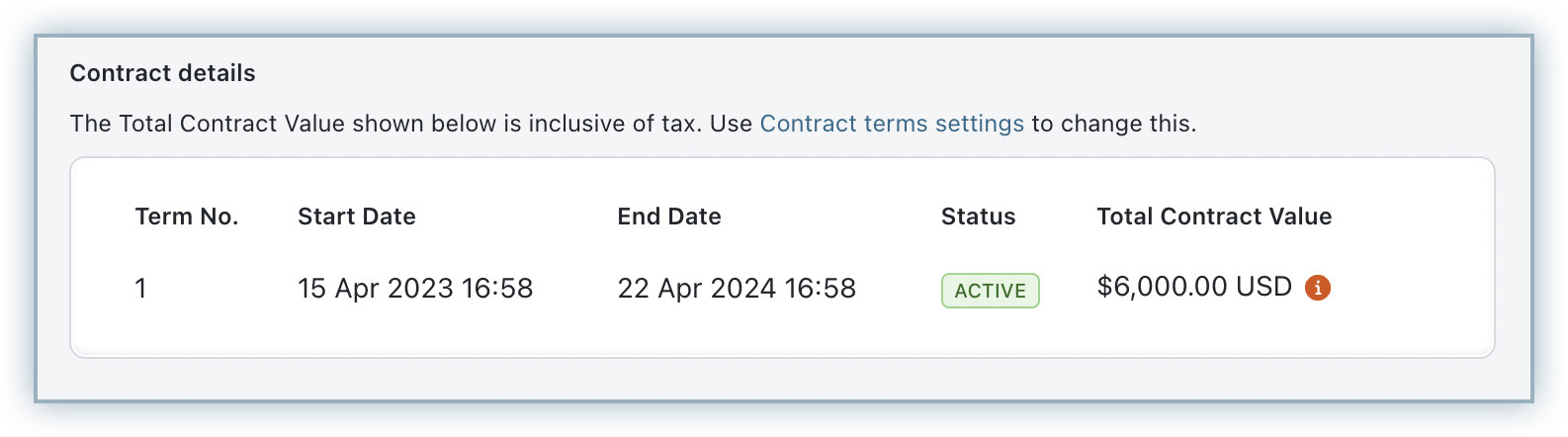
Classic UI users
Here's how the contract term details are displayed for Classic UI users:
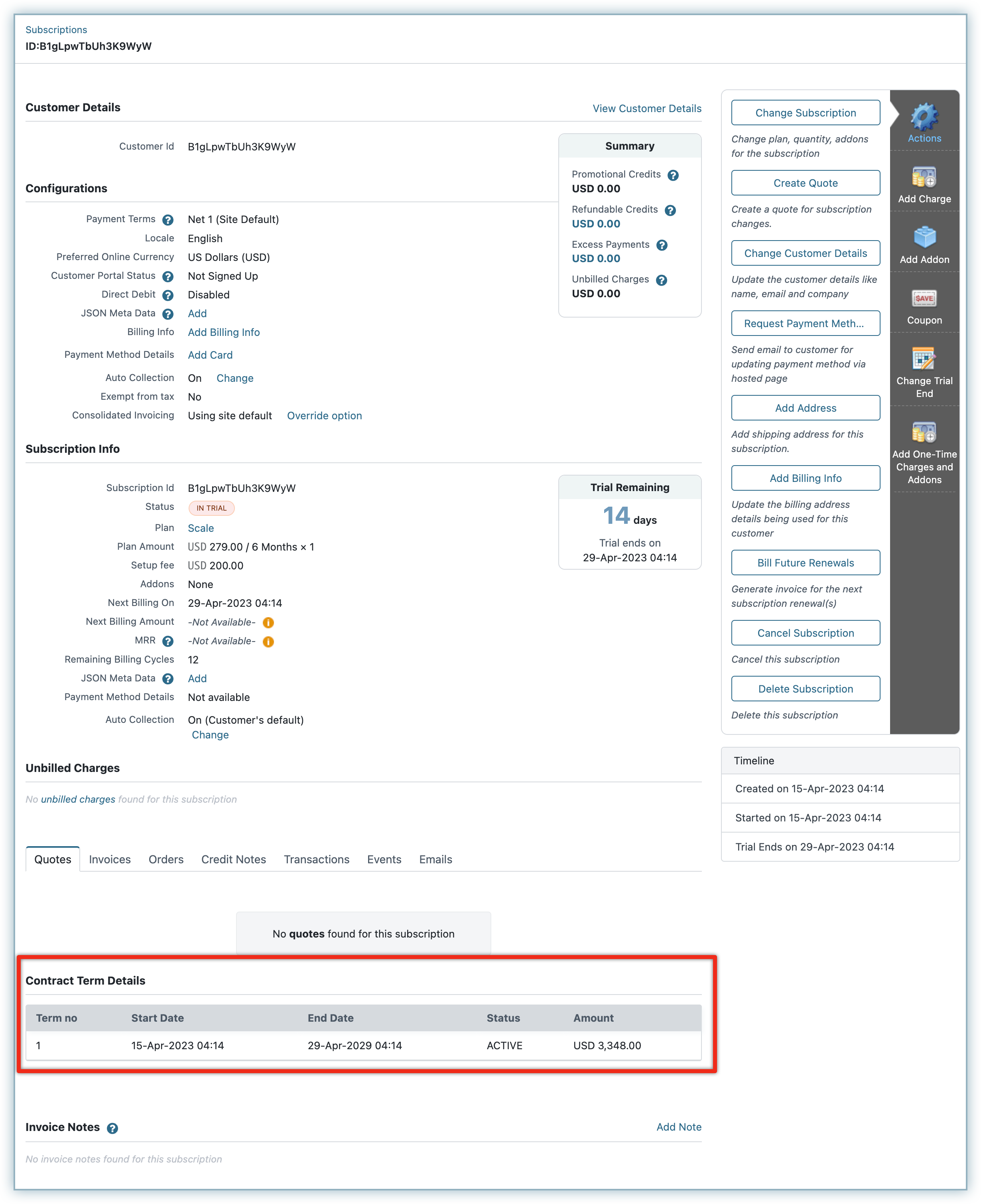
New workflows related to the contract terms are added to the subscription actions.
You can send emails to customers who are in contract and notify them when their contract ends, renews or terminates. Go to Settings > Configure Chargebee > Customer-Facing Essentials > Email notifications. Under Subscription Management, click Subscriptions with contract terms and enable the notifications that you'd like to send.
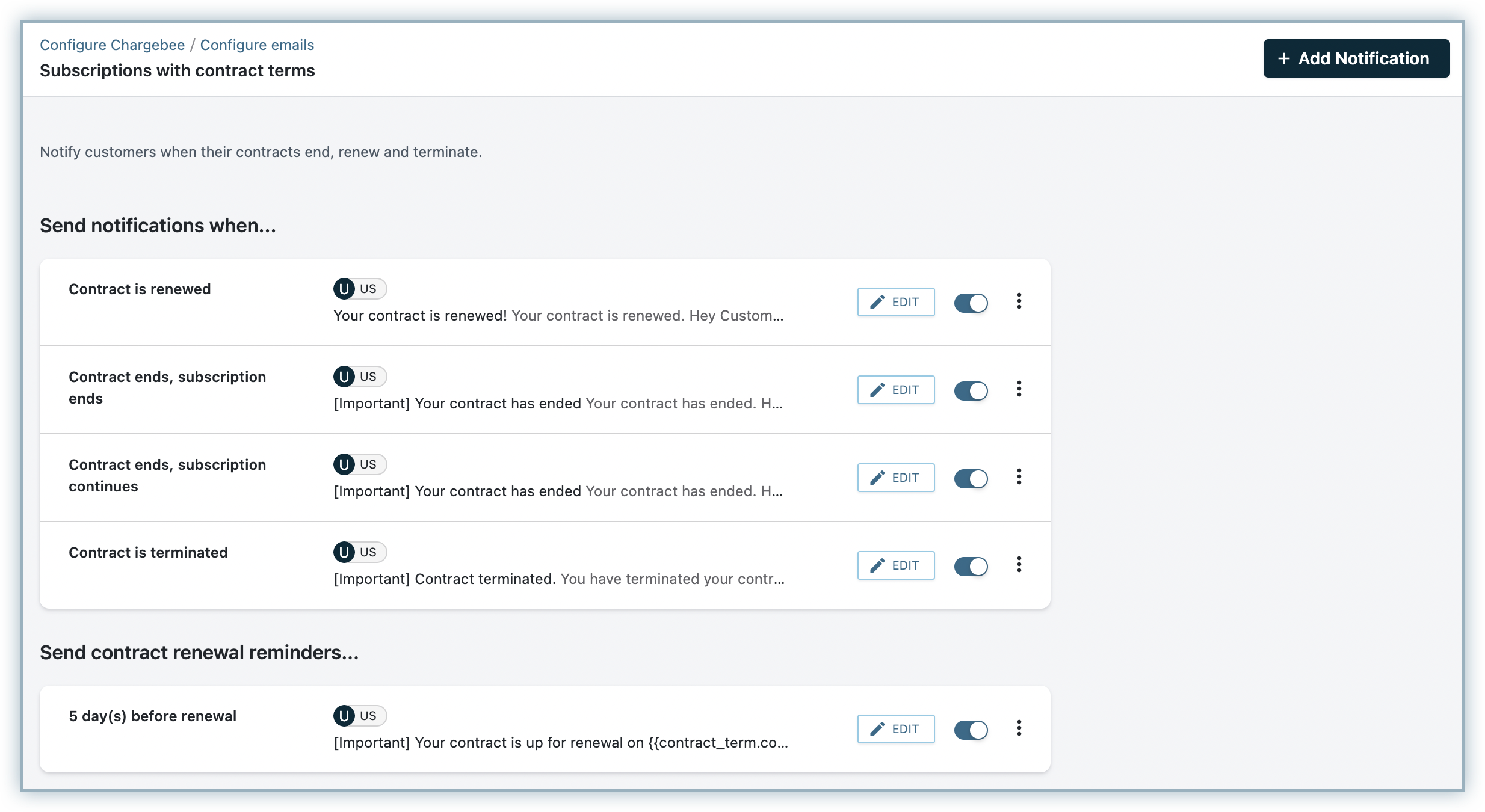
To disable contract terms in your Chargebee site, navigate to Settings > Configure Chargebee > Billing > Contract Terms and click Disable.
1. Can subscriptions with contract terms and subscriptions without contract terms be created for a single plan?
Yes, you can create and manage subscriptions with contract terms and subscriptions without contract terms for the same plan.