Localization is the process of adapting the content you will be sending to your customers to their locale. (Localization is also referred to as ‘L10n'. The term ‘i18n' is also used to refer to the process of making the system Internationalization-ready to support different locales)
Translating the language is only one of several steps as part of the localization process. In addition to translation, this process includes:
If you are selling to customers around the world, and would like to communicate with them in their native languages, the Localization feature is for you.
Chargebee supports a list of languages, and based on the language selected, Chargebee will do the following:
Check out the list of languages supported by Chargebee.
When you set a language for a customer or customers, their entire billing experience is tailored to their local language. Chargebee will
Depending on your implementation, you can set locale for a customer in the following ways:
In the Chargebee user interface, you can select the language while creating the customer or update the language setting for an existing customer.
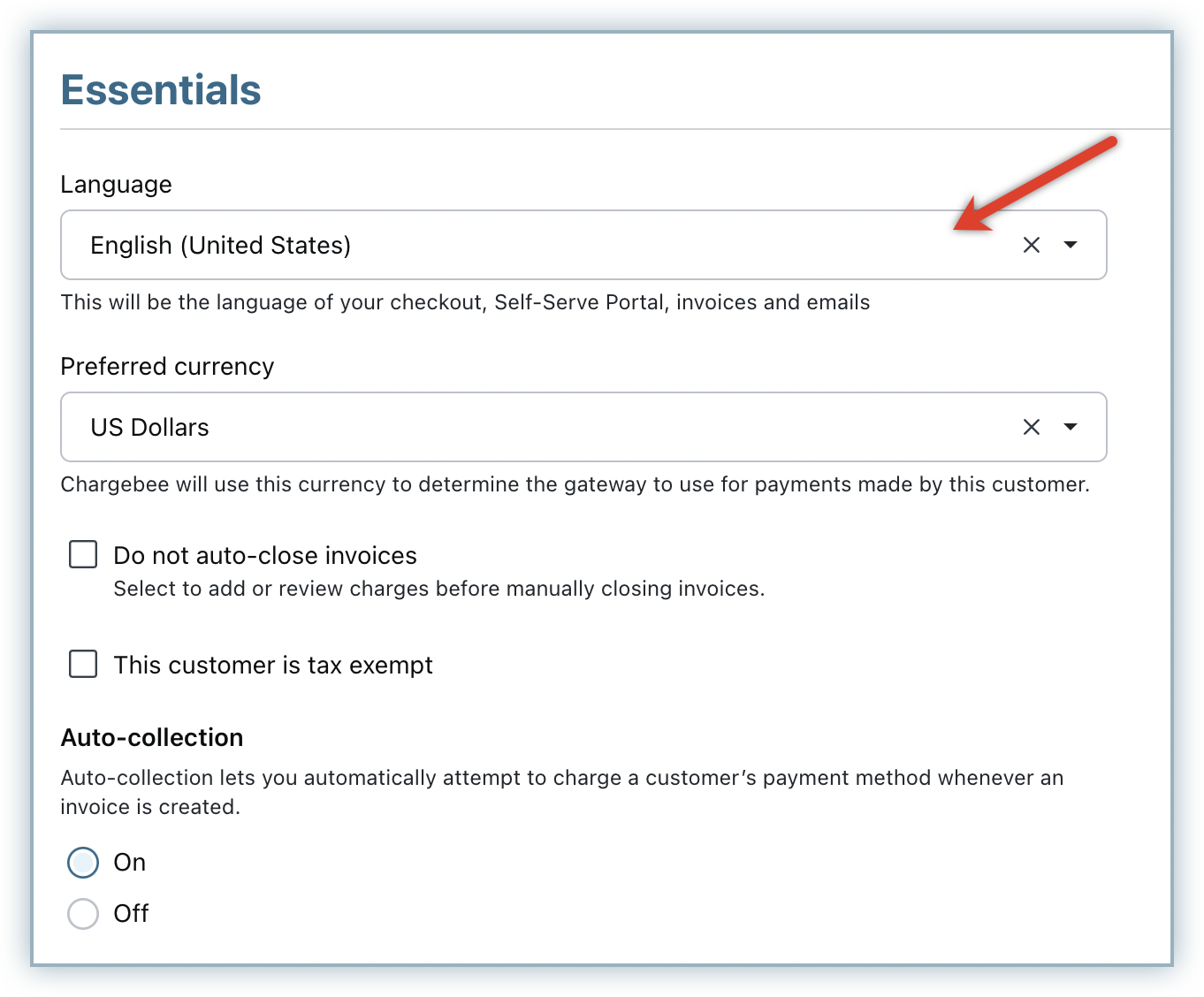
Classic UI users
The locale setting is displayed as shown here:
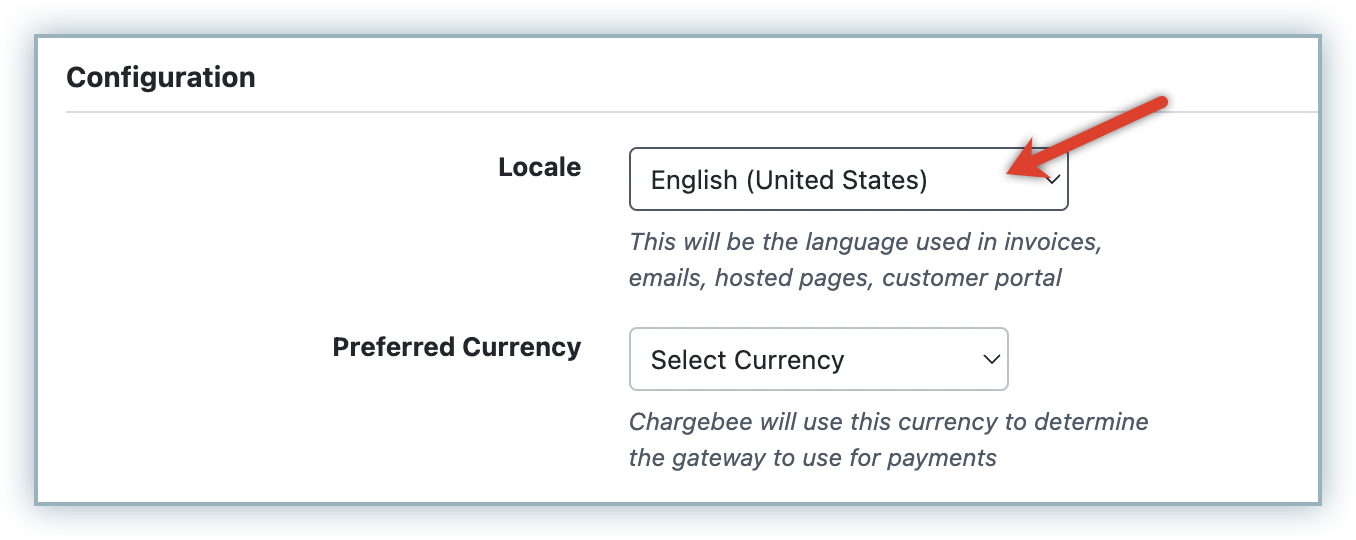
If you have not set a language, Chargebee picks the browser's locale and displays content in the appropriate language. You can enable/disable this option:
Single Page Checkout: Navigate to Settings > Configure Chargebee > Checkout & Portal > Field Configurations > Languages
In-app Checkout: Navigate to Settings > Configure Chargebee > Checkout and Self serve portal > Use browser locale if customer locale is not specified
If you are using Single Page Checkout, Chargebee will show a list of languages and your customers can select from the list, as seen in the screenshots below:
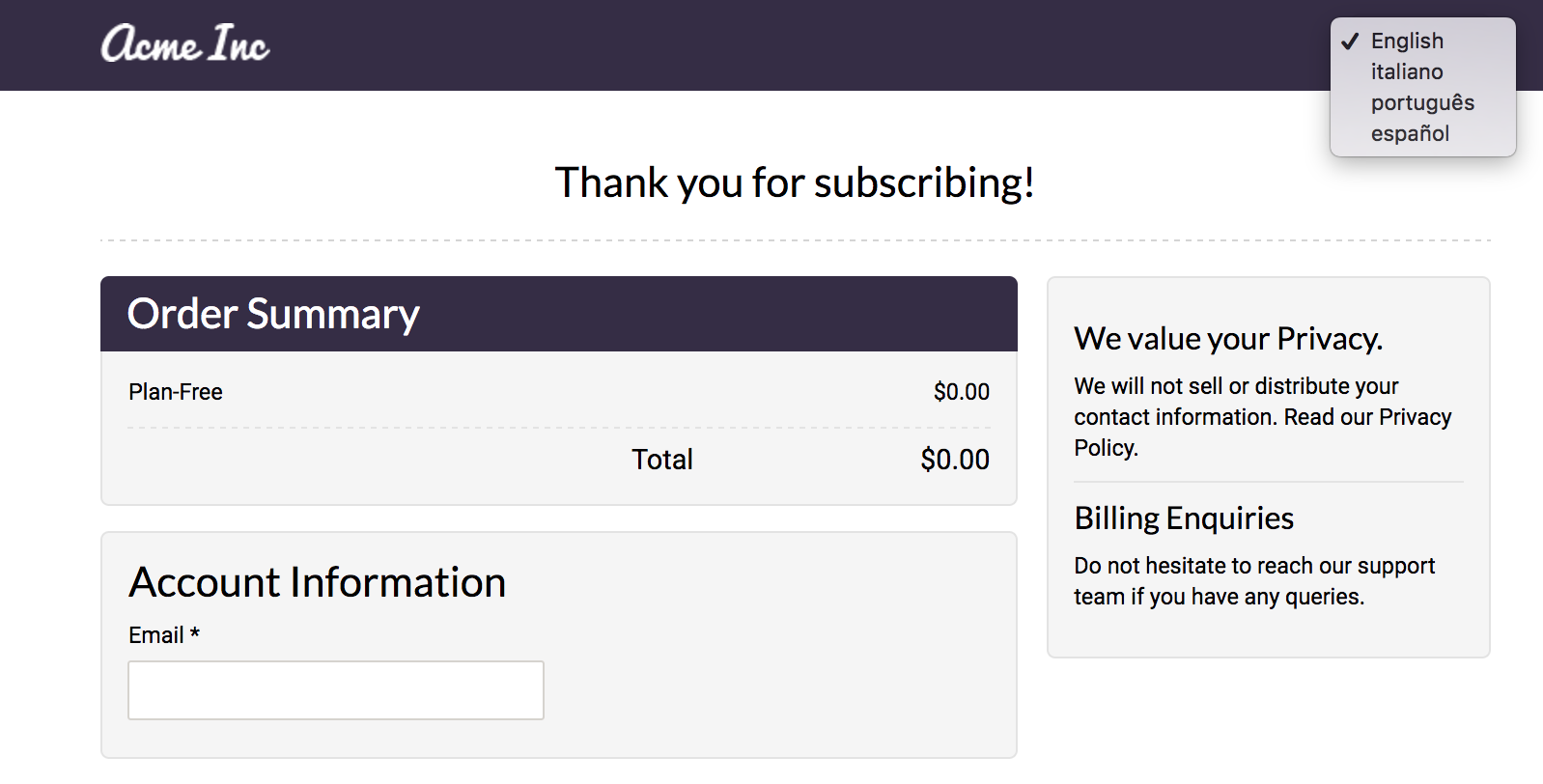
In Single page Checkout, you can enable/disable the option to select a locale in the checkout page from Settings > Configure Chargebee > Checkout & Self-Serve Portal > Languages.

A few points to note:
In case you are using Checkout + API and embed the single page checkout as an iframe in your site, you can set the locale via the checkout new subscription API. Checkout content in the iframe will not be localized based on the browser locale. You should set the locale via the API as mentioned above.
If you are an API user you can use the following API calls to set or update the locale for a customer:
If you have enabled the Customer Portal, your customers can login and set the language themselves. They can do this by navigating to the Edit Account Details page in the Customer Portal and selecting a language from the menu there.
Chargebee will display a list of languages in the customer portal. Your customers can select a language from the list.
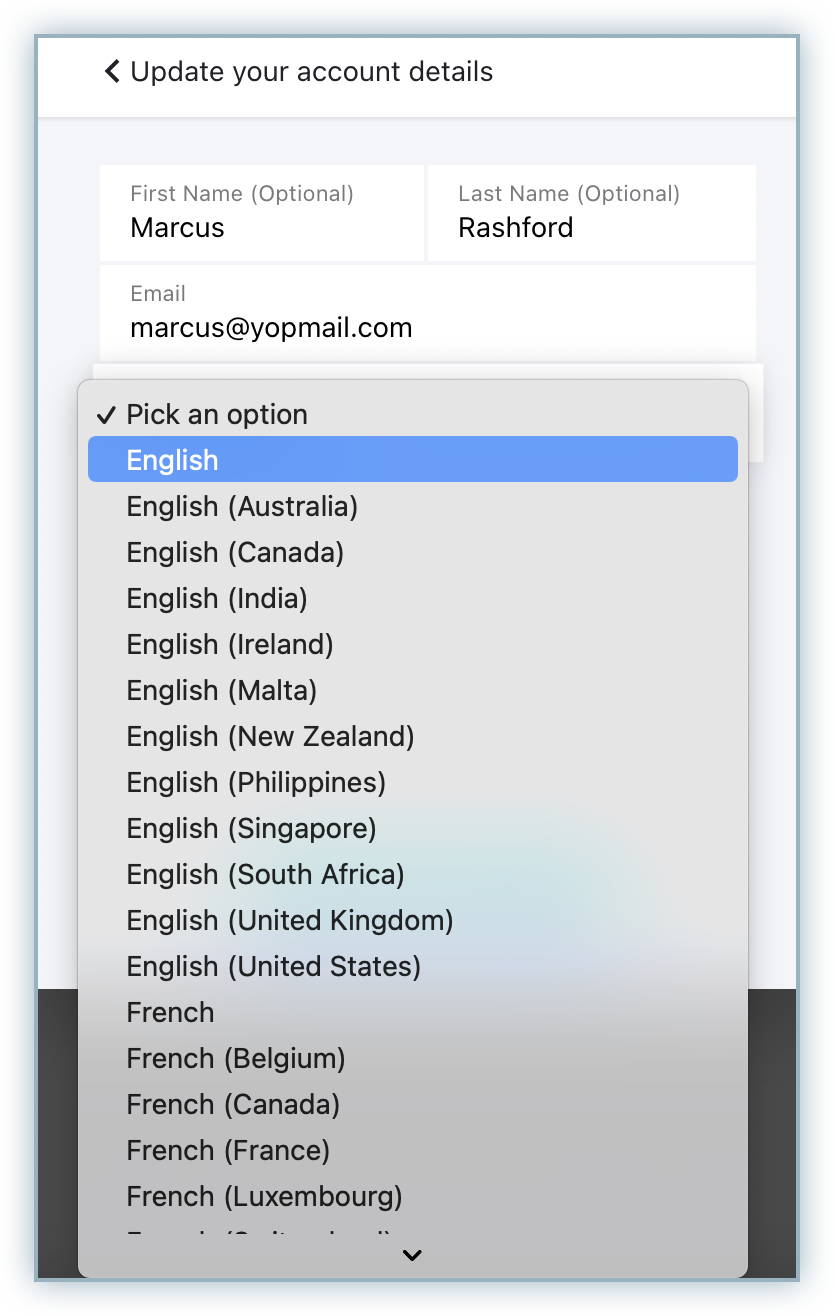
Invoices and credit notes created subsequently will only use the language set for the customer.
Chargebee localizes the following:
Invoices (the Invoice PDF copy sent out to your customers)
Credit Notes (the Credit Note PDF copy sent out to your customers)
Email Notifications
Checkout pages
Customer Portal
Chargebee provides default translation for a set of languages, the translation of which will be displayed in Invoices/Emails, etc. Additionally, for other languages, Chargebee will allow you to provide all the translations which will be used for communication; here's the detailed summary:
| [CASE 1]: Languages translation provided by Chargebee | [CASE 2]: Language translation not provided by Chargebee |
|---|---|
| Chargebee has default translation for the following languages: English French German Spanish Italian Portuguese |
The translation for English, French, German, Italian and Portuguese is taken care by Chargebee. But, if you wish to use a different language for localization, then you will have to provide the translation and upload the language translation pack for the desired language. |
| What does this mean for you? Translation for default text is already available and you need to provide translation for anything created new, such as product names (Plans, Addons), if the Email Notification text etc. List of data translated and maintained by Chargebee (Default):
Data which you can change for which you should provide translation:
|
What does this mean for you? Default translation is NOT available for any text in the system. You have to provide translations for all the text. Chargebee will display the translation text you upload. For instance, if you want to send out invoices/emails in Turkish or Japanese, you can upload translations for the terms you are using in Turkish or Japanese and the translations will be displayed for your customers to see. |
You can send email notifications to your customers in the language of your choice.
Login to your Chargebee site and navigate to Settings > Configure Chargebee > Languages and add the language of your choice from the list given.
Contact [email protected] to list a language not mentioned in Chargebee.
Say, you chose French to send emails to your customers. You'll find options to either Enable Draft or Activate the language for your Chargebee site.
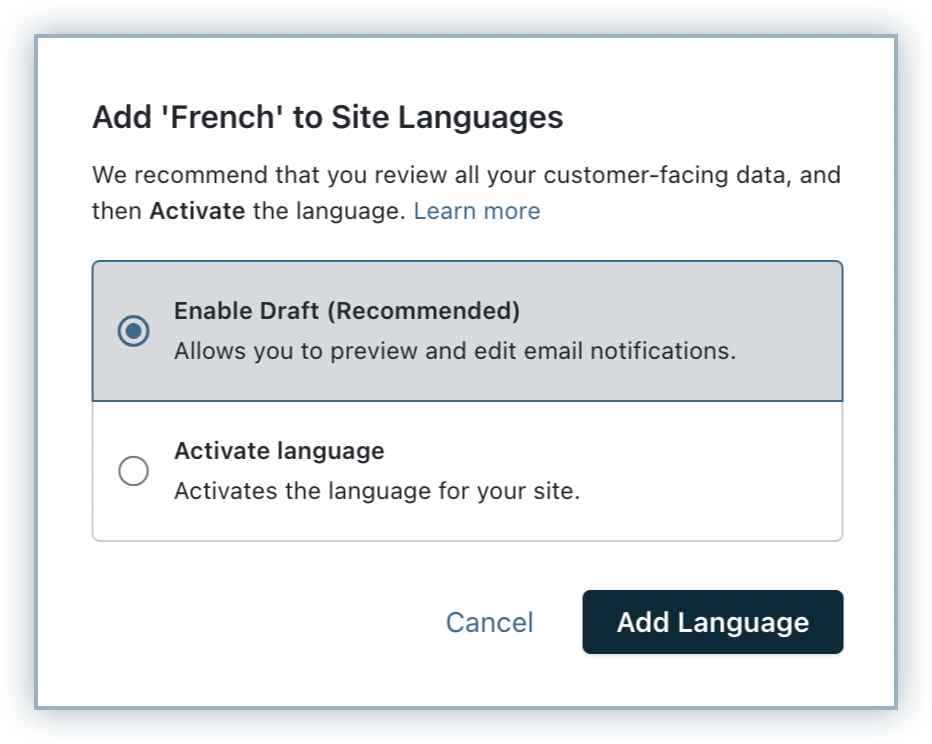
Enable Draft option will allow you to edit the content of the email notifications and test them before sending it over to your customers.
Activate Language will allow you to send the emails to your customers with the content you have set.

You can choose the languages in which you want to communicate with your customers and customize the content for each language.
Chargebee provides translation for a set of languages out of the box, which means you spend minimal or no time in translation.
Chargebee also supports other languages, for which you need to provide the translation text.
To change or add the translation text, you should download the language pack and enter the translation details and upload it back to your Chargebee site. The steps for it are explained in separate sections below for languages with and without default translation provided by Chargebee.
Chargebee language pack consists of a set of folders and each folder contains a set of files for which translation can be provided.
If you are enabling only one language, then the language pack is not required. You can enter the translation text in the web interface itself. If you are enabling more than one language, then you should provide the translation text in the language pack.
There are three folders that contain the translation files:
All these three folders are available (regardless of whether Chargebee provides default translation for the language or not) when the downloaded language pack is unzipped.
You can provide the translation in the ‘VALUE' column of each file. Here's a sample of it:

It contains the customer-facing fields such as plan name, addon name, custom fields, etc. You need to provide translation for all the files in this folder.
The translation files included in this folder are:
This folder contains files with field names that are already translated if default translation is provided for the language by Chargebee. You can choose to override it. For other languages, however, there will be no pre-translated values and you need to provide them.
The translation files included in this folder are:
This folder contains files with all the static fields. This includes customer-facing verbatim such as "Total", "Tax" etc. For languages with default translation provided by Chargebee, the translation values are already provided in each file. You can change it if need be. For other languages, you need to provide the translation.
The translation files included in this folder are:
Chargebee provides translation for all the pre-configured fields, alerts, error messages, info text, etc. This translation is provided by the language pack.
Mandatory Folder: You need to provide translation values for all files in this folder.
Optional Folder: Translation is optional for files in this folder since default translation values are provided.
Internal folder: Translation is not required for files in this folder since default translation values are provided. You can still change the values if need be.

If you had chosen to Enable Draft in Step 1, you need to enable the language using the Activate option
If you choose to De-activate a language, emails, invoices and credit notes will be sent to your customers in your Chargebee site's Primary language.
We recommend you to test the translation using the Enable Draft option. After uploading the language translation pack and enabling the language, we suggest you test and verify the invoices and credit note PDF copies, emails, checkout pages and customer portal.
In this scenario, you should provide the translation for all the files and then upload the language pack into Chargebee. View the list of languages.
You need to provide translation values for all files in the Mandatory, Optional and Internal folder.
Contact [email protected] to add the language to the list of Available Languages
Once the language pack is uploaded, you can activate the language.
Once the language is activated, your customers will start receiving invoices, emails, etc, and can view the checkout pages and portal in the language.
We recommend you test the translation. After you have uploaded the language translation pack and enabled the language, we suggest you verify the invoices and credit note PDF copies, emails, Checkout pages, customer portal.
Here's a sample how an invoice looks like (in German)
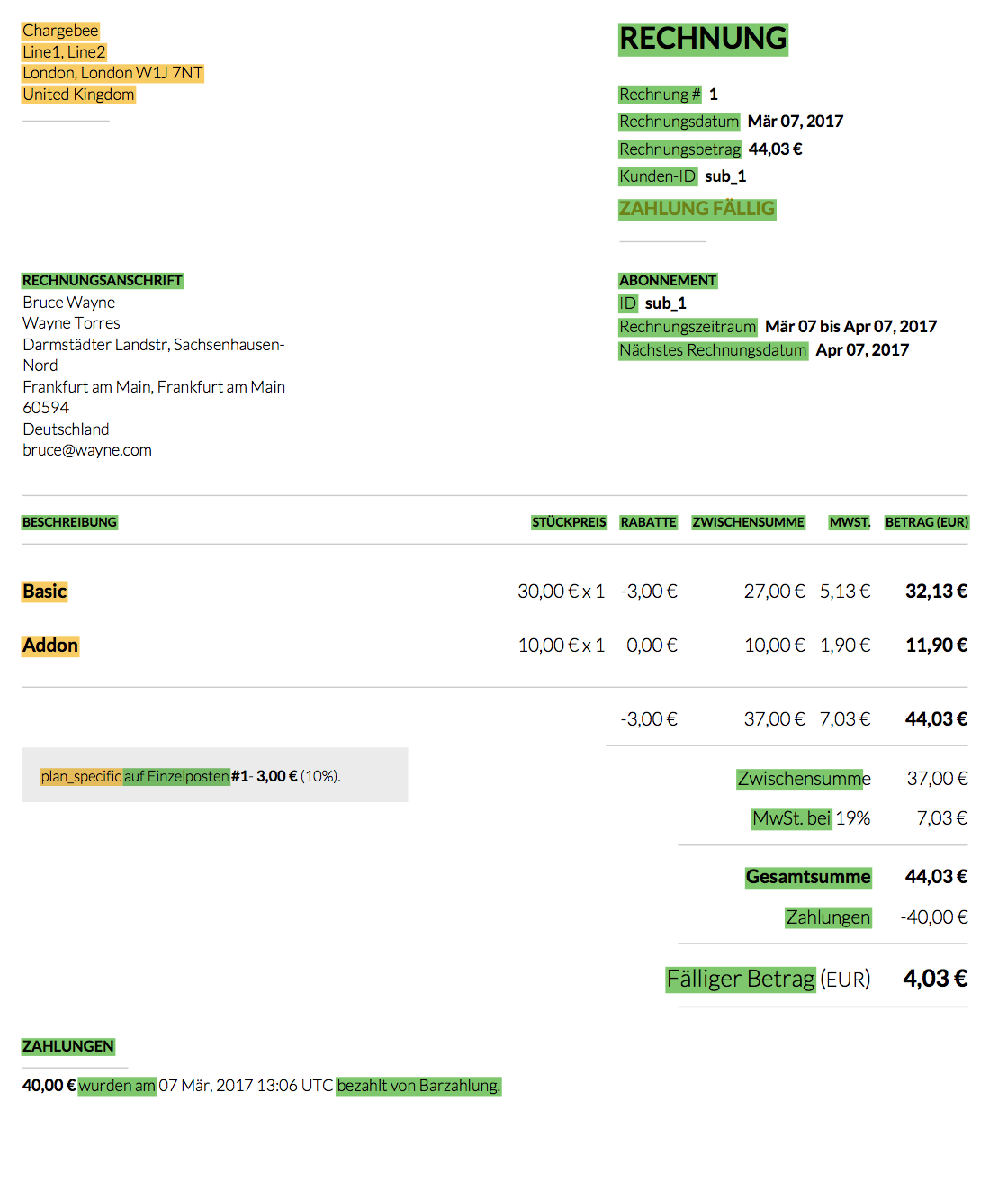
Text in green color denotes default translation provided by Chargebee.
Text in yellow is the translated text you have provided in the language pack.
You can configure a list of languages you want to communicate with your customers in.
So when you sign up for the Chargebee site, you will be asked for a ‘Preferred language'. Once selected, this language will act as the default language. You can add additional languages to the list as well.
The default language will be used in the following scenarios:
If you have not set a locale for a customer, invoices and emails etc will be sent in the default language
After you have uploaded the language file, in case you have missed the translation text, Chargebee will use the default language for communication
If you have more than 1 language enabled (say Spanish and French and French is the default), one language will act as the default (French). If translation text is not available for a language (say Spanish), then the content will be sent in the default language (in this case, French)
If you have only one language, Chargebee will consider that as the default language
For new users, you cannot change the default language, once you have selected a language as default during sign up. Please contact [email protected] and we will assist you in case you want to switch the default language.
For existing users, ‘English' will be the default language by default
Here is a list of the languages supported in Chargebee.
Language |
Translation provided out of box? |
English |
Yes |
French |
Yes |
German |
Yes |
Italian |
Yes |
Portuguese |
Yes |
Spanish |
Yes |
Ukrainian |
Yes |
Danish |
No |
Turkish |
No |
Finnish |
No |
Slovene |
No |
Chinese |
No |
Swedish |
No |
Japanese |
No |
Russian |
No |
Dutch |
No |
Lithuanian |
No |
Latvian |
No |
Estonian |
No |
Polish |
No |
Indonesian |
No |
Czech |
No |
Slovak |
No |
Korean |
No |
Norwegian |
No |
Romanian |
No |
Hungarian |
No |
Bulgarian |
No |
Thai |
No |
Vietnamese |
No |
I'm a merchant who wants to use ‘Spanish' for my customers, what should I do?
Spanish is one of the languages for which Chargebee provides translation out-of-the-box (see complete list here), hence you need to enter the text (in Spanish) in the web interface wherever applicable such as
and enable Spanish in the Settings > Configure Chargebee > Languages screen.
I'm a merchant who wants to communicate in ‘Japanese' with my customers, what should I do?
Translation for Japanese is not available by default in Chargebee (see complete list here), so you need to do the following:
Do I need separate language packs for each of the languages that Chargebee supports?
No, you can download one language pack which will consist of all the languages. You can provide the translation for the desired languages and upload the entire language pack back into Chargebee.
I forgot to set a customer's locale and an invoice has been generated. This invoice is in English. Is there any way in which the invoice can be converted to French?
No, your invoice cannot be converted to French. Once an Invoice is generated in a particular language, it cannot be altered in any way.
What will happen to the old invoices if I disable a language (say, French) through language settings?
The old invoices that were in French will stay that way. Once an invoice is generated, it cannot be altered.
I forgot to translate my plan names in my German language pack. What will the invoice look like for the customer whose locale is set as German?
The entire invoice will be in German. However the plan description in the invoice will be in English. Chargebee reverts to the default language when it cannot find a translation in the language pack.
I forgot to translate the text in my Welcome Email (in my German language pack). What will the email look like?
Chargebee will refer to the default translation available for all email notifications. In case you've forgotten to translate an email, Chargebee will it's default translation (of your Welcome Email in German) to your customer.
I need to stop sending emails, and invoices in another language. Do I need to reset the site locale for every customer?
No, you don't need to change the locale of customers individually. Navigate to the Settings > Configure Chargebee > Languages page to deactivate a language.
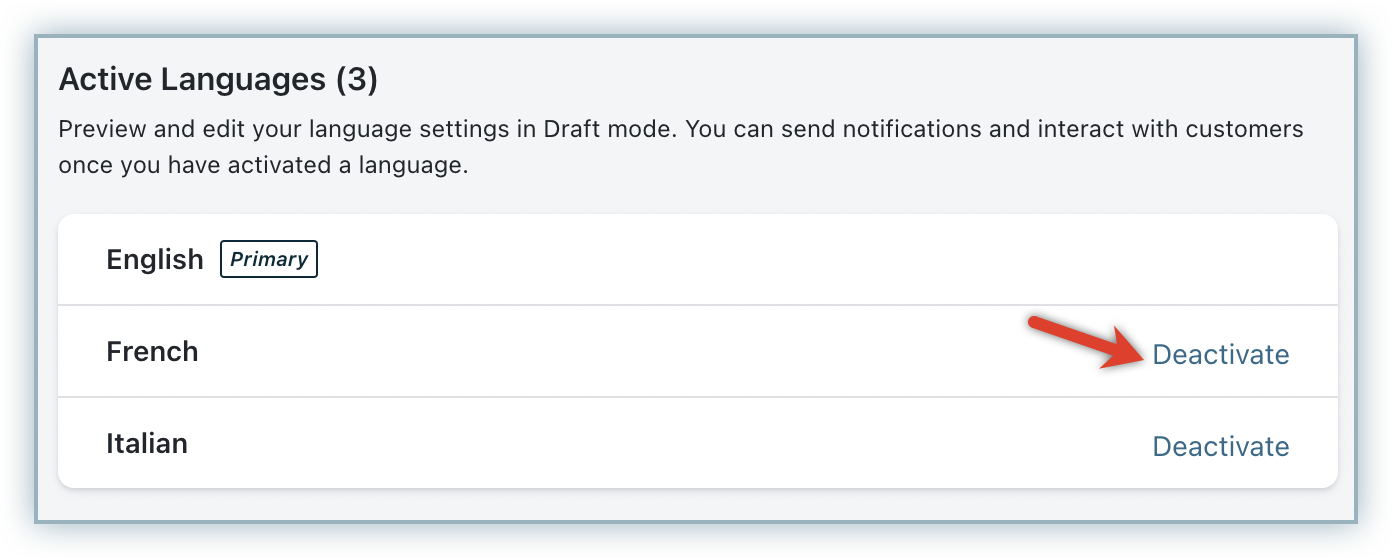
Can I activate a language after I have deactivated it?
Yes, as long as you have a language pack, you can activate a language
Can I update my language pack after I have activated a language?
Yes, you can update the translation details. Chargebee will use only the latest version of a language pack for translation.
Can I change the default language which was set during signing up for Chargebee?
Yes, you can send a request to [email protected] and we will switch the default language in case you have multiple languages enabled.
Chargebee provides all the fields, alerts, error messages, info text etc in the language pack.
You can provide the translation values (in the ‘VALUE' column), see sample below:
Translation is required for all files in this folder
| Plans | You should provide the translation in the required language for the Plans you create |
| Addons | You should provide the translation in the required language for the Addons you create |
| Custom Fields | If you have added custom fields for Customers, Subscriptions, Plans & Addons, you should provide the translation text |
Default translation is available, but you can edit the translation if required
| Checkout Pages and Customer Portal | Translations for the text, error messages etc displayed in the Checkout Pages and Customer Portal is available by default, but you can edit the translation, if required |
| Email Notifications | Click here to know how to configure language pack if you are using Chargebee's Email Notifications |
Default translation not available
| Static text | Translation for static text such as "Total" or "Subtotal" should be entered |
| Invoice, Credit Note labels or attributes | Translation for field labels shown in Invoice, Credit Notes such as ‘Name', ‘Date', ‘Address' should be provided |